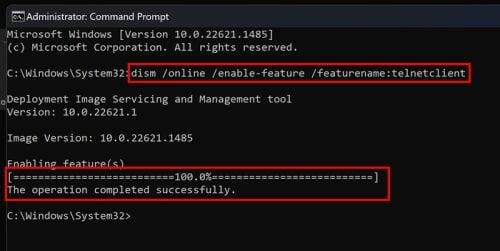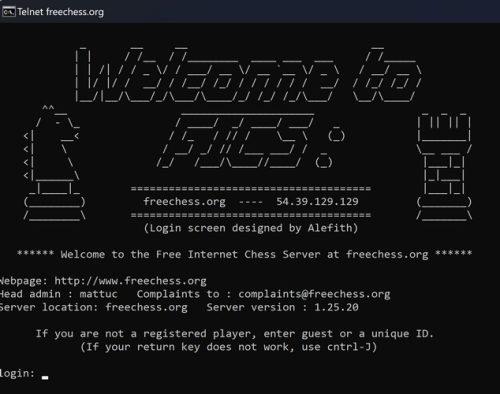Telnet mund të jetë një mjet i thjeshtë i linjës së komandës në kompjuterin tuaj ku mund të shihni komandat nga distanca në një server dhe ta kontrolloni atë server po aq saktë sa të jeni përballë serverit. Njerëzit nuk e përdorin shpesh, kështu që disa mund të pyesin veten pse dëshironi ta aktivizoni atë në radhë të parë. Ndoshta po ndiheni nostalgjik dhe dëshironi të bëni diçka që nuk e vë në rrezik sigurinë tuaj në internet. Cilado qoftë arsyeja juaj, mos harroni të mos përdorni Telnet për të ndarë informacione të ndjeshme, si emrat e përdoruesve dhe fjalëkalimet, pasi nuk ka enkriptim. Nëse dëshironi ta aktivizoni, këtu janë hapat që duhen ndjekur.
Si të aktivizoni Telnet në Windows 11 duke përdorur Command Prompt dhe PowerShell si Administrator
Ka mënyra të ndryshme për të cilat mund të shkoni kur aktivizoni Telnet, dhe Command Prompt është një prej tyre. Hapni Command Prompt-in si administrator duke e kërkuar atë në shiritin e kërkimit dhe kur të shfaqet në rezultate, zgjidhni si Administrator . Ose, nëse është në Recents, kliko me të djathtën mbi të dhe zgjidh si Administrator.
Pasi të jetë hapur, shkruani komandën e mëposhtme dhe shtypni enter pasi të keni mbaruar.
dism /online /enable-feature /featurename:telnetclient
( Komanda e mësipërme do të funksionojë si në Command Prompt ashtu edhe në PowerShell si administrator )
Një tjetër komandë që mund të provoni nëse keni probleme me atë të mësipërm është
Enable-WindowsOptionalFeature -Online -FeatureName TelnetClient
( Komanda e mësipërme do të funksionojë vetëm në PowerShell si administrator )
Command Prompt do t'ju tregojë një mesazh të shkurtër se po aktivizon funksionin dhe do të shihni një përqindje për të parë se sa larg është. Kur të arrijë në 100%, do të thotë që operacioni përfundoi me sukses.
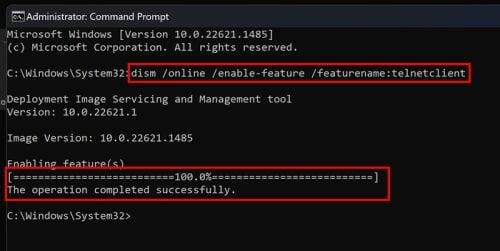
Komandat e vijës së komandës për të aktivizuar Telnet në Windows 11
Nëse dëshironi ta çaktivizoni, futni të njëjtën komandë, por ndryshoni fjalën enable për çaktivizim dhe shtypni enter. Kjo është gjithçka që ka për të. Nëse jeni i ri në Telnet dhe dëshironi të shihni diçka argëtuese që mund të bëni me të, vazhdoni të lexoni.
Si të kontrolloni që Telnet është aktivizuar
Deri këtu, shumë mirë. Command Prompt tha se gjithçka u krye me sukses, por tani është koha për të kontrolluar nëse kjo është e vërtetë. Shkruani Telnet në Command Prompt dhe duhet të shihni një mesazh që thotë Mirë se vini në Microsoft Telnet. Nëse e shihni këtë, atëherë është aktivizuar me sukses. Nuk ka nevojë të rinisni kompjuterin tuaj.
Si të aktivizoni Telnet në Windows 11 duke përdorur panelin e kontrollit
- Klikoni me të djathtën në butonin Start dhe më pas zgjidhni Cilësimet.
- Zgjidhni Aplikacionet > Veçoritë opsionale > Veçori të tjera të Windows.
- Do të shfaqet një dritare e vogël ku do t'ju duhet të kontrolloni kutinë për Telnet Client . Klikoni Prano dhe prisni që procesi të përfundojë. Kur dëshironi të çinstaloni Telnet, ndiqni të njëjtat hapa, por këtë herë zgjidhni kutinë për klientin Telnet dhe klikoni OK.
Informacion shtesë rreth Telnet
Mos u shqetësoni; ky nuk do të jetë një kurs përplasjeje në Telnet. Janë vetëm disa fakte argëtuese për ta njohur më mirë. Për shembull, Telnet u krijua për herë të parë në vitin 1969. Telnet është një program emulimi terminal i përdorur për të fituar akses në serverët e largët dhe qëndron për Teletype Network. Me Telnet, ju përdorni vetëm komanda të thjeshta me tastierën tuaj për të kontrolluar atë server. Ju mund të bëni gjëra të tilla si:
- Krijo dosje
- Filloni ose ndaloni shërbimet
- Transferoni skedarë
- Shfletoni drejtoritë
- Kontrolloni nëse portet janë të hapura apo të mbyllura në një server
Telnet nuk rekomandohet për dërgimin e informacioneve të rëndësishme si fjalëkalimet dhe emrat e përdoruesve pasi të dhënat tuaja do të përgjohen lehtësisht. Nëse keni nevojë të përdorni shërbimet Telnet, është më mirë sesa të përdorni SSH ( Secure Shell ).
Si të shikoni një film Star Wars në Telnet
Para se të jeni shumë të lumtur, dijeni se do të jetë një version inferior, por është diçka për t'u parë. Ju mund të ndaloni së shikuari filmin Star Wars duke mbyllur Command Prompt në çdo kohë. Për të parë Star Wars, fut telnet towel.blinkenlights.nl
Mos u habitni nëse nuk e shihni menjëherë. Duhen disa sekonda për të filluar.
Si të luani shah në Telnet
Për të luajtur shah në Telnet, duhet të futni telnet freechess.org 5000
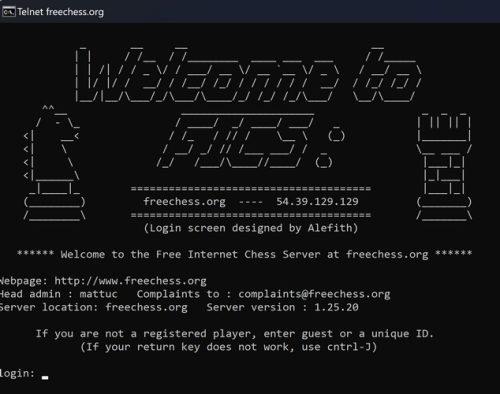
Luaj shah falas në Telnet në Windows 11
Do t'ju kërkohet të vendosni një ID unike, por ajo nuk mund të përfshijë numra. Ju mund të përfshini vetëm shkronja të mëdha dhe të vogla.
Si të kontrolloni motin duke përdorur Telnet
Ju gjithashtu mund të kontrolloni motin për një qytet të caktuar në Telnet. Hyni në telnet rainmaker.wunderground.com dhe hyni. Tani vendosni një kod qyteti për të marrë motin për atë qytet.
Leximi më tej
Nëse keni ngopur me Telnet dhe dëshironi të lexoni për gjëra të tjera interesante që mund të bëni në pajisje të ndryshme, ja se si mund të përmirësoni kohën e nisjes së Windows 11 dhe të ndryshoni madhësinë e miniaturës së imazhit . Gjithashtu, për ato raste kur ju duhet të ndani Wi-Fi tuaj, ja se si mund ta ktheni kompjuterin tuaj Windows 11 në një hotspot . Në një temë tjetër, mbarimi i hapësirës në çdo pajisje mund të jetë një dhimbje koke e vërtetë. Ja se si mund të merreni me problemet e ruajtjes në PS5 tuaj .
konkluzioni
Aktivizimi ose çaktivizimi i Telnet është një detyrë e lehtë. Mund të zgjidhni ta aktivizoni/çaktivizoni atë nga Command Prompt, PowerShell ose Control Panel. Nuk ka nevojë të rindizni kompjuterin tuaj dhe mund të kontrolloni shpejt nëse është ndezur duke shtypur telnetin e punës dhe duke shtypur enter. Është kaq e lehtë. Mos harroni të mos dërgoni kurrë informacione të ndjeshme kur përdorni Telnet pasi ato mund të vidhen lehtësisht: ju mund të përdorni Secure Shell për këtë. Për çfarë do të përdorni Telnet? Më tregoni në komentet më poshtë dhe mos harroni ta ndani artikullin me të tjerët në rrjetet sociale.