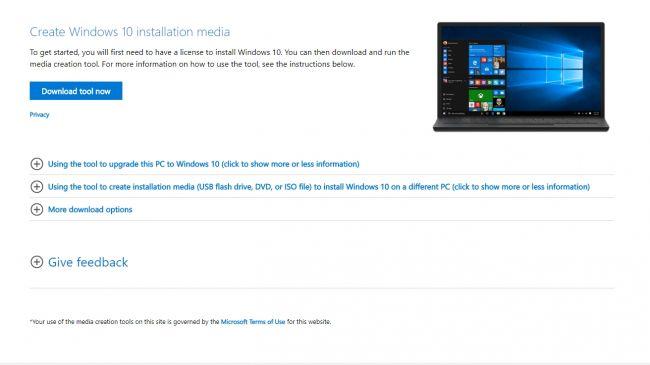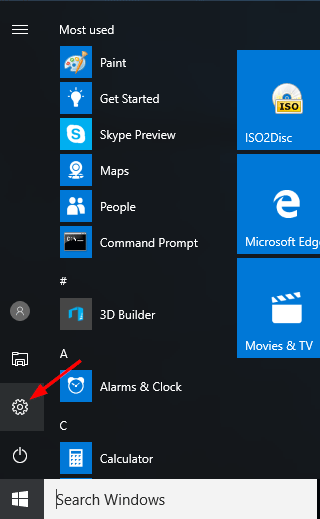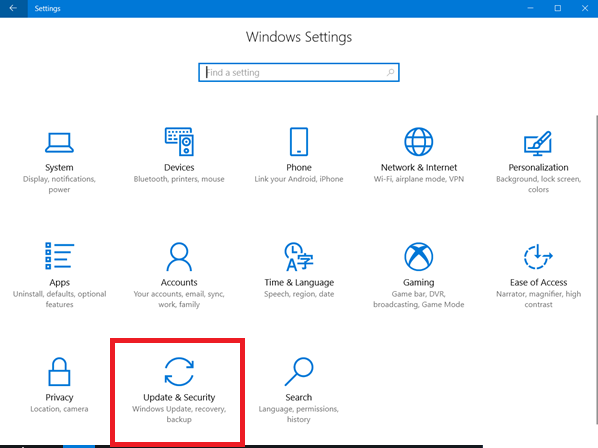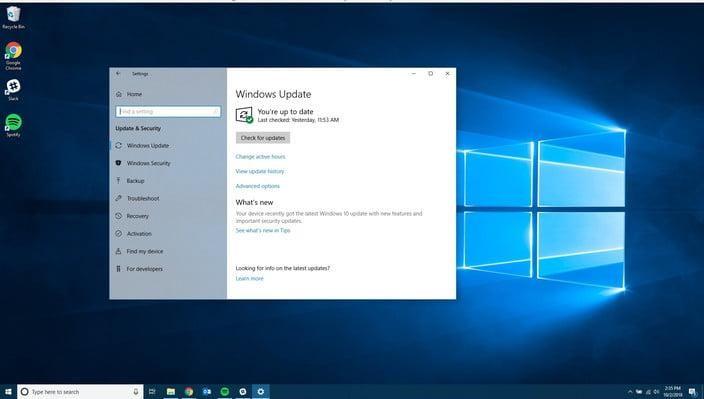Microsoft më në fund ka lëshuar përditësimin e tij më të fundit gjysmë-vjetor të Windows 10 të quajtur Përditësimi i Tetorit 2018, versioni 1809 i ndërtuar 17763. Ky përditësim përfshin shumë veçori të reja interesante që ju si përdorues i Windows mund të mos dëshironi t'i humbisni.
Por, përpara se të vendosni të instaloni përditësimin më të fundit të Windows 10 tetor 2018, ju rekomandojmë që fillimisht të bëni kopje rezervë të të dhënave tuaja të rëndësishme. Plus, mund të krijoni një pikë rikuperimi të sistemit.
Në këtë artikull, ne do t'ju udhëzojmë se si të shkarkoni dhe instaloni përditësimin e Windows 10 Tetor 2018.
Si të shkarkoni dhe instaloni Përditësimin e Windows 10 Tetor 2018 duke përdorur Asistentin e Përditësimit
Nëse jeni pak nga ata që kanë probleme me Windows Update, mund të përdorni mjetin Update Assistant për të shkarkuar Windows 10 Tetor 2018 Update.
Si të përdorni mjetin e Microsoft Update Assistant, ndiqni hapat e mëposhtëm:
Hapi 1: Shkoni te Windows 10 Update Assistant .
Hapi 2: Këtu, klikoni mbi Përditëso tani, për të shkarkuar mjetin dhe për ta ruajtur mjetin.
Shënim : Ky mjet do t'ju ndihmojë të kontrolloni për versionin më të fundit të Windows 10, që përfshin përditësimin e tetorit 2018.
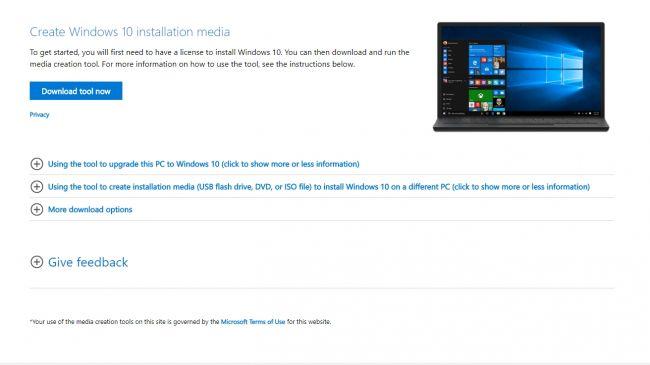
Hapi 3: Tani, që mjeti është shkarkuar, shkoni në vendin ku është ruajtur dhe ekzekutoni atë.
Hapi 4: Më pas shtypni Update Now dhe lini pushim që mjeti të bëjë.
Shënim : Mos harroni se sistemi do të bëjë disa kontrolle për të verifikuar dhe instaluar gjithashtu përditësimin, sistemi juaj mund të riniset disa herë. Prandaj, ju rekomandojmë të kurseni të gjithë punën. Gjithashtu, mbani mend se asnjë cilësim ose skedar nuk do të ndryshojë pas përditësimit të Windows 10 tetor 2018
Keni mbaruar, sistemi juaj tani do të përditësohet me përditësimin më të fundit të Windows 10 tetor 2018.
Përpara se të instalohet përditësimi, do të merrni një tampon 30-minutësh për të zgjedhur të rinisni kompjuterin dhe të instaloni përditësimin menjëherë.
Përveç instalimit të përditësimit të Windows duke përdorur Asistentin e Përditësimit të Microsoft-it, mund ta instaloni edhe manualisht.
Lexoni gjithashtu: -
 Si të rikuperoni skedarët e fshirë përgjithmonë në Windows... Dëshironi të rikuperoni skedarët e fshirë përgjithmonë në Windows 10? Epo, ju mund të rivendosni skedarët, fotot, videot tuaja të humbura ...
Si të rikuperoni skedarët e fshirë përgjithmonë në Windows... Dëshironi të rikuperoni skedarët e fshirë përgjithmonë në Windows 10? Epo, ju mund të rivendosni skedarët, fotot, videot tuaja të humbura ...
Si të shkarkoni dhe instaloni përditësimin e Windows 10 Tetor 2018 manualisht?
Microsoft më në fund ka lëshuar përditësimin e Windows 10 tetor 2018, por shumica prej nesh mund të mos e marrin atë menjëherë. Prandaj, ata që duan ta përditësojnë tani mund ta shkarkojnë dhe instalojnë përditësimin e Windows 10 Tetor 2018 manualisht.
Hapi 1: Shkoni te menyja Start > klikoni në ikonën e cilësimeve siç tregohet në pamjen e ekranit më poshtë.
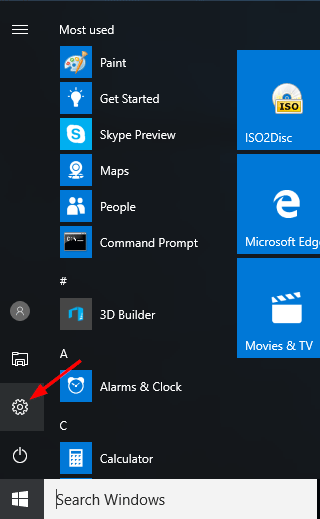
Hapi 2 : Në dritaren e re që hapet, klikoni mbi Përditësimi dhe Siguria, kjo do të shfaqë dritaren e përditësimit të Windows.
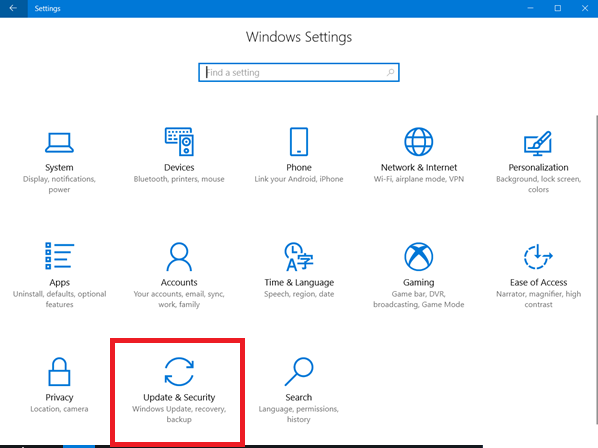
Hapi 3: Tani, klikoni në opsionin Windows Update i pranishëm në panelin e majtë.
Hapi 4 : Më pas, klikoni në opsionin "Kontrollo për përditësime" për të parë nëse sistemi juaj ka përditësimin e Windows 10 Tetor 2018.
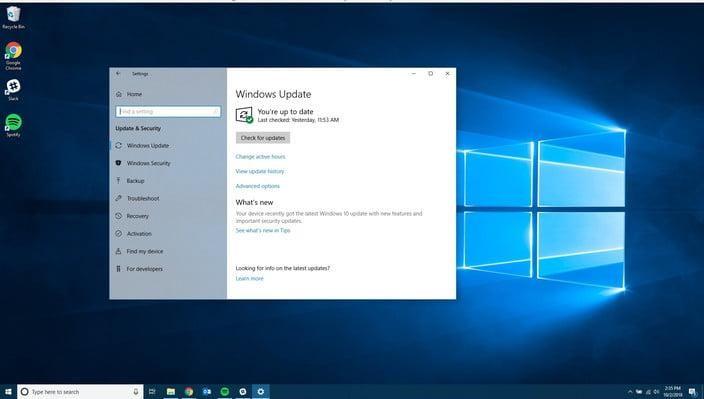
Hapi 5: Nëse sistemi juaj e ka gati përditësimin, shkarkimi do të fillojë automatikisht. Mos harroni se madhësia e skedarit është e madhe, prandaj mund të marrë pak kohë.
Hapi 6: Pasi të shkarkohet, do t'ju kërkohet të rinisni kompjuterin. Pasi të jeni dakord, kompjuteri juaj do të rindizet disa herë në mënyrë që procesi i përditësimit të mund të përfundojë.
Shënim: Procesi i plotë mund të zgjasë 10-15 minuta për të përfunduar, kështu që duhet të prisni derisa të përfundojë procesi.
Lexoni gjithashtu: -
Përditësimi i Windows 10 i mbërthyer ose i ngrirë - Si... A ka ngecur ose ngrirë përditësimi juaj i Windows gjatë një përditësimi? Është shumë e bezdisshme kur përditësimi yt duhet të...
PROGRAMI WINDOWS INSIDER
Ekziston mundësia që dy metodat e mësipërme të mos funksionojnë. Nëse është kështu, mund të zgjidhni që Programi Windows Insider të vazhdojë. Mos harroni, kjo metodë përfshin instalimin e versionit beta të Windows 10.
Për të instaluar përditësimin më të fundit duke përdorur programin Windows Insider, ndiqni hapat e mëposhtëm:
Hapi 1: shkoni te Cilësimet e Windows 10 > klikoni mbi Përditësimi dhe Siguria.
Hapi 2: Zgjidhni programin Windows Insider duke klikuar në opsionin Programi Windows Insider i pranishëm në panelin e majtë.
Hapi 3: Më pas klikoni në butonin Filloni dhe zgjidhni llogarinë tuaj të Microsoft. Sigurohuni që të zgjidhni, aplikacionet, vetëm rregullimet dhe drejtuesin për t'u siguruar që jeni në unazën Slow.
Pasi të keni mbaruar, kompjuteri juaj do të riniset dhe mund të rivizitoni Windows Update > shtypni Kontrolloni për përditësime për të lejuar që Insider të ndërtojë për t'u instaluar në kompjuterin tuaj.
A nuk ishte kaq e thjeshtë. Duke përdorur ndonjë nga hapat e shpjeguar më sipër, mund të instaloni përditësimin më të fundit të Windows 10 . Megjithatë, mënyra më e mirë për të instaluar përditësimin është ta instaloni kur të merrni njoftimin.
Shpresoj se keni qenë në gjendje të instaloni përditësimin më të fundit, megjithatë nëse përballeni me ndonjë problem ose keni nevojë për ndihmë të mëtejshme, ju lutemi na njoftoni.