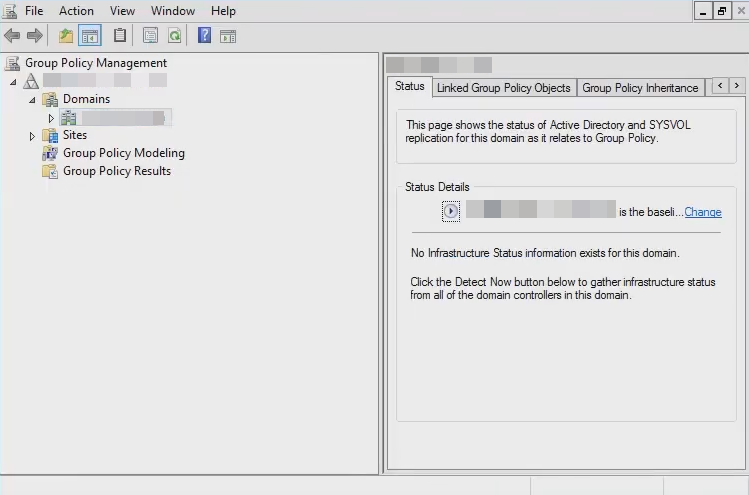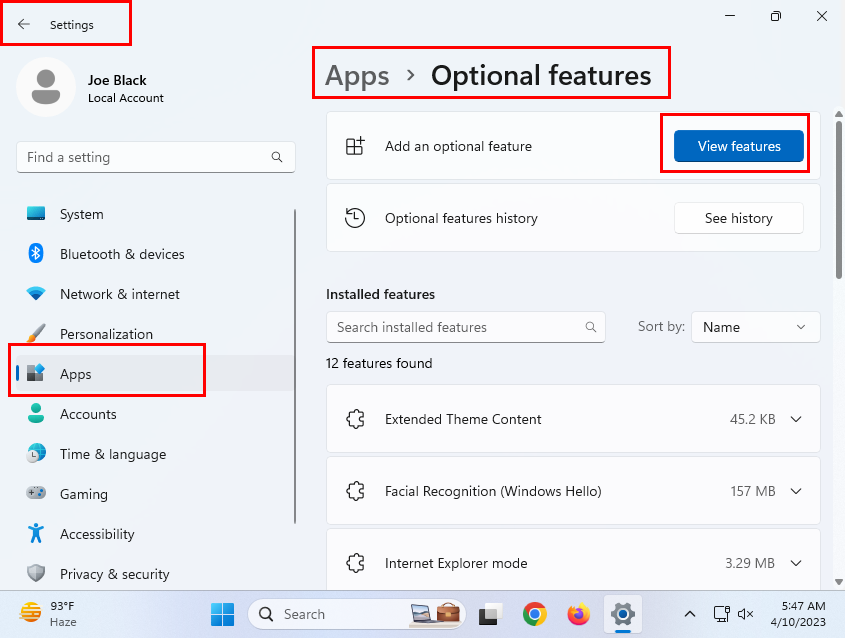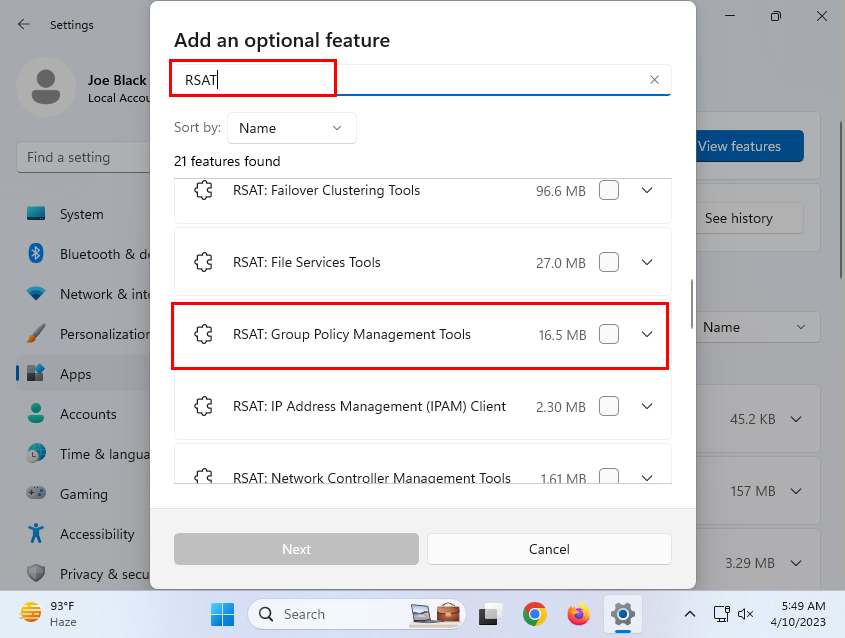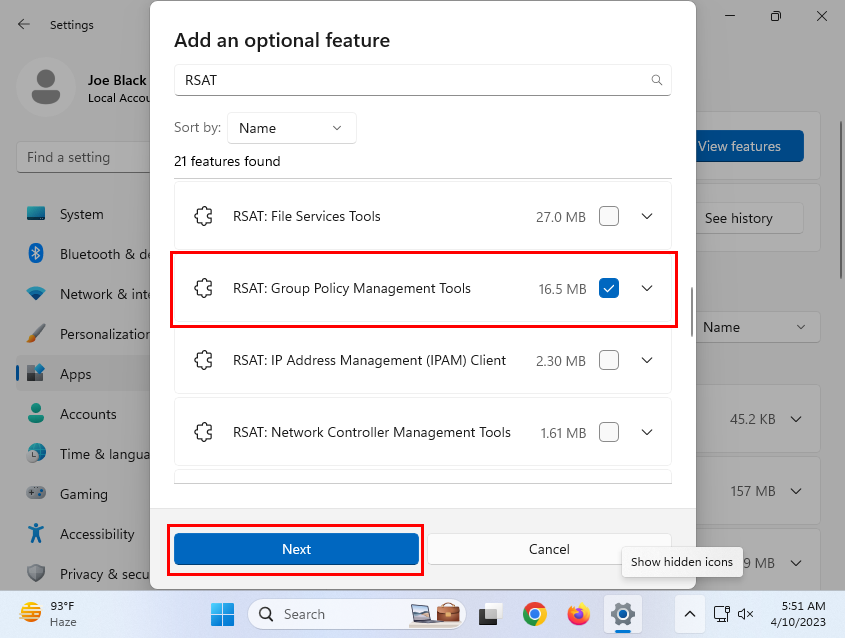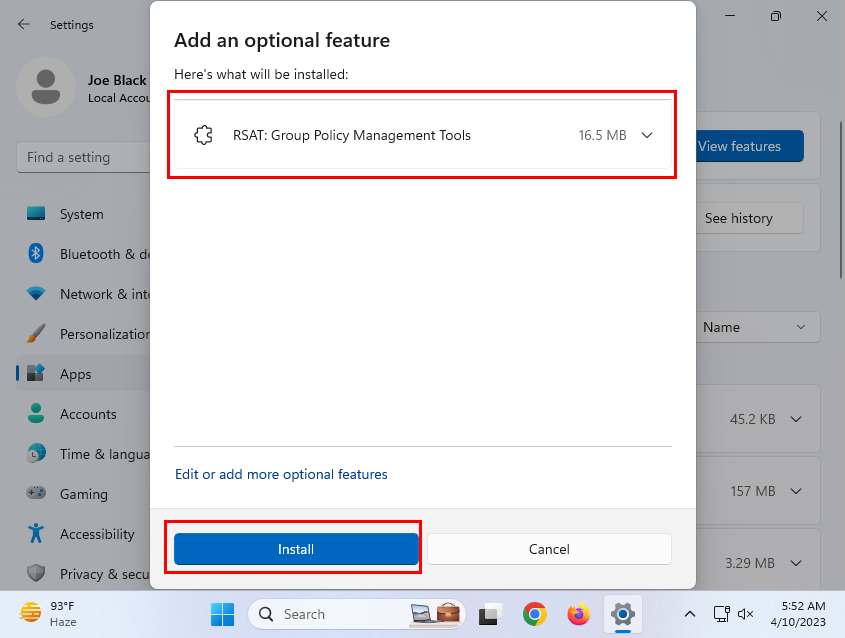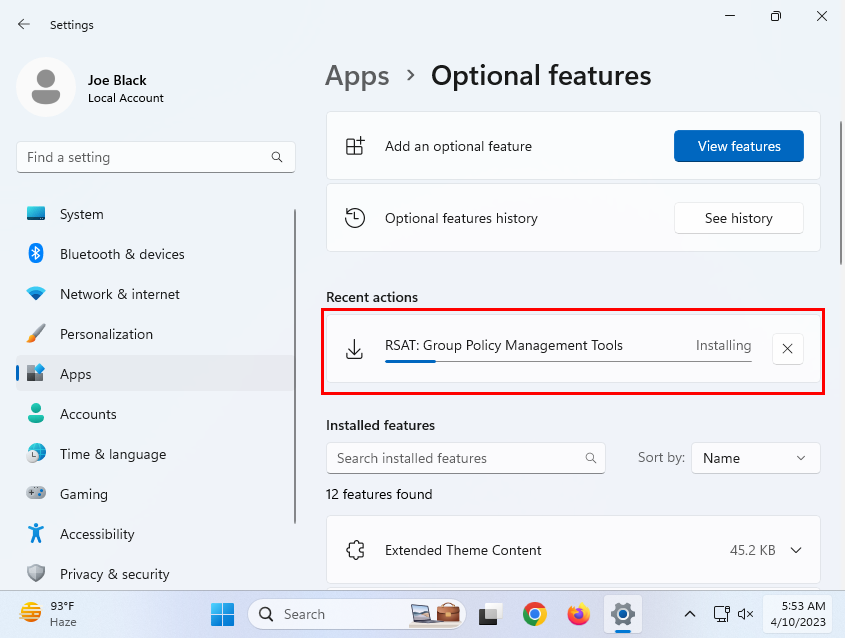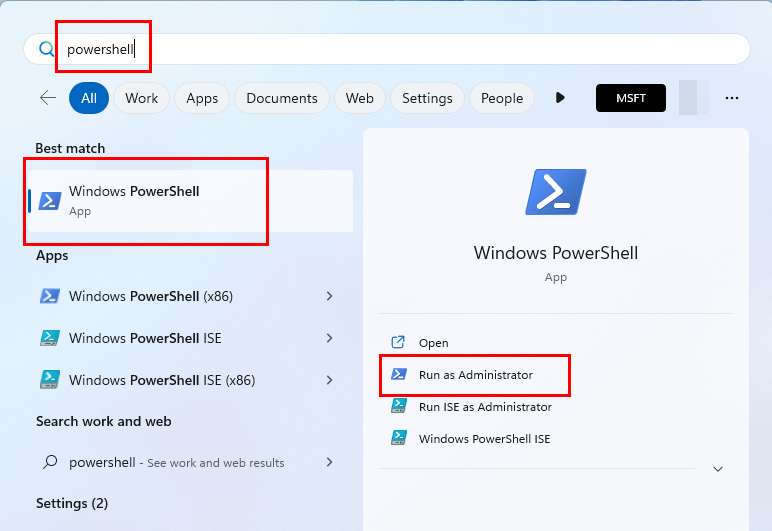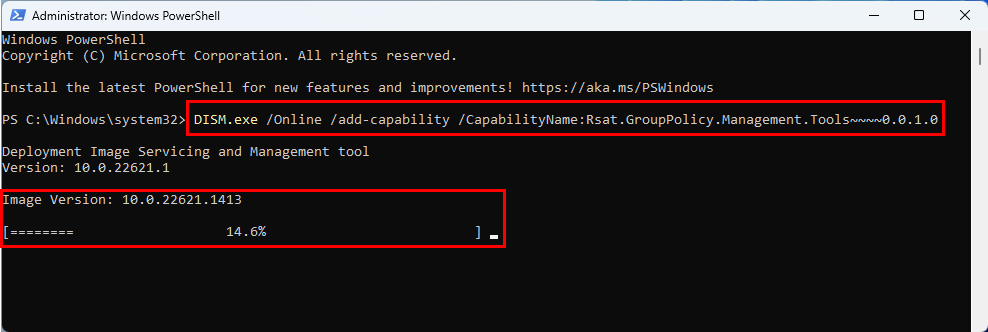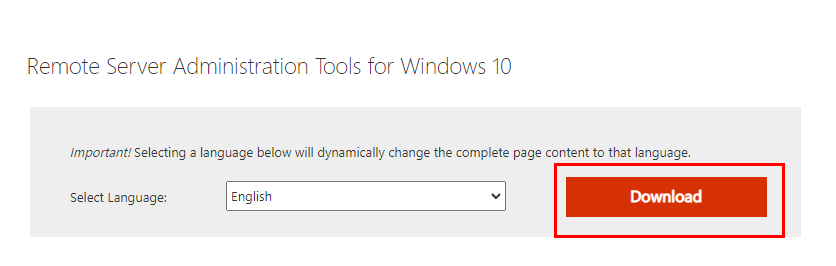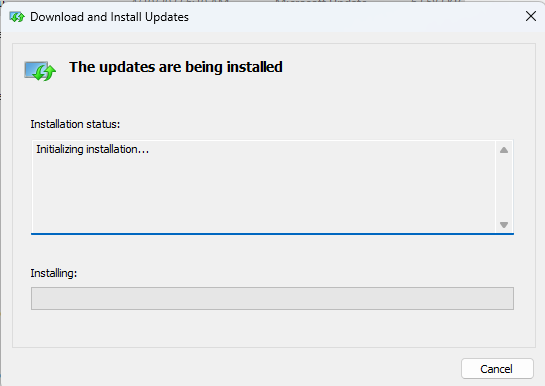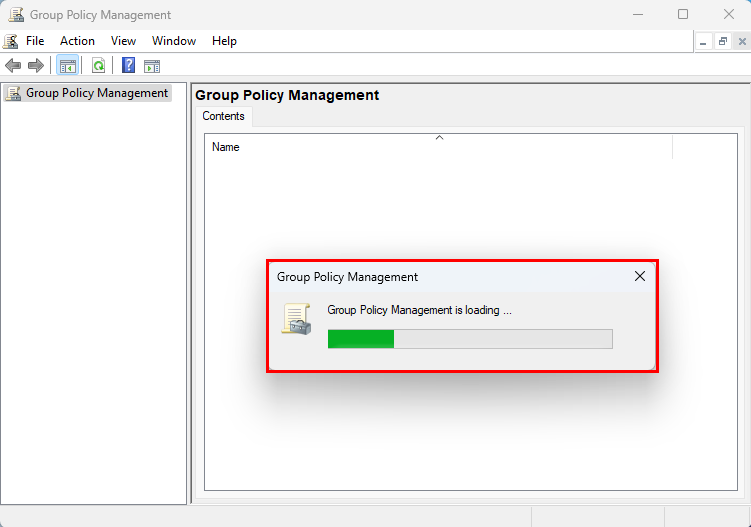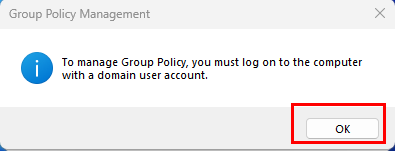Dëshironi të menaxhoni objektet e politikës së grupit (GPO) të disa PC-ve Windows në një rrjet duke përdorur një kompjuter tjetër Windows 11? Paneli i Menaxhimit të Politikave të Grupit (GPMC) është mjeti që ju nevojitet.
Sistemet operative të Microsoft Windows vijnë me mjete të avancuara administrative për të kontrolluar përdorimin e aplikacionit, aksesin në uebsajt, të drejtat e shfletimit dhe më shumë. Një mjet i tillë administratori është Redaktori i Politikave të Grupit. Kur lidhni shumë kompjuterë Windows me një rrjet domeni, nuk mund të vizitoni më sisteme individuale veçmas për të konfiguruar GPO-të. Këtu, ju mbështeteni në mjetin GPMC.
Zakonisht, GPMC është një veçori e integruar e sistemit operativ Windows Server. Nuk do të gjeni asgjë më të avancuar se Redaktori i Politikave të Grupit Lokal në kompjuterin tuaj Windows 11. Por, prapë mund të përdorni GPMC në një PC me Windows 11 pa migruar sistemet e administratorit në një server Windows.
Nëse plani juaj është pikërisht ai, atëherë jeni në vendin e duhur! Vazhdoni të lexoni ndërsa zbuloj disa metoda për të instaluar panelin e menaxhimit të politikave të grupit në një domen Windows 11 PC në vend të administratorit të Windows Server OS.
Çfarë është Paneli i Menaxhimit të Politikave të Grupit (GPMC)?
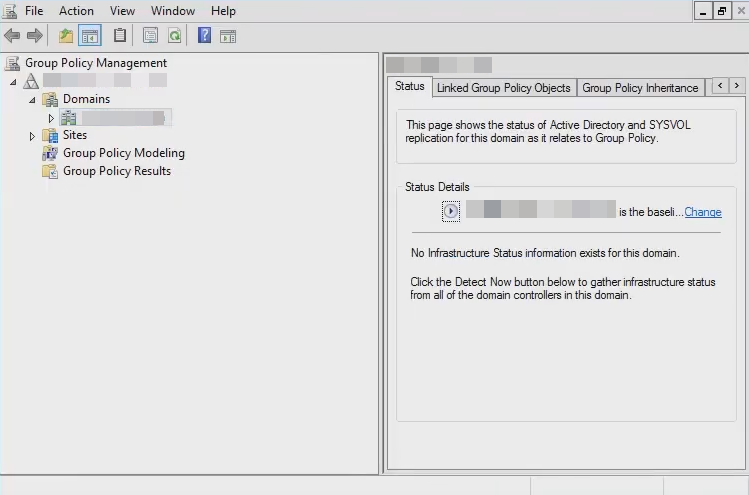
Paneli i Menaxhimit të Politikave të Grupit
Paneli i Menaxhimit të Politikave të Grupit është një aplikacion i sistemit të Windows që ju mundëson të unifikoni të gjitha detyrat e menaxhimit të politikës së grupit në të gjithë organizatën. GPMC është një kombinim i veçorive dhe funksionaliteteve nga mjetet e mëposhtme të rrjetit të Windows:
- Faqet dhe shërbimet e drejtorisë aktive
- Përdoruesit dhe Kompjuterët e Directory Active
- Redaktori ACL
- Magjistari i delegimit të GPMC
- Grupi Rezultant i Politikave
Aplikacioni GPMC ofron një vizualizim të unifikuar të GPO-ve, domeneve, grupeve të punës, njësive organizative (OU) dhe faqeve në të gjithë rrjetin. Aplikacioni është zakonisht për sistemet operative Windows Server. Megjithatë, duke ndjekur disa truke të thjeshta, mund ta instaloni në kompjuterë Windows 11, Windows 10, etj.
Pse keni nevojë për GPMC në një PC me Windows 11?
Supozoni se keni krijuar një rrjet domeni Windows dhe keni lidhur disa kompjuterë Windows 11 dhe 10 në rrjet. Megjithatë, ju nuk keni një kompjuter Windows Server për të menaxhuar rrjetin e domenit. Në një skenar të tillë, mund të instaloni GPMC në një PC të mbështetur me Windows 11 dhe të kontrolloni Objektet e Politikës së Grupit në PC-të e klientit. Disa arsye të tjera për të përdorur mjetin janë:
- Ekziston një GUI për rivendosjen, rezervimin, kopjimin dhe importimin e objekteve të politikës së grupit
- Krijoni dhe ndryshoni tabelat e migrimit
- Delegoni veçoritë e politikave të Grupit
- Menaxhim i lehtë i sigurisë GPO
Lexoni gjithashtu: Parandaloni përdoruesit të ekzekutojnë disa programe në Windows 11
Tani që jeni njohur me mjetin GPMC, le të shqyrtojmë disa metoda për ta instaluar atë në një kompjuter me Windows 11 klient.
Si të instaloni panelin e menaxhimit të politikave të grupit
Ekzistojnë tre mënyra për të instaluar aplikacionin në një PC me Windows 11. Mund të instaloni GPMC vetëm në një OS Windows 11 Professional ose Enterprise Edition. Nëse keni një kompjuter Windows 11 Home Edition, duhet të blini Windows 11 Pro për të aktivizuar GPMC.
Lexoni gjithashtu: Dallimi midis Windows 11 Home dhe Pro
Instalimi i GPMC nga Vegla e cilësimeve të Windows 11
Kjo është mënyra më intuitive për të marrë mbështetjen e GPMC në një kompjuter Windows 11 jo server. Këtu janë hapat që mund të ndiqni:
- Shtypni së bashku tastet Windows + I për të hapur aplikacionin Cilësimet .
- Në panelin e lundrimit në anën e majtë, duhet të vini re menunë e aplikacioneve . Klikoni mbi atë.
- Brenda dritares së aplikacioneve në anën e djathtë të aplikacionit Cilësimet, zgjidhni menynë e veçorive opsionale .
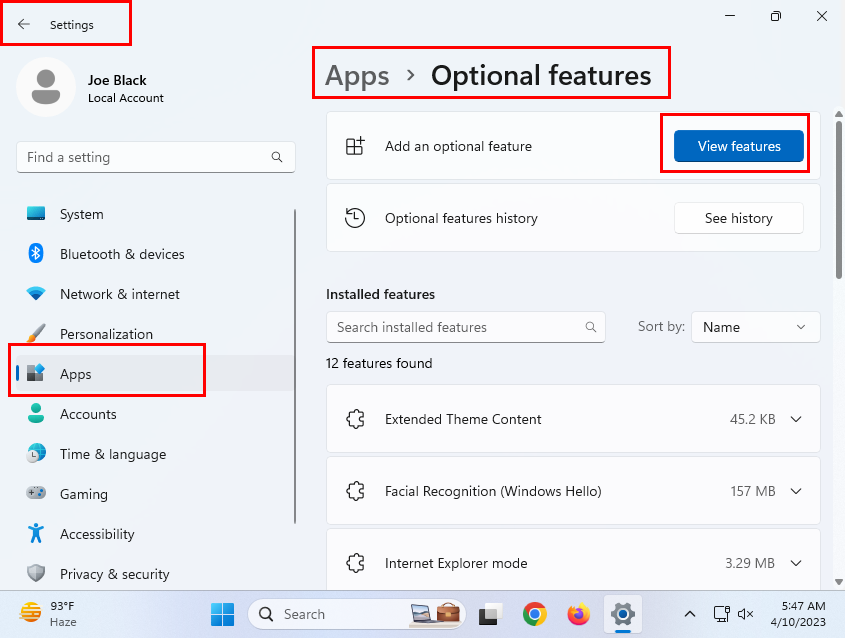
Vendndodhja e butonit të funksioneve Shiko
- Klikoni butonin Shiko veçoritë dhe do të shfaqet një fushë kërkimi.
- Kërko për RSAT .
- Do të shfaqen disa rezultate kërkimi.
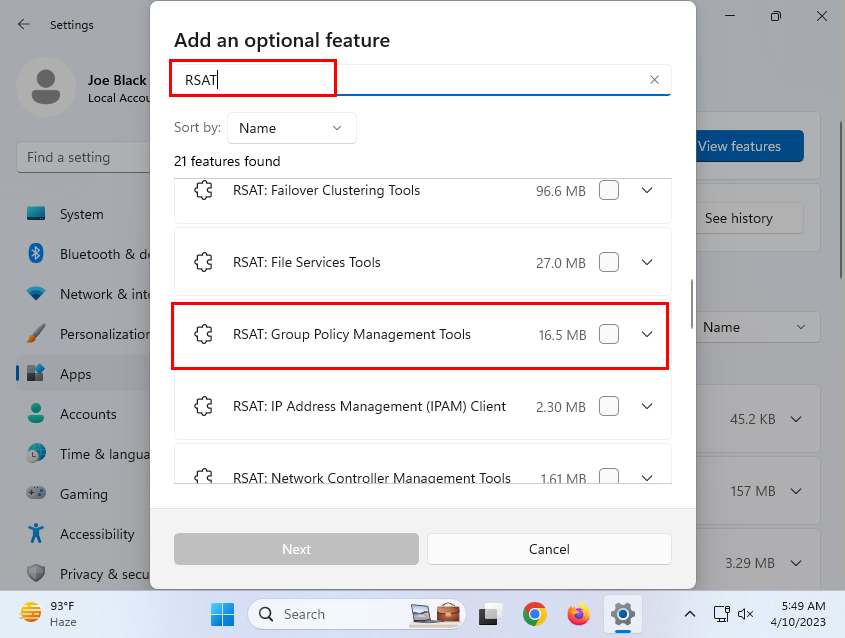
Shtoni një kuti kërkimi opsional të veçorive për Mjetet e Menaxhimit të Politikave të Grupit RSAT
- Lëvizni rezultatet për të gjetur opsionin RSAT: Group Policy Management Tools .
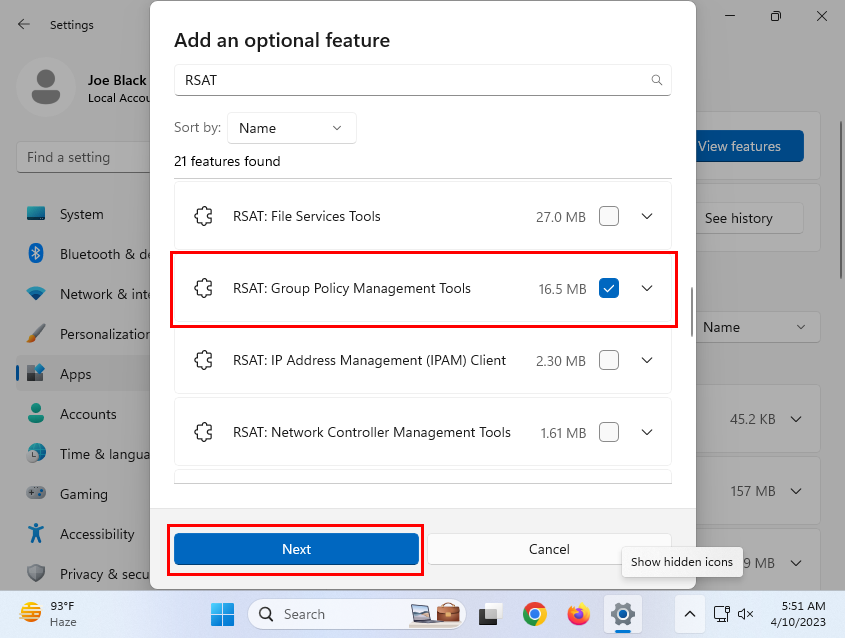
Zgjidhni RSAT GPMT dhe klikoni Next
- Shënoni kutinë pranë veçorisë GPMT dhe klikoni Next në kutinë e dialogut Shto një veçori opsionale .
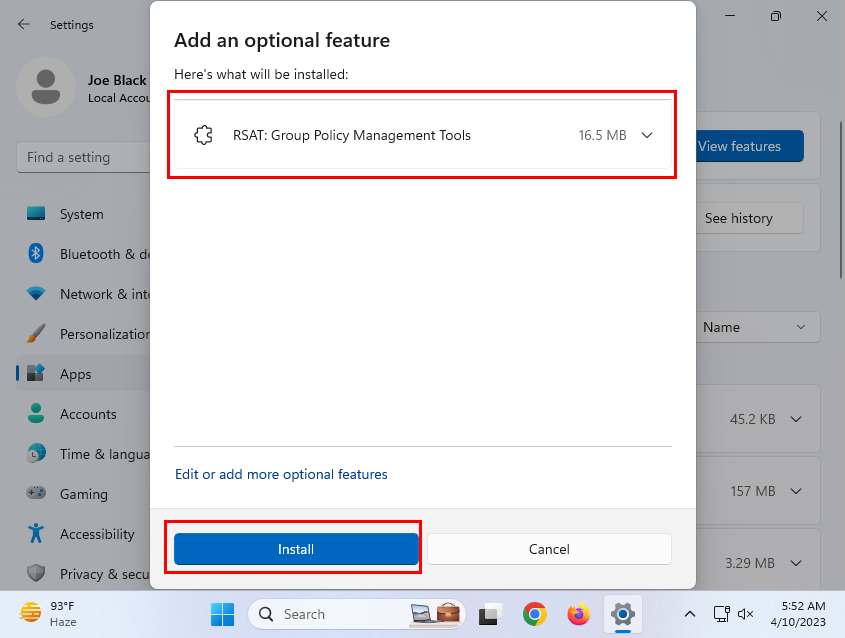
Si të instaloni panelin e menaxhimit të politikave të grupit në Windows 11 nga Cilësimet
- Tani duhet të shihni një faqe përmbledhëse që tregon modulet që do të instalojë Windows 11 kur të miratoni veprimin.
- Kliko Instalo për të miratuar veprimin.
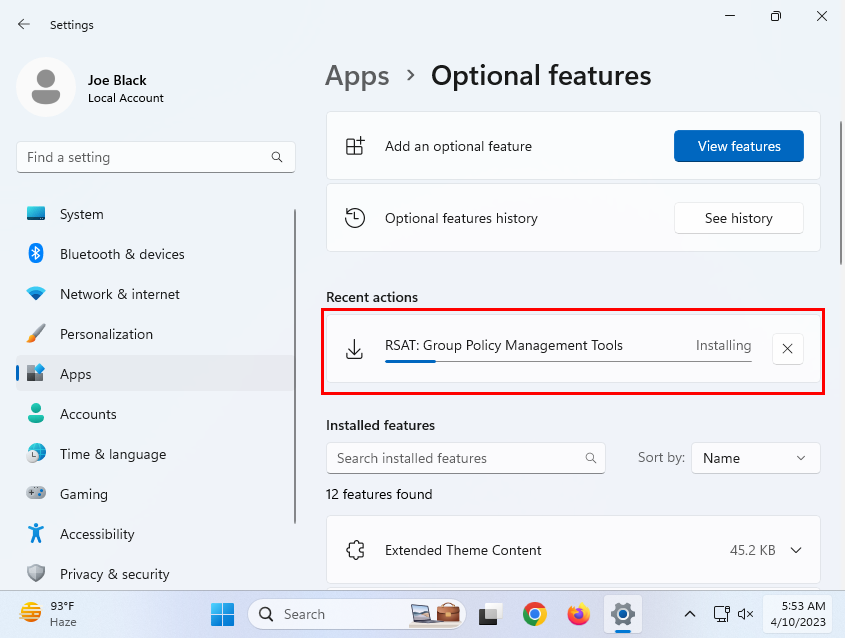
Përparimi i instalimit të RSAT GPMT
- Më pas, duhet të shihni që aplikacioni RSAT po instalohet me një shirit progresi në kohë reale.
Thjesht prisni që shkarkimi dhe instalimi të përfundojë dhe do të merrni mjetin GPMC në një kompjuter Windows 11 jo server.
Përdorni një komandë PowerShell për të instaluar GPMC në Windows 11
Supozoni se nuk e gjeni opsionin opsional të instalimit të veçorive RSAT: Veglat e Menaxhimit të Politikave të Grupit në aplikacionin e Cilësimeve të Windows 11, mund të ndiqni edhe këto hapa:
- Klikoni butonin Start në kompjuterin e synuar Windows 11 dhe shkruani PowerShell .
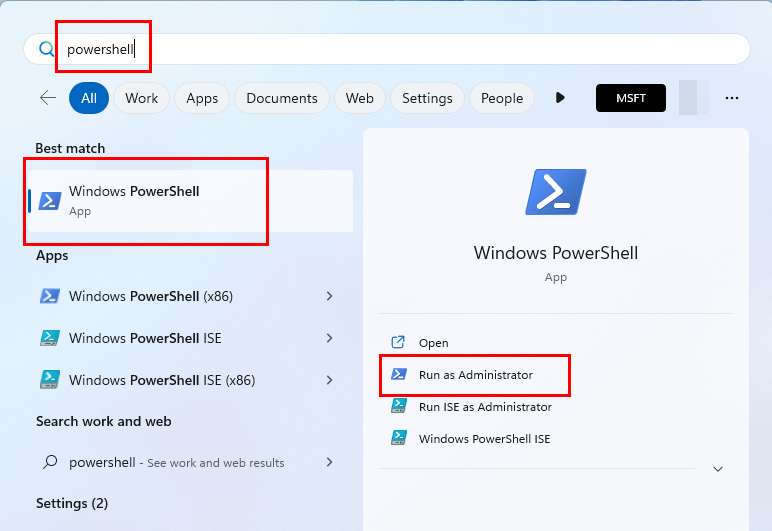
Si të hapni PowerShell ose Command Prompt nga menyja Start
- Zgjidhni lidhjen Run as Administrator në anën e djathtë të rezultatit të kërkimit.
- Pasi të hapet aplikacioni PowerShell, kopjoni dhe ngjisni kodin e mëposhtëm në aplikacion:
DISM.exe /Online /add-capability /CapabilityName:Rsat.GroupPolicy.Management.Tools~~~~0.0.1.0
- Shtypni tastin Enter për të ekzekutuar komandën në PowerShell.
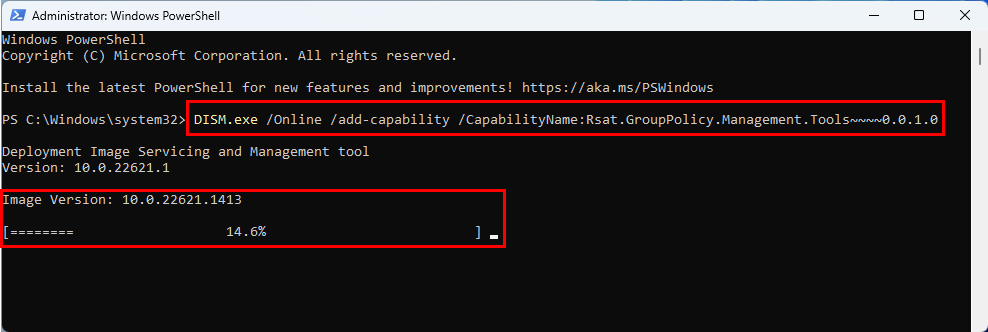
Si të instaloni panelin e menaxhimit të politikave të grupit në Windows 11 duke përdorur PowerShell
- Prisni që aplikacioni Windows Terminal të shkarkojë dhe instalojë mjetin GPMC.
- Nëse ndonjëherë ju duhet të hiqni GPMC nga një kompjuter Windows 11 jo server, ekzekutoni kodin e mëposhtëm në PowerShell:
DISM.exe /Online /remove-capability /CapabilityName:Rsat.GroupPolicy.Management.Tools~~~~0.0.1.0
Instaloni GPMC nga një paketë RSAT e shkarkueshme
Nëse asnjë nga metodat e mësipërme nuk funksionon për ju, atëherë metoda e sigurt për dështimin është instalimi i një pakete nga Microsoft për të marrë ndërfaqen GPMC në kompjuterin tuaj Windows 11. Këtu janë hapat që mund të provoni:
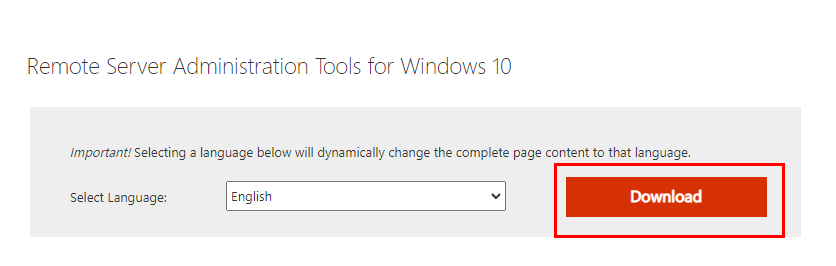
Si të shkarkoni mjetet RSAT
- Vizitoni portalin Remote Server Administration Tools për Windows 10 dhe merrni paketën e instalimit duke klikuar butonin Shkarko .
- Do të shihni dy skedarë në portalin e shkarkimit. Njëra është për Windows 64-bit dhe tjetra është për PC me Windows 32-bit.
- Meqenëse jeni në një PC me Windows 11, duhet të shkarkoni botimet 64-bit të paketës RSAT.
- Zgjidhni WindowsTH-KB2693643-x64.msu dhe klikoni butonin Next .
- Shkarkimi do të fillojë menjëherë.
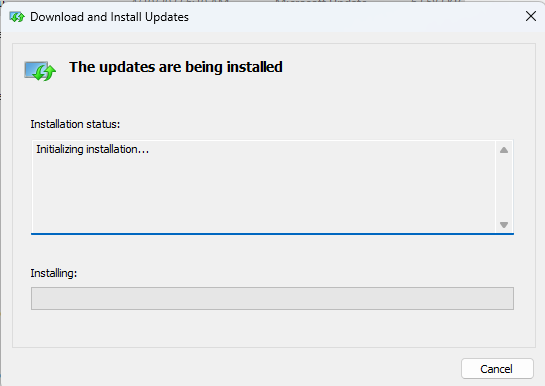
Mjeti RSAT po instalohet për të vendosur panelin e menaxhimit të politikave të grupit
- Shkoni te drejtoria e paketës dhe instaloni mjetin.
- Pasi të shihni dritaren e Instalimit Përfundoi , klikoni butonin Mbyll .
Kjo eshte! Ju keni shtuar me sukses panelin e menaxhimit të politikave të grupit duke përdorur instaluesin e paketës RSAT.
Lexoni gjithashtu: Windows: Si të parandaloni aplikimin e politikës së grupit
Si të hapni panelin e menaxhimit të politikave të grupit
Tani që keni instaluar GPMC, është koha për të verifikuar nëse mjeti po funksionon apo jo. Gjeni më poshtë hapat për të hapur programin në një kompjuter të klientit Windows 11:
- Shtypni së bashku tastet Windows + R.
- Kutia e komandës Run do të hapet në këndin e poshtëm të majtë të ekranit të Desktopit.
- Shkruani komandën e mëposhtme në kutinë Run dhe shtypni Enter :
gpmc.msc
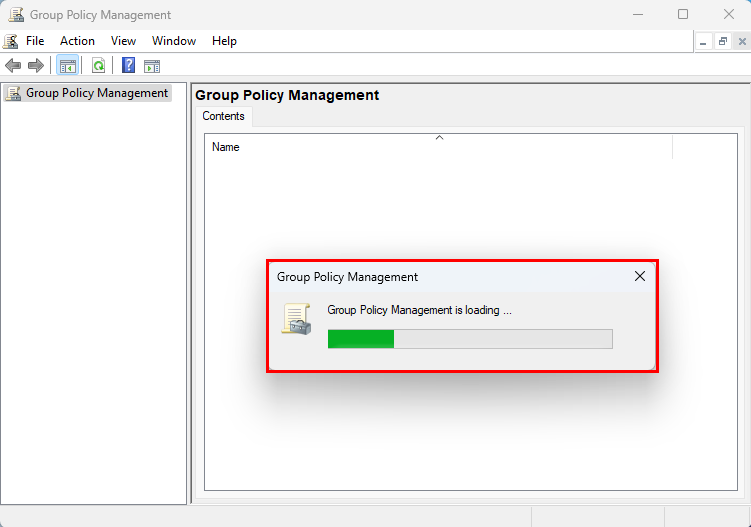
Ekrani i ngarkimit të Menaxhimit të Politikave të Grupit
- Përndryshe, mund të klikoni në menunë Start dhe të shkruani Group dhe mjeti GPMC do të shfaqet në rezultatet e kërkimit të menusë Start.
- Klikoni aplikacionin për ta hapur.
- Aplikacioni nuk do të funksionojë në PC nëse aktualisht është identifikuar në një llogari lokale të përdoruesit.
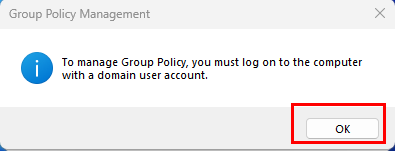
Gabim GPMC në një llogari të përdoruesit lokal
- Kur përdorni GPMC nga një llogari lokale e përdoruesit, do të shihni gabimin e mësipërm.
- Duhet të dilni nga llogaria lokale e përdoruesit dhe të identifikoheni përsëri duke përdorur llogarinë e domenit të Windows.
Pyetjet e shpeshta
Si të instaloni konsolën e menaxhimit të GPO?
Paneli i Menaxhimit të GPO është i njëjtë me mjetin e panelit të menaxhimit të politikave të grupit (GPMC). Ndiqni metodat e instalimit të përmendura më lart në këtë artikull për të marrë aplikacionin në një kompjuter Windows 11 jo server.
Pse nuk mund ta gjej Redaktuesin e Politikave të Grupit në Windows 11?
Redaktori i Politikave të Grupit Lokal dhe GPMC nuk janë pjesë e PC-ve të Windows 11 Home Edition. Prandaj, nuk do t'i shihni këto aplikacione ose opsione për t'i instaluar në Windows 11 Home.
konkluzioni
Nëse nuk keni akses në kompjuterin e serverit për modifikim urgjent të GPO-ve në kompjuterët e domenit ose kompjuterët e lidhur në rrjet, atëherë mund të përdorni me lehtësi GPMC-në nga cilido nga PC-të në domen. Thjesht mund të hyni në kompjuterin e domenit duke përdorur llogarinë tuaj të administratorit në rrjet.
E vetmja pengesë është që Microsoft nuk e bën lehtësisht të disponueshme GPMC në PC-të e klientëve. Por ju duhet mjeti GPMC për të ndryshuar GPO-të. Në një situatë të tillë, përdorni ndonjë nga metodat e mësipërme për të instaluar GPMC në një kompjuter me Windows 11 klient në vend të një serveri Windows.
Ndani përvojën tuaj me instalimin e panelit të menaxhimit të politikave të grupit në një PC Windows 11 në kutinë e komenteve më poshtë. Ndani këtë artikull nga llogaritë tuaja të mediave sociale për të ndihmuar miqtë dhe të njohurit tuaj.
Më tej, mënyra për të kontrolluar nëse një llogari Windows ka të drejta administratori .