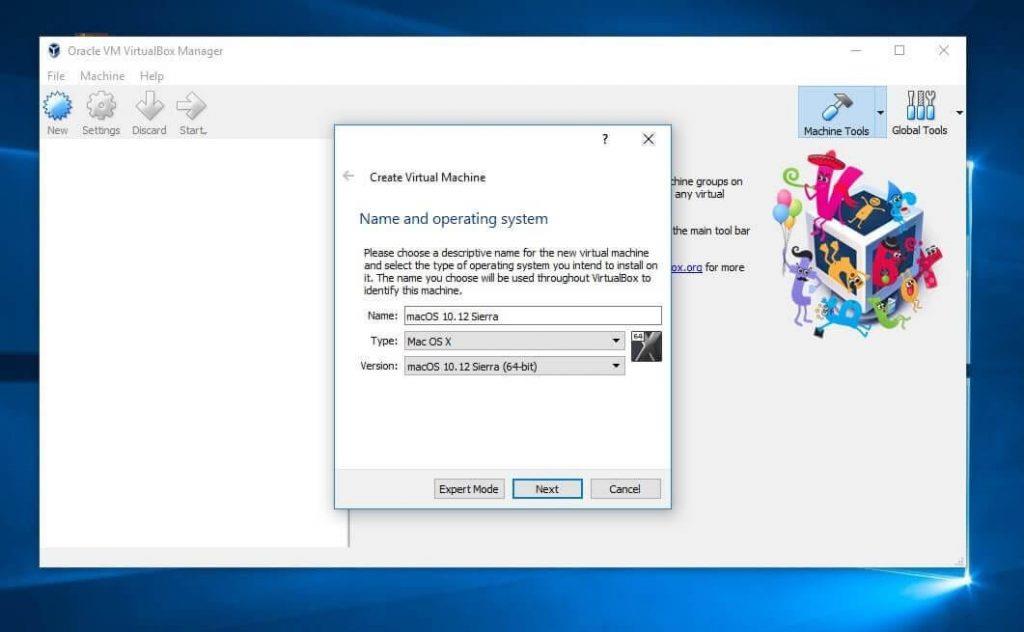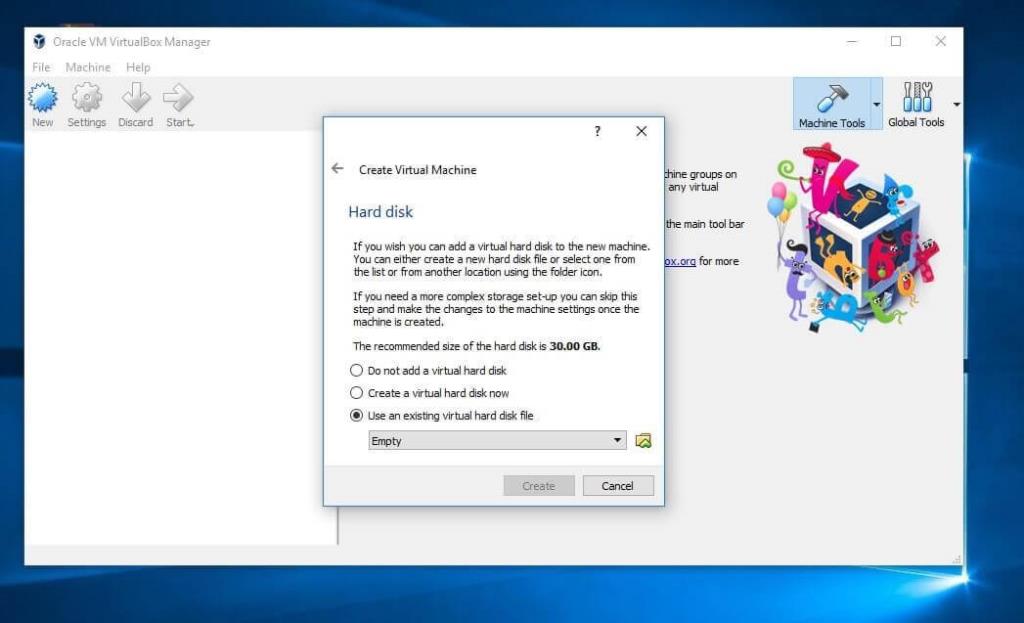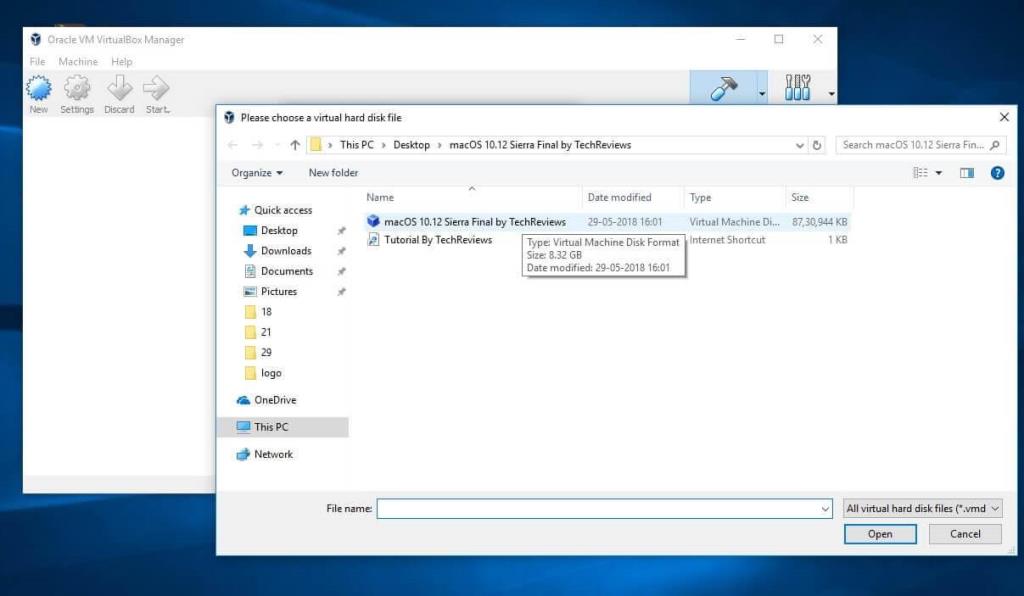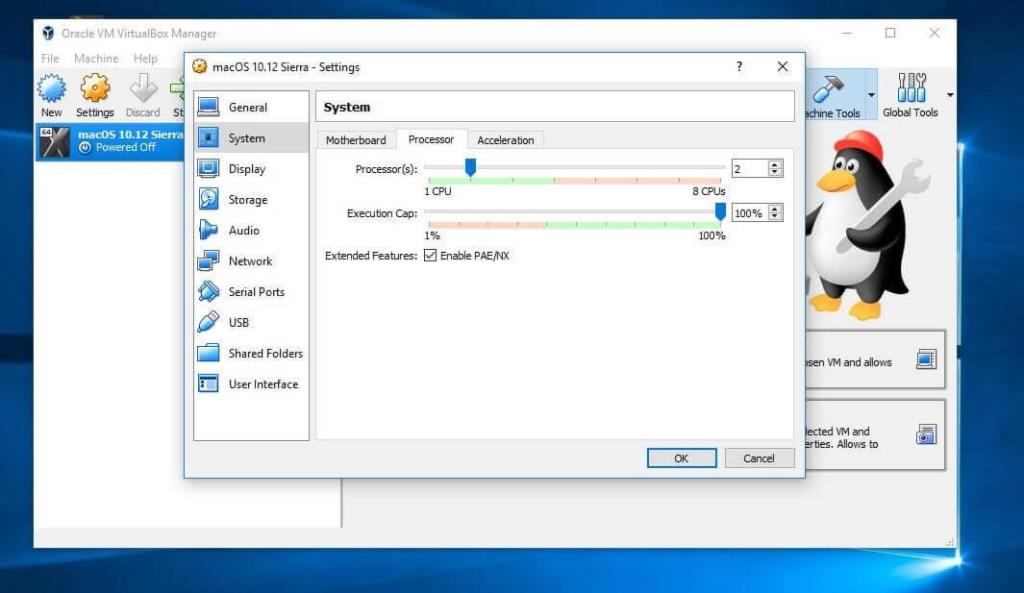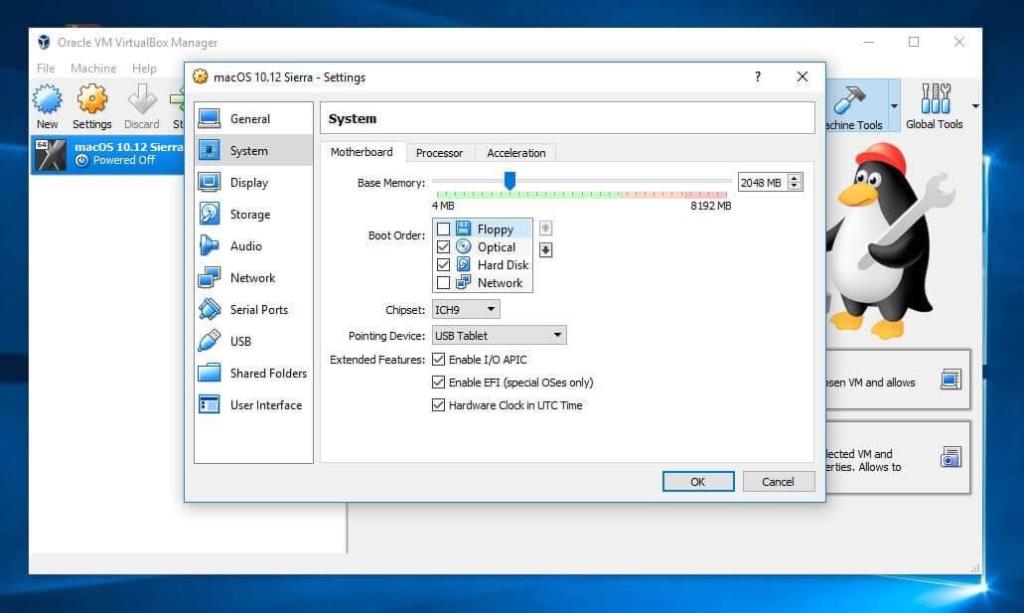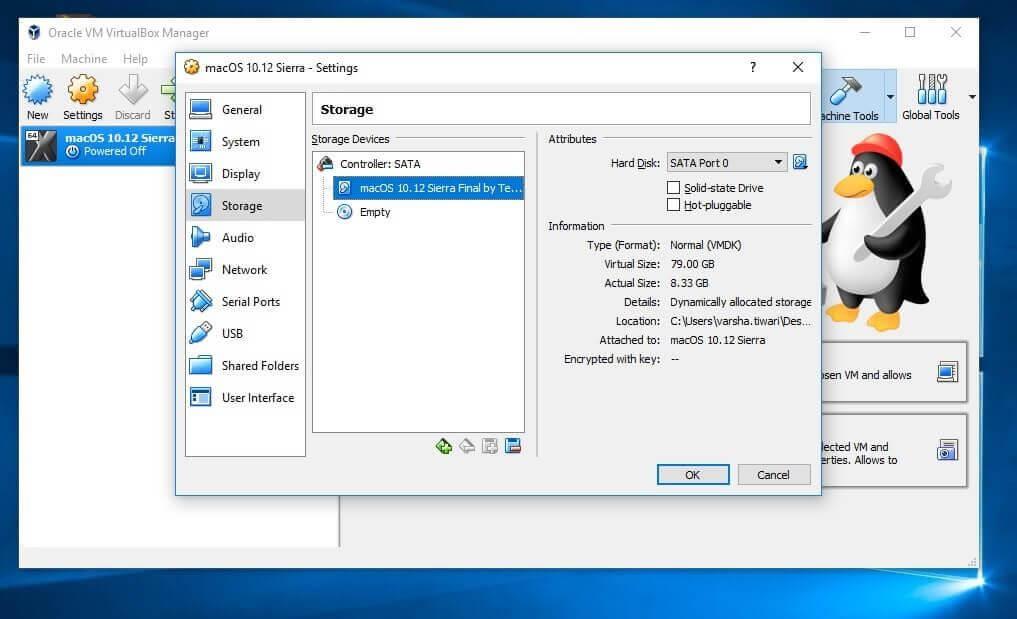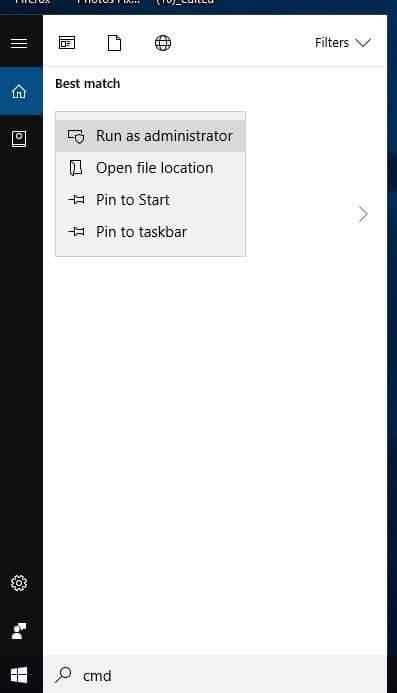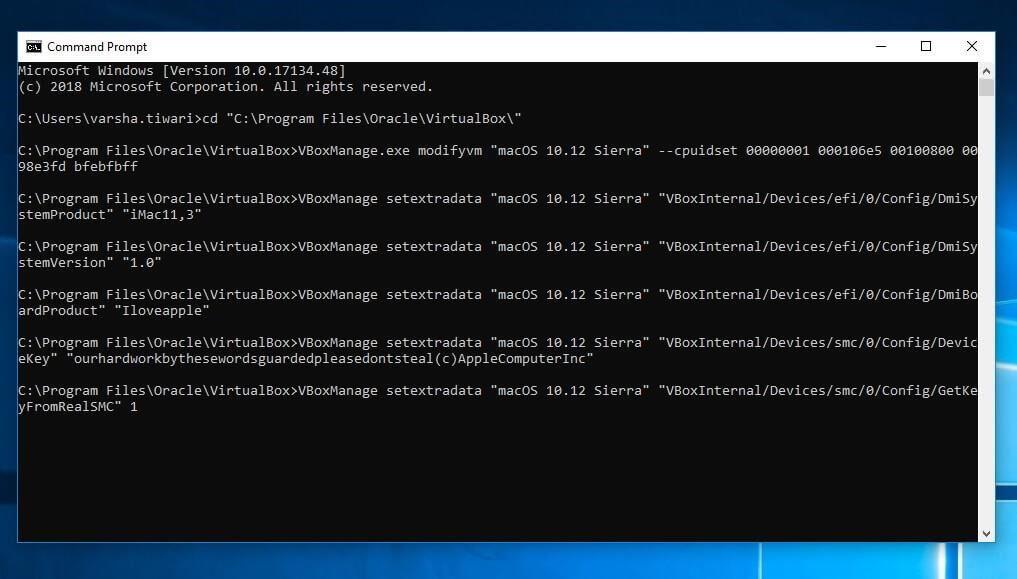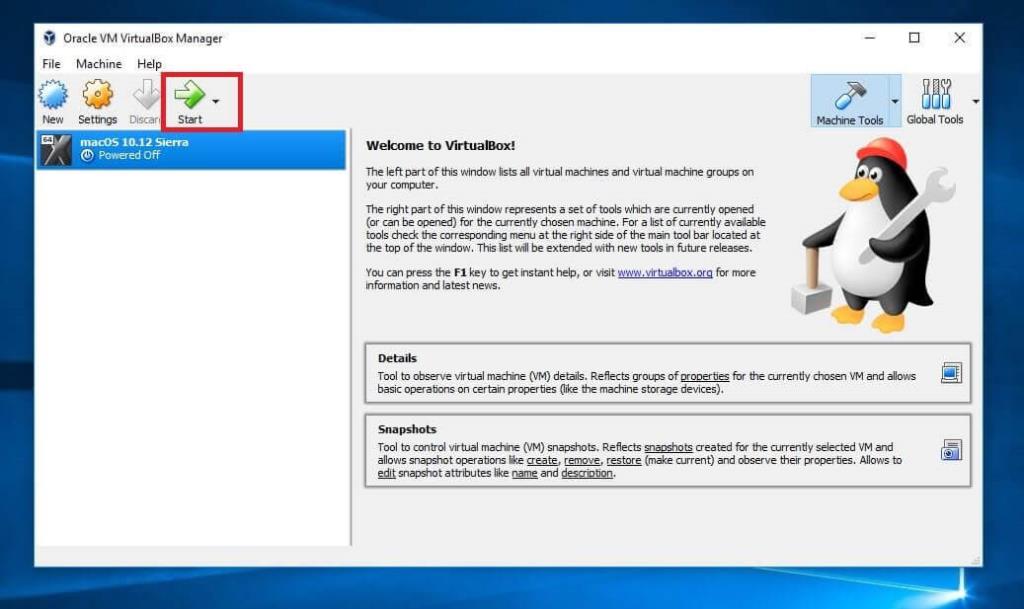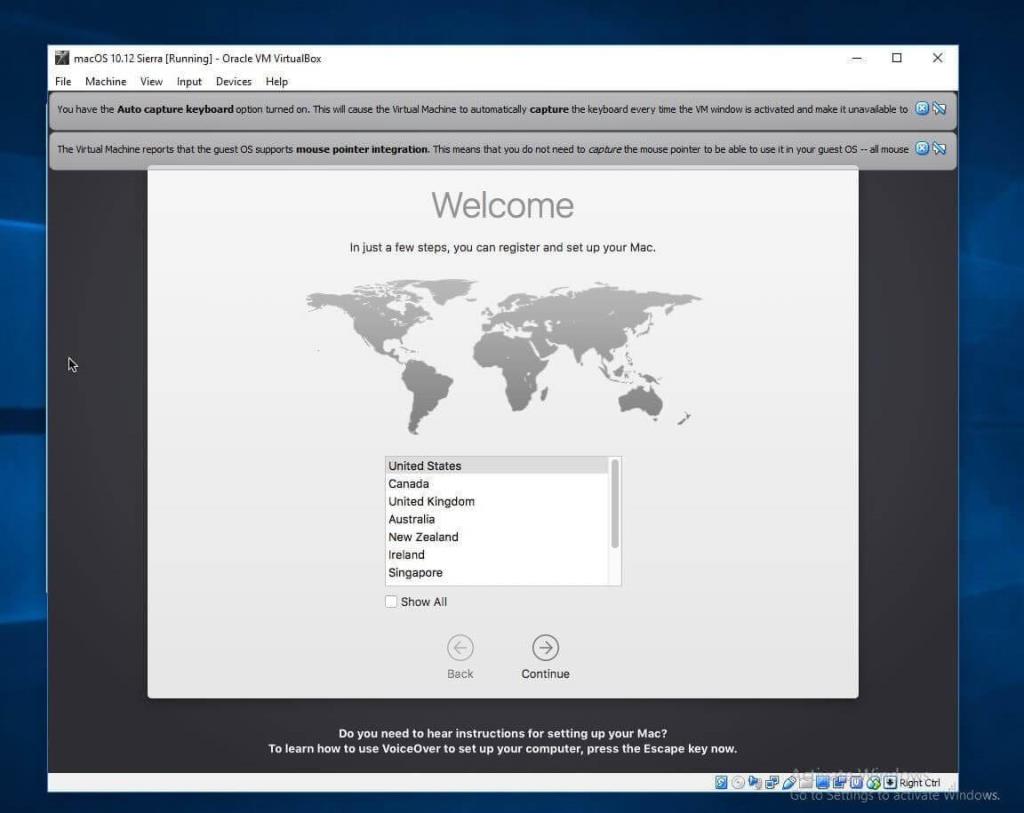Shumë prej nesh do të dëshironin të kalonin në një Mac OS, por Windows OS ka avantazhet e veta që janë shumë të mira për t'u hequr. Të kesh dy sisteme të ndryshme nuk ka kuptim. Pra, çfarë bën dikush?
Epo, ka një zgjidhje për këtë, VirtualBox! Nëse sistemi juaj plotëson kërkesat e harduerit dhe softuerit, atëherë instaloni me sukses MacOS në Windows 10
Lexoni për të ditur se çfarë është një Virtual Box dhe si mund të ekzekutoni Mac OS në kompjuterin Windows.
Çfarë është VirtualBox?
VirtualBox është një aplikacion virtualizimi i disponueshëm ndër platformë. Mund të përdoret për të ekzekutuar shumë sisteme operative në një kompjuter të vetëm, që është Windows, Mac, Linux ose Windows Server . Punon në procesorë të bazuar në Intel ose AMD. Mund ta përdorni si makinë virtuale për Mac.
Kërkesat minimale të sistemit:
Përpara se të planifikoni të instaloni VirtualBox, këtu janë 3 kërkesat e vogla të sistemit:
- 4 GB RAM
- Kompjuter 64-bit
- Procesor me dy bërthama
Si të instaloni MacOS në Windows 10: Hapat e Shpejtë
Pasi të keni kontrolluar kërkesat minimale, mund të vazhdoni më tej me këto hapa për të instaluar macOS High Sierra në kompjuterin tuaj Windows 10.
- Shkarkoni macOS High Sierra nga lidhja e dhënë dhe nxirrni skedarin Zip në desktopin tuaj.
- Shkarkoni dhe instaloni versionin më të fundit të VirtualBox nga lidhja e dhënë.
- Pas shkarkimit dhe instalimit të VirtualBox hapni aplikacionin dhe klikoni në butonin New të dhënë në krye. Këtu do t'ju duhet të vendosni disa detaje.
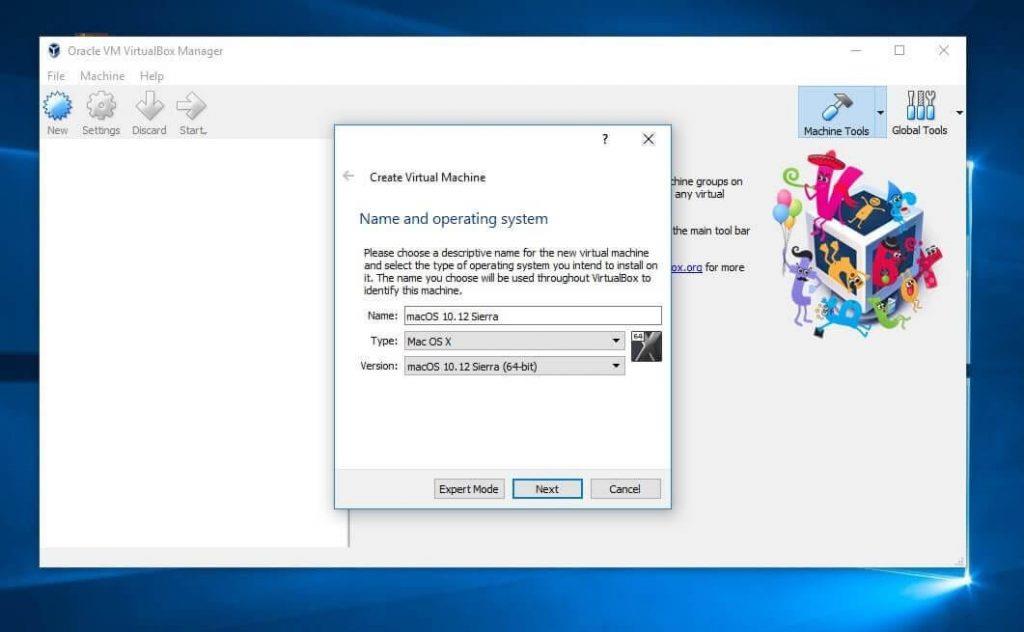
Siç mund ta shihni në pamjen e ekranit, duhet të bëni këto shënime:
Emri : macOS 10.12 Sierra
Lloji : Mac OS X
Versioni : 10.12 Sierra
- Pasi të keni bërë këto shënime, klikoni Next. Do t'ju kërkohet një Hard Disk . Zgjidhni "Përdorni një skedar ekzistues virtual të diskut të ngurtë" dhe klikoni në ikonën e dosjes për të zgjedhur skedarin në desktop nga OS X Sierra e shkarkuar për të instaluar Mac OS në VirtualBox.
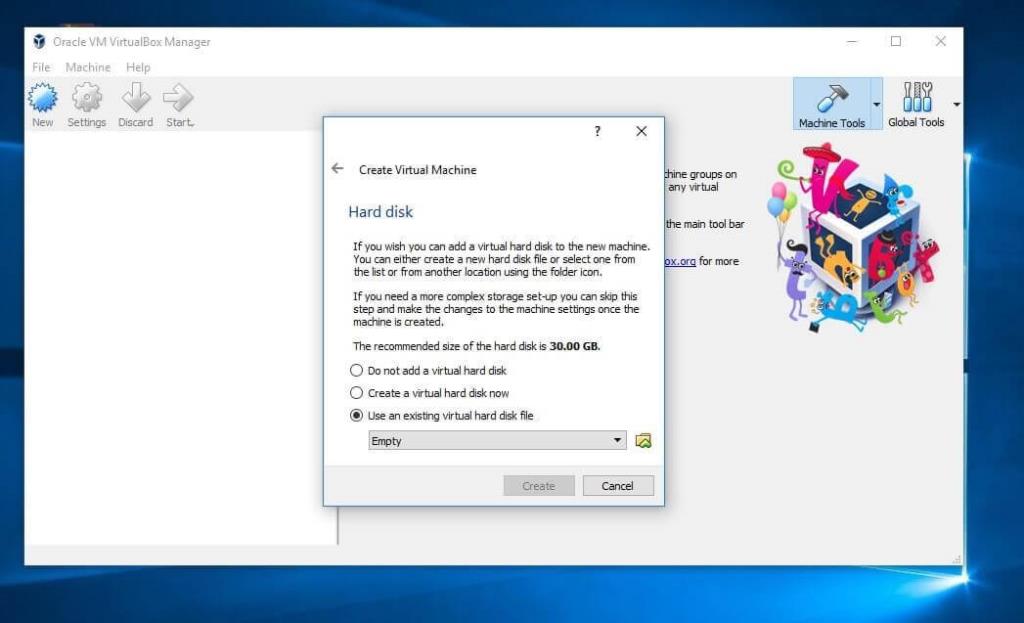
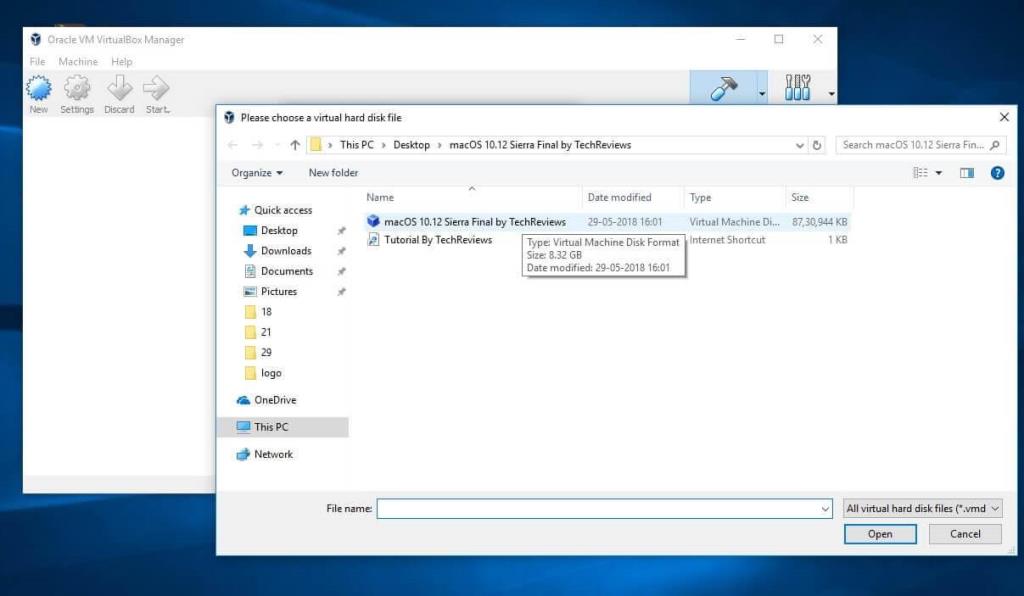
- Tani klikoni në ikonën e cilësimeve të dhëna në krye të kutisë virtuale. Ju do të jeni në skedën e Përgjithshme.
- Klikoni mbi System pranë Përgjithshme. Këtu do të gjeni tre skeda që klikoni në rrëshqitësin Drag përpara procesorit në 2 dhe sigurohuni që Aktivizo PAE/NX është i aktivizuar.
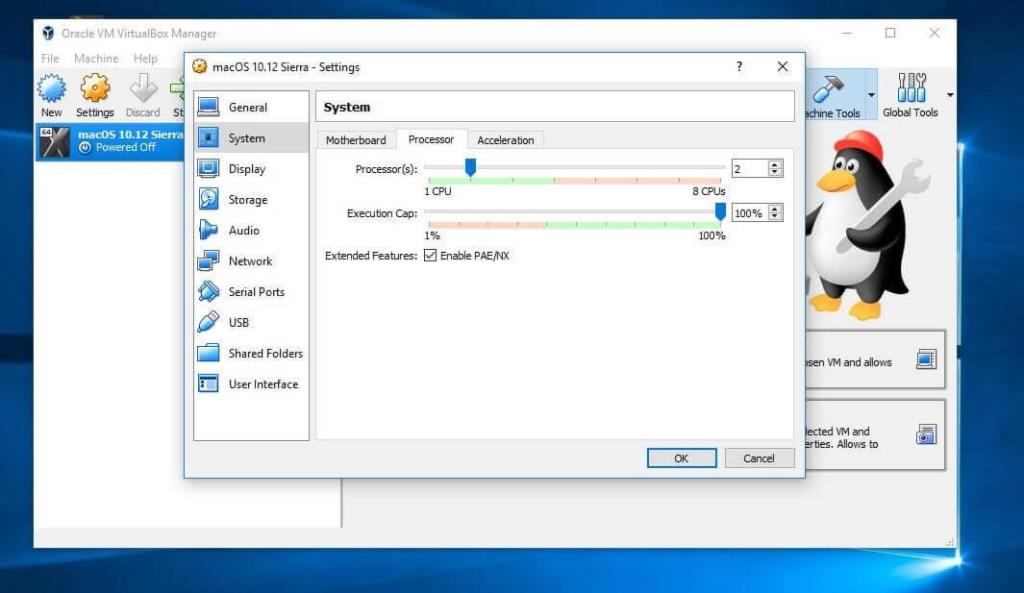
- Tani klikoni në skedën Motherboard dhe çzgjidhni Floppy dhe sigurohuni që IHC9 të jetë zgjedhur në dropdown.
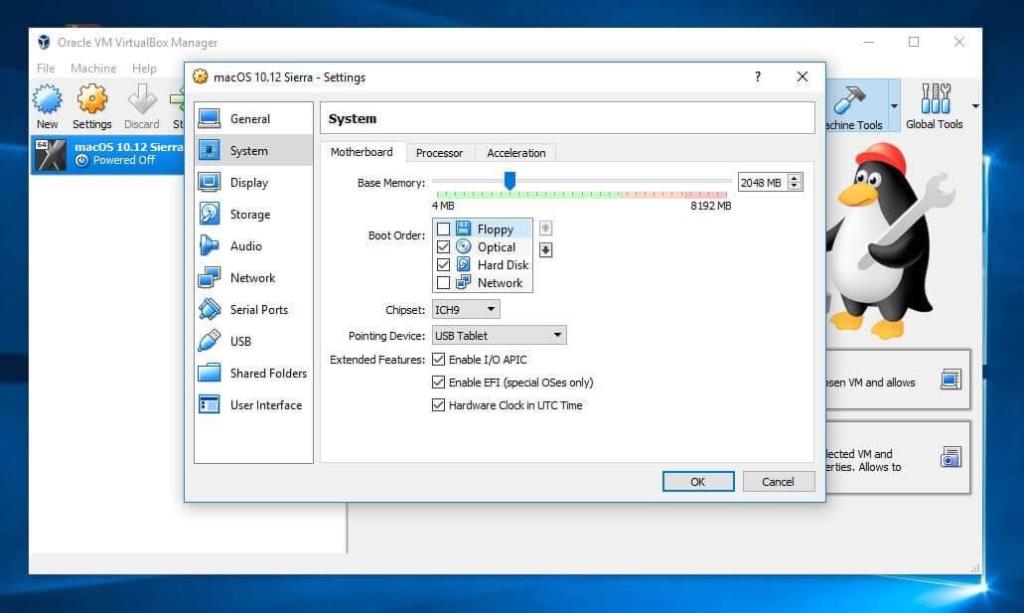
- Tani, lundroni te Ekrani dhe tërhiqni rrëshqitësin përpara kujtesës së videos në 128 MB.
- Më në fund, shkoni te " Storage" në panelin anësor dhe zgjidhni macOS 10.12 Sierra.vmdk nën Atributet , vendosni Hard Disk në SATA Port 0 . Kur të keni mbaruar, klikoni OK .
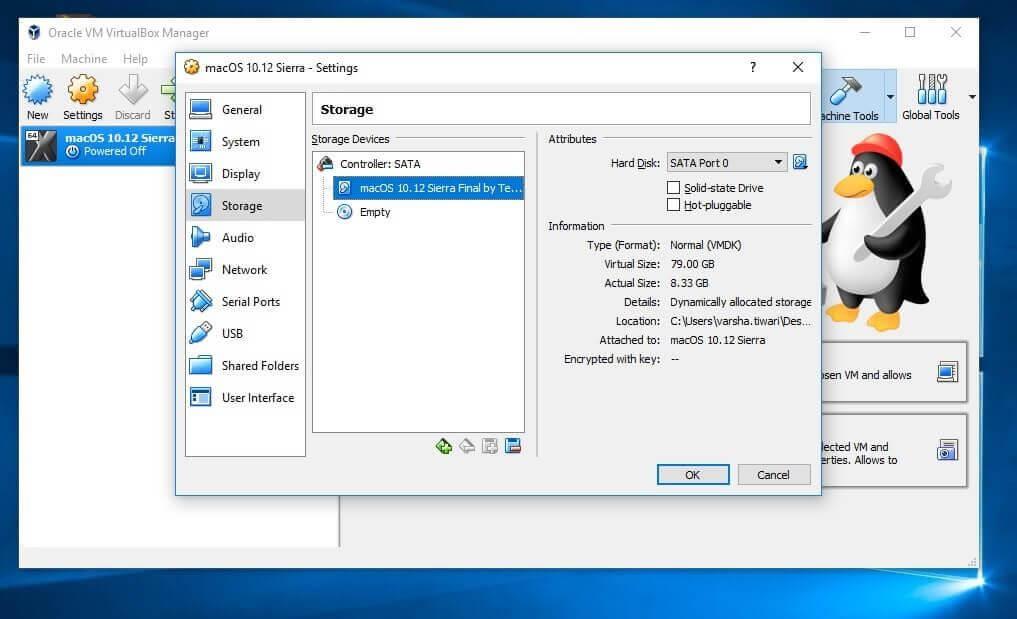
- Tani, që keni mbaruar me cilësimet në kutinë virtuale, mund ta mbyllni atë. Hapi ynë i ardhshëm do të jetë shtimi i kodit në VirtualBox me Command Prompt.
- Këtu është kodi që duhet të kopjoni në bllokun e shënimeve.
cd "C:\Program Files\Oracle\VirtualBox\"
VBoxManage.exe modifikoni "macOS 10.12 Sierra" -cpuidset 00000001 000106e5 00100800 0098e3fd bfebfbff
VBoxManage setextradata “macOS 10.12 Sierra” “VBoxInternal/Devices/efi/0/Config/DmiSystemProduct” “iMac11,3”
VBoxManage setextradata "macOS 10.12 Sierra" "VBoxInternal/Devices/efi/0/Config/DmiSystemVersion" "1.0"
VBoxManage setextradata “macOS 10.12 Sierra” “VBoxInternal/Devices/efi/0/Config/DmiBoardProduct” “Iloveapple”
VBoxManage setextradata "macOS 10.12 Sierra" "VBoxInternal/Devices/smc/0/Config/DeviceKey" "puna jonë e vështirë nga këto fjalë të ruajtura, të lutem, mos vjedh(c)AppleComputerInc"
VBoxManage setextradata "macOS 10.12 Sierra" "VBoxInternal/Devices/smc/0/Config/GetKeyFromRealSMC" 1.
- Tani ekzekutoni Command Prompt si Administrator. Ju mund të zgjidhni Run as Administrator duke klikuar me të djathtën në ikonën Command Prompt.
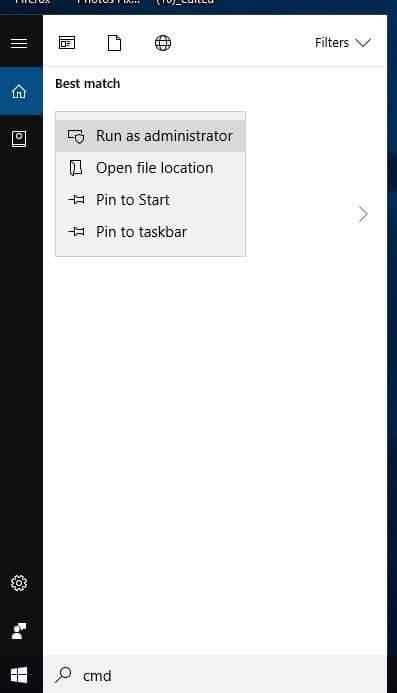
- Në Command Prompt, kopjoni dhe ngjisni kodin e mësipërm dhe shtypni enter. Do të shihni një ekran të tillë.
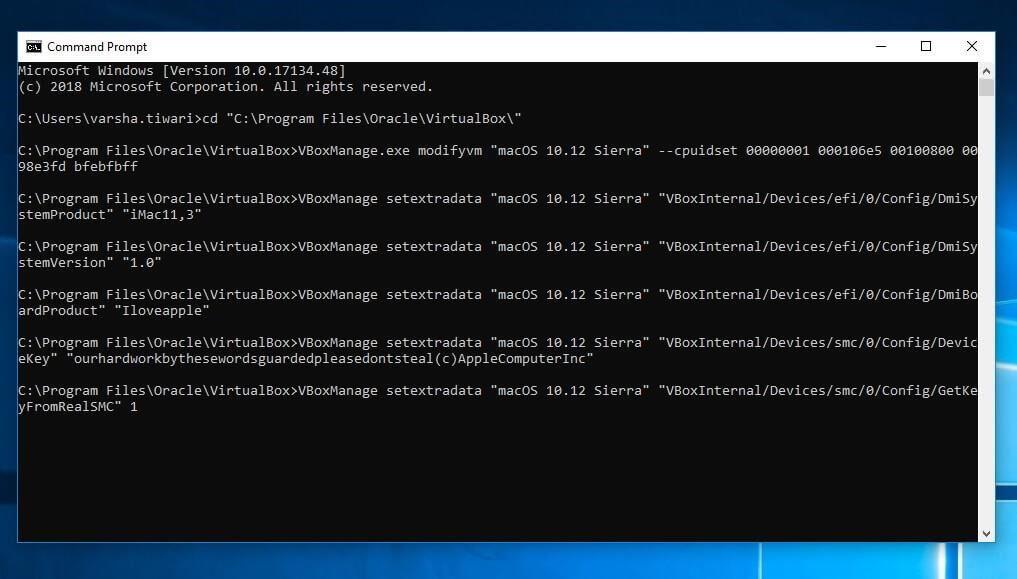
- Tani, mbyllni Command Prompt dhe hapni VirtualBox në kompjuterin tuaj. Zgjidhni macOS 10.2 Sierra dhe klikoni në Start pas disa sekondash që do të nisë kompjuteri juaj Virtual Mac.
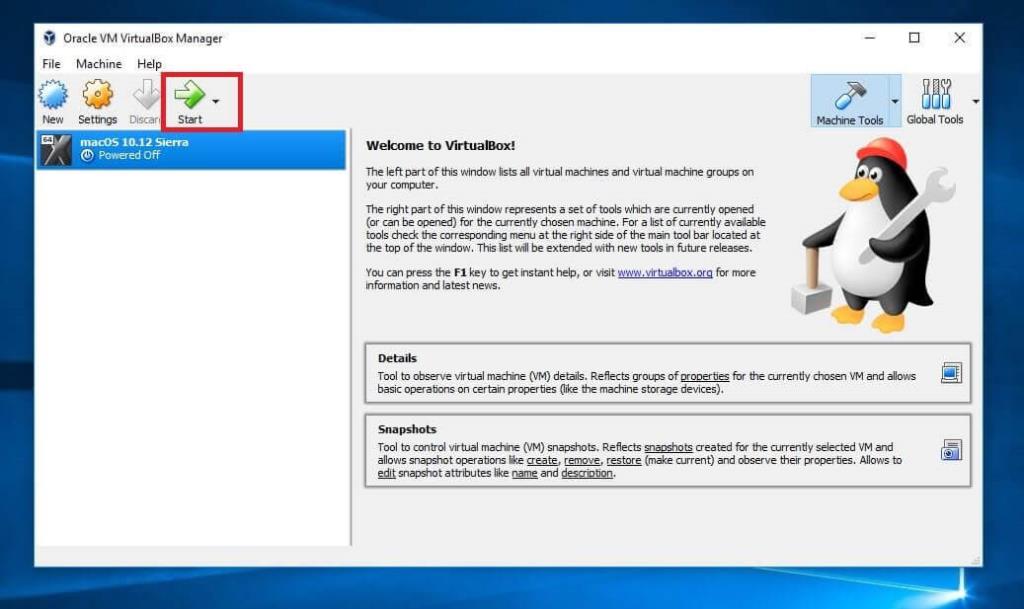
- Vazhdoni dhe konfiguroni makinën tuaj virtuale Mac. Pas konfigurimit, Maci juaj Virtual me Mac OS sierra është gati për t'u përdorur.
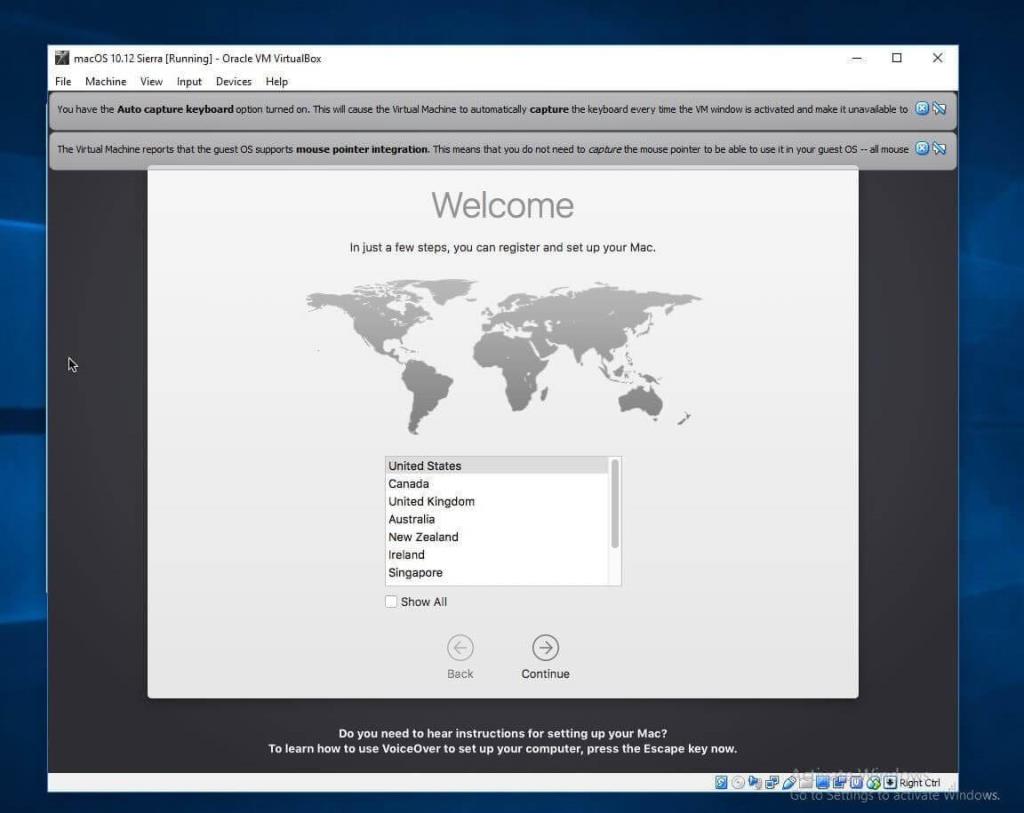
Kjo eshte! Tani Makina juaj Virtuale Mac OS X është gati. Pra, nuk keni nevojë të shpenzoni para shtesë për të shijuar funksionin ose sistemin tuaj operativ Mac OS të preferuar të të gjitha kohërave . Mund ta merrni falas në kompjuterin tuaj me Instalo macOS në Windows 10.