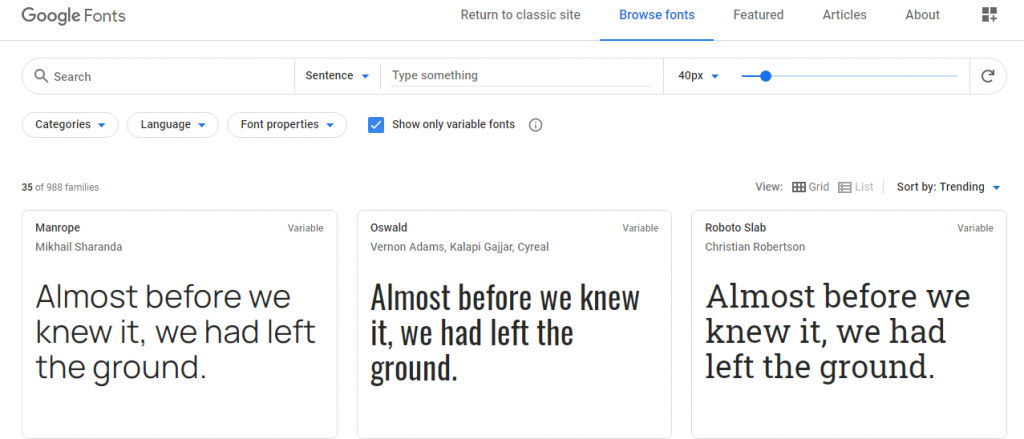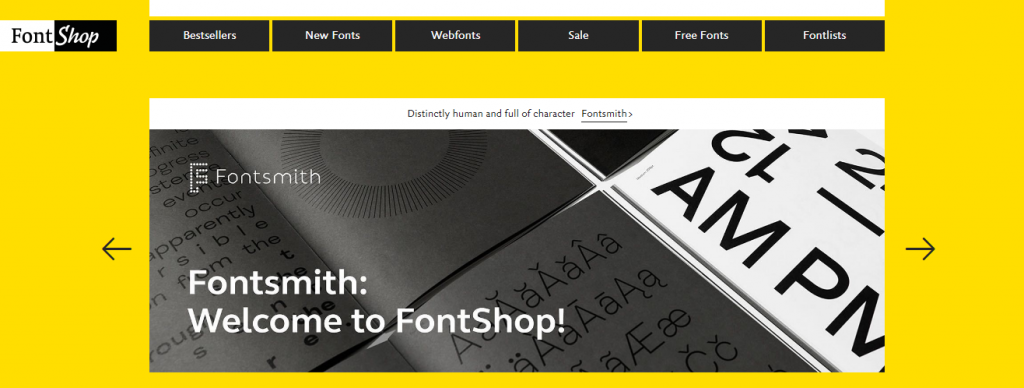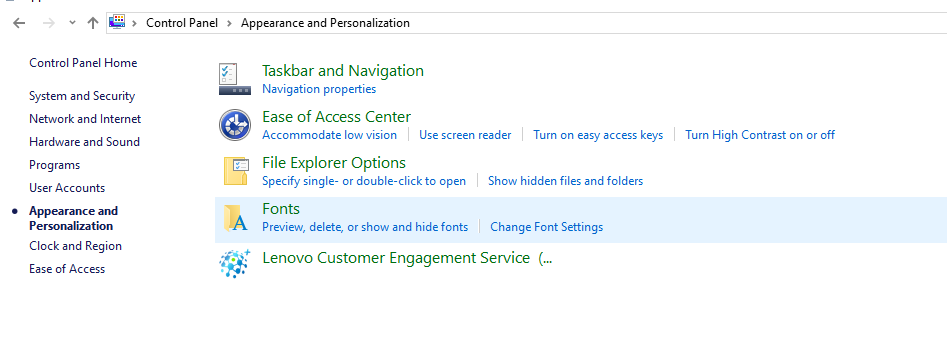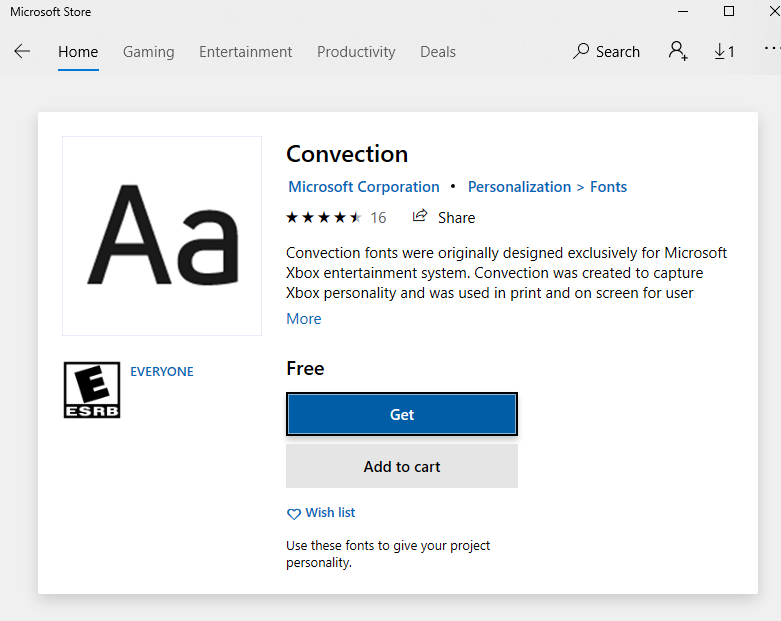Fontet nuk janë gjë tjetër veçse lloje të ndryshme të shkrimeve dixhitale, të cilat ndryshojnë pamjen e tekstit. Ka stile të ndryshme të shkronjave, dhe secila prej tyre është unike në mënyrën e vet. Një font i zgjedhur i duhur e bën të lehtë për t'u lexuar dhe gjithashtu ndonjëherë i jep një efekt dramatik përmbajtjes. Sistemi operativ Windows 10 ka shumë fonte të parainstaluara dhe çdo aplikacion shtesë i palëve të treta që instaloni vjen me paketën e tij të shkronjave për aplikacionin.
Sidoqoftë, nëse ekziston një font specifik që dëshironi të instaloni ose nëse dëshironi të kontrolloni të gjitha fontet e instaluara në Windows 10 dhe të fshini ato të panevojshme, atëherë ky është artikulli i duhur që po lexoni. Pra, me vonesë të mëtejshme, le të fillojmë udhëtimin tonë në botën e shkronjave dhe të fillojmë të shtojmë fontet në Windows 10.
“To Install Fonts in Windows 10, you are going to have to get them first!”

Stilet e ndryshme të shkronjave janë të nevojshme për shumë arsye, si krijimi i një posteri ose shkrimi i një artikulli apo edhe hartimi i një projekti krijues. Jo të gjitha shkronjat që shohin janë të disponueshme pa kosto, dhe disa prej tyre hyjnë në kategorinë premium ku të gjitha kushtojnë diçka apo tjetër.
Lexoni gjithashtu: Vendosni fontet në një dokument të Microsoft Word
Instaloni fontet në Windows 10 falas
Baza e të dhënave më e gjerë e disponueshme e shkronjave falas është Google Fonts, e cila ka një koleksion të vlerësuar prej 900 familjesh të shkronjave të gatshme për ueb. Ky është koleksioni më i gjerë për të zgjedhur dhe shtuar fontet në Windows 10. Burime të tjera përfshijnë Fonts.com dhe Font Bundles, të cilat kanë një përzgjedhje të madhe të shkronjave falas. Pasi të zgjidhni fontin, mund t'i instaloni ato në dosjen e fontit në Windows 10.
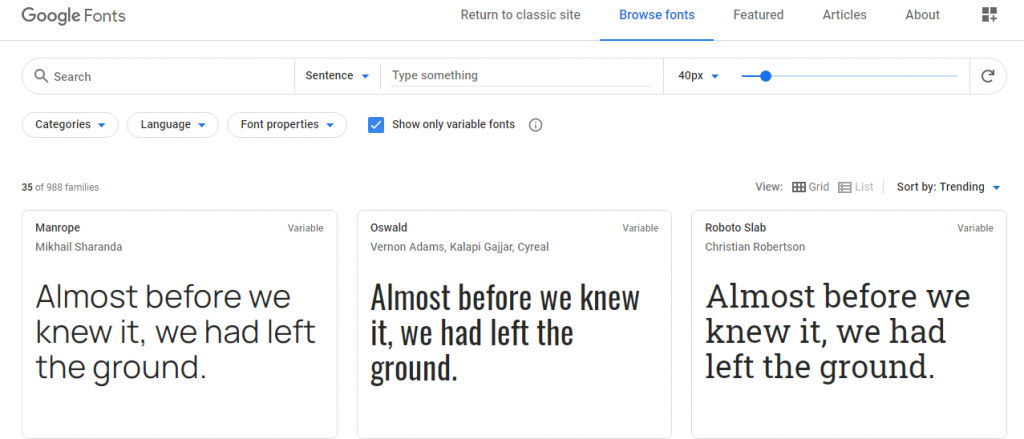
Vizitoni Google Fonts duke klikuar këtu.
Vizitoni Font.com duke klikuar këtu.
Vizitoni Font Bundles.net duke klikuar këtu.
Lexoni gjithashtu: Si të ndryshoni fontin e paracaktuar të Google Chrome?
Instaloni fontet në Windows 10 pasi t'i blini ato
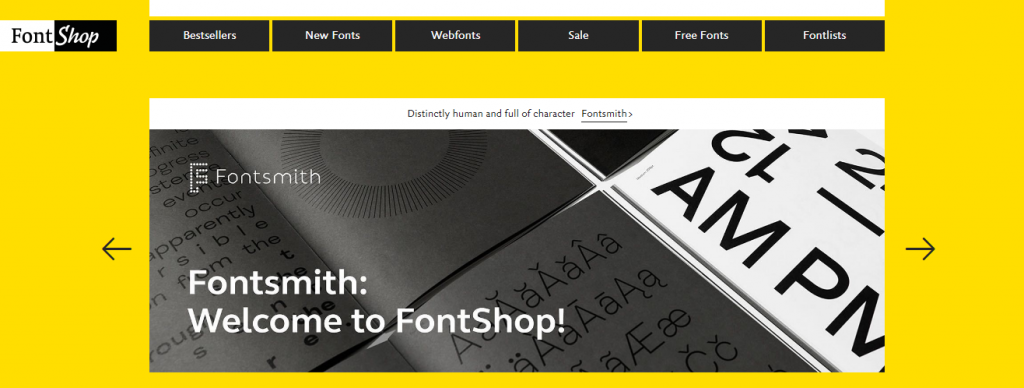
Nëse doni ta bëni përmbajtjen tuaj unike të tërheqë vëmendjen, atëherë do t'ju duhet të shpenzoni disa dollarë. Burimi më i mirë për fontet me pagesë është Linotype, i cili ka një koleksion masiv të paketave të shkronjave që gjithashtu mund të blihen një nga një font. Është një burim i shkëlqyeshëm për të shtuar fontet në Windows 10. Një tjetër faqe interneti që ka një koleksion të mirë të kategorizuar sipas stilistit ose kategorisë është Font Shop. Të gjitha fontet e blera do të instalohen në dosjen e fontit në Windows 10.
Vizitoni Linotype duke klikuar këtu.
Vizitoni Font Shop.com duke klikuar këtu.
Lexoni gjithashtu: Si të ndryshoni llojin e paracaktuar të fontit në Windows 10
"Kontrollo koleksionin e shkronjave që ekziston në kompjuterin tuaj"
Nëse dëshironi të kontrolloni fontet e instaluara në Windows 10 dhe t'i shikoni paraprakisht ato, mund të ndiqni hapat e mëposhtëm:
Hapi 1 . Shkruani Control Panel në kutinë e kërkimit që ndodhet në këndin e poshtëm të majtë të shiritit të detyrave.
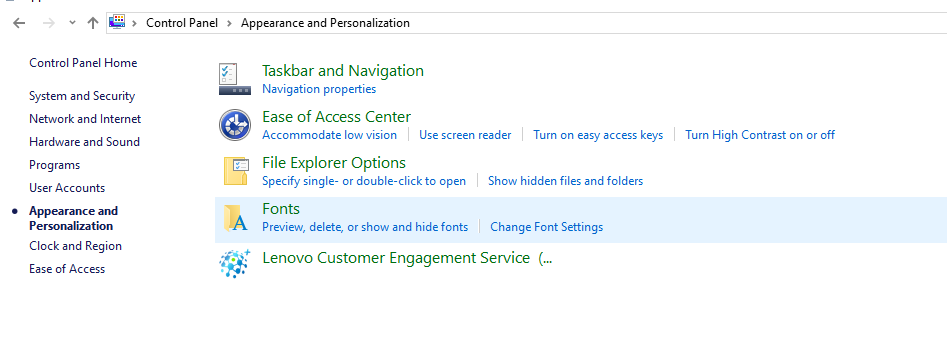
Hapi 2. Nga lista e opsioneve, klikoni në " Paraqitja dhe Personalizimi".
Hapi 3 . Zgjidhni Fonts dhe nga menyja në të majtë, klikoni në Cilësimet e Font.
Do të shfaqen të gjitha fontet e instaluara në Windows 10. Mund t'i shikoni paraprakisht duke bërë një klikim me të djathtën në cilindo prej tyre dhe zgjidhni Preview nga menyja kontekstuale.
Lexoni gjithashtu: 8 menaxherët më të mirë të shkronjave për Windows në 2020
"Merrni atë fontin që ju nevojitet nga Dyqani i Microsoft".
Për të shkarkuar dhe instaluar fontet në Windows 10, një nga mënyrat më të lehta është të hyni në Dyqanin e Microsoft dhe t'i instaloni ato. Këtu janë disa hapa se si ta bëni këtë:
Hapi 1 . Shtypni Windows + I në tastierën tuaj.
Hapi 2 . Settings dritare do të hapet. Gjeni dhe zgjidhni Personalizimi .
Hapi 3 . Do të hapet një dritare e re. Nën seksionin Fonts, klikoni në lidhjen e etiketuar si " Merr më shumë fonte në Microsoft Store ".
Hapi 4. Pasi të hapet aplikacioni i Dyqanit, kontrolloni listën e shkronjave dhe koston e tyre. Pasi të keni zgjedhur atë që ju nevojitet, klikoni në butonin GET për të shtuar fontet në Windows 10.
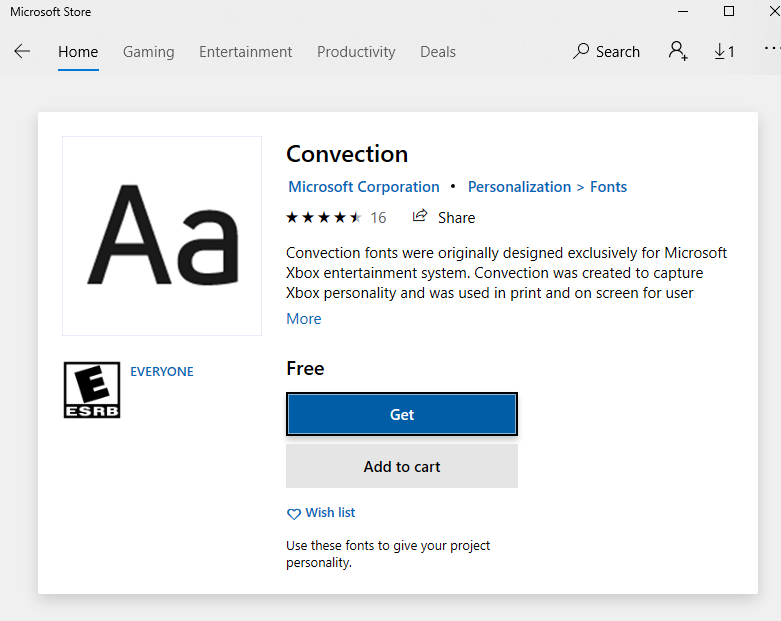
Lexoni gjithashtu: Si të përdorni cilësimet e reja të fontit të Windows 10
A keni instaluar fontet në Windows 10?
Për shumë shkronja luajnë një rol thelbësor kur lexojmë ose shkruajmë diçka në kompjuterin tonë. Për të tjerët, është thjesht anglisht me alfabete të përdredhura dhe të kthyera. Por sapo të gjeni diçka që ju pëlqen, nuk do ta lini kurrë atë font dhe ndoshta do ta vendosni si parazgjedhje në kompjuterin tuaj. Për ata që punojnë në projekte, ju e dini se nga t'i merrni fontet tuaja me pagesë, ndërsa të tjerët mund të provojnë fontet falas të disponueshme në fontet e Google ose në Dyqanin e Microsoft. Pra, pa pritur më tej, filloni të zgjidhni dhe instaloni fontet në Windows 10.
Na ndiqni në rrjetet sociale – Facebook dhe YouTube . Për çdo pyetje ose sugjerim, ju lutemi na tregoni në seksionin e komenteve më poshtë. Ne do të donim të ktheheshim tek ju me një zgjidhje. Ne postojmë rregullisht këshillat dhe truket së bashku me zgjidhjet për çështjet e zakonshme që lidhen me teknologjinë. Abonohuni në buletinin tonë për të marrë përditësime të rregullta mbi botën e teknologjisë.