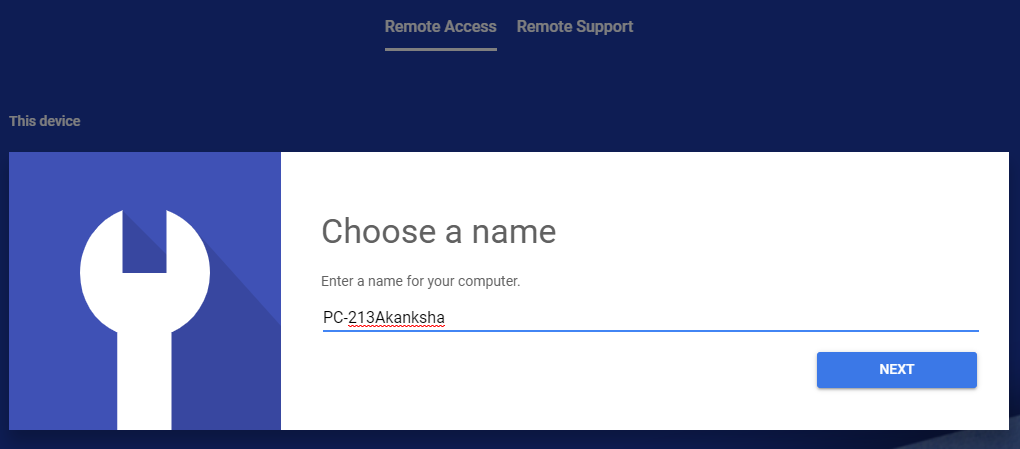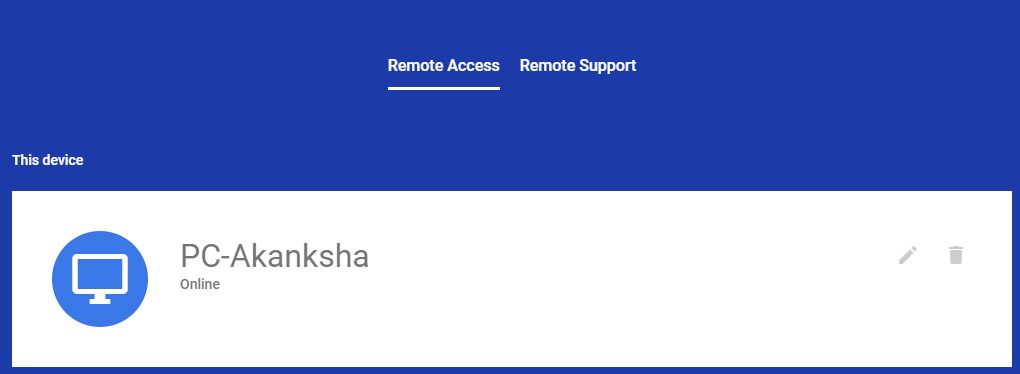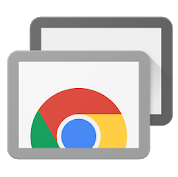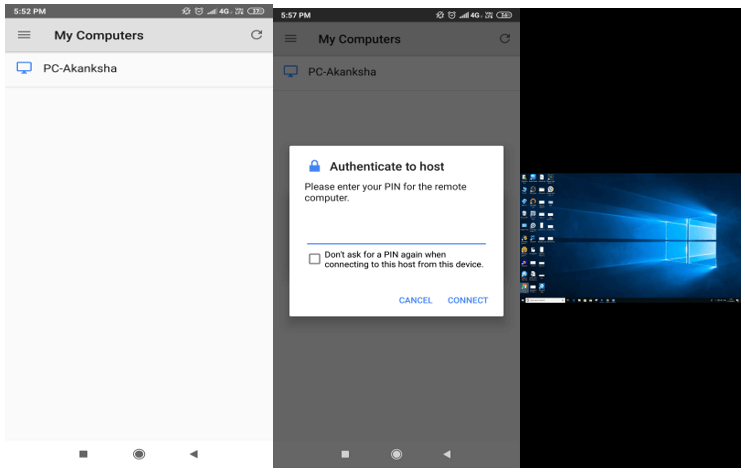Ju mund të përballeni me një situatë kur ju duhet të nxitoni për një drekë të shpejtë, por megjithatë, dëshironi të hyni në desktopin e zyrës për një detyrë. Ose kolegu juaj po kërkon këshillën tuaj urgjente ndërsa ju jeni larg stacionit të punës. Çfarë duhet të bëni tani? Mos u shqetësoni, ky problem mund të zgjidhet shumë lehtë me përdorimin e lidhjes Chrome Remote Desktop në PC dhe celular. Si? Lëvizni poshtë për të mësuar!
Udhëzimet e mëposhtme kërkojnë që të kryeni procesin me 2 hapa, një në PC dhe një tjetër në celular (Android ose iPhone). Hapi 1 do t'ju lejojë të përdorni desktopin në distancë në pajisjen e mëparshme, ku hapi 2 në këtë të fundit.
Ki parasysh se duhet të përdorësh ID-në e Gmail për të punuar në Desktopin në distancë të Chrome. Është interesante se nuk keni nevojë të instaloni ndonjë softuer të palës së tretë për të punuar në të. Është kështu pasi "Desktopi në distancë i Chrome" funksionon vetëm në shfletuesin e uebit.
Hapi 1: Konfiguro Desktopin në distancë të Chrome në kompjuterin tuaj
- Filloni procesin duke hyrë në remotedesktop.google.com në shfletuesin tuaj të internetit. Ndërsa klikoni Filloni këtu, do të çoheni në një dritare të re.
- Këtu, gjeni ikonën e tastit të shigjetës së shkarkimit nën "Konfiguro qasjen në distancë". Klikoni mbi të dhe një shtesë do të vendoset në faqen tuaj të shfletuesit. (Është interesante që këto hapa mund t'i bëni në çdo shfletues dhe jo vetëm në Google Chrome.)
- Pranoni dhe instaloni shtesën pas së cilës kompjuteri do të emërojë automatikisht kompjuterin tuaj. Mund ta modifikoni edhe këtë emër.
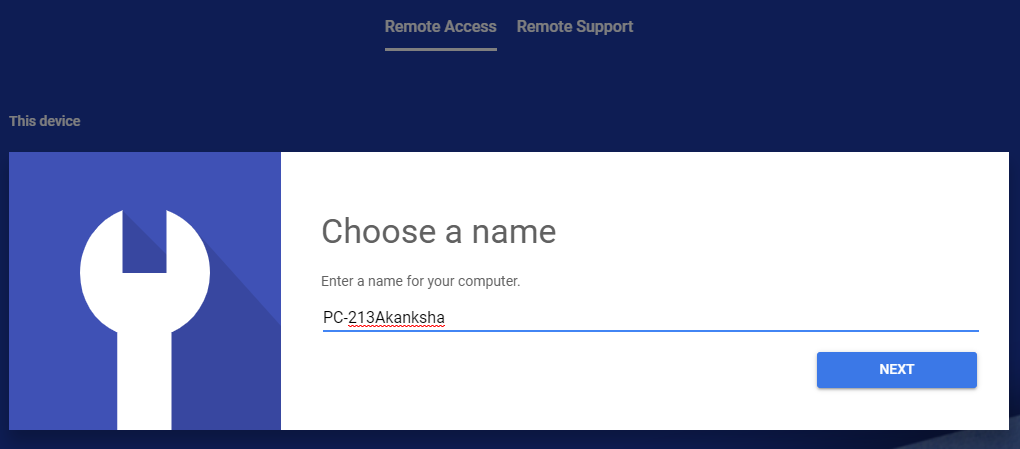
- Tani, konfiguroni një PIN me të paktën 6 numra dhe rikonfirmoni atë. Më në fund jeni regjistruar dhe ruheni në desktop.
Në anën e djathtë të emrit tuaj, gjeni dy opsione që ju lejojnë të fshini ose modifikoni emrin e caktuar të kompjuterit.
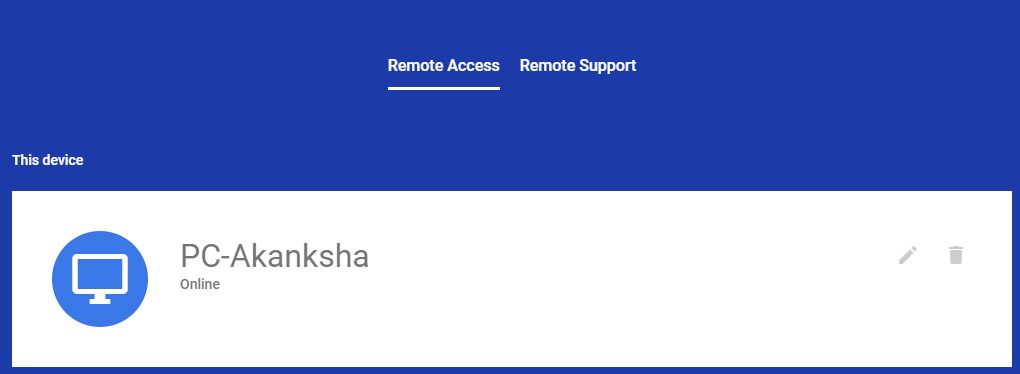
- Tjetra, klikoni Mbështetja në distancë nga skeda e mësipërme.
Kuptoni se nëse doni të lejoni dikë tjetër të shohë ekranin tuaj, klikoni "Merr mbështetje". Ndërsa nëse dëshironi të shihni ndonjë ekran tjetër në distancë, shkruani kodin e hyrjes. Ky kod gjenerohet nga secila palë duke klikuar në 'Generate Code'. (Ky proces kërkohet për lidhjen e desktopit në distancë me desktopin.)
- Pasi desktopët të lidhen në shfletuesin tuaj, shtypni F11 për të zmadhuar dhe për të punuar me shpejtësi në desktopin e largët. Pasi të keni mbaruar, shtypni përsëri F11 dhe do të ktheheni në ekranin tuaj.
Kliko "Ndalo ndarjen e ekranit" kur puna të ketë mbaruar.
Hapi 2: Konfiguro Desktopin në distancë të Chrome në telefonin celular (Android/iPhone)
- Hapni Google Play Store ose iTunes dhe kërkoni "Chrome Remote Desktop". Instaloni atë në telefonin tuaj.
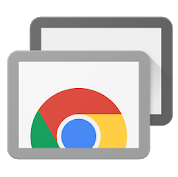
- Pasi të hapni aplikacionin, shtoni të njëjtin ID të Gmail me të cilin lidhet desktopi juaj.
- Kompjuteri juaj i lidhur do të pulsojë automatikisht në ekranin e celularit. Prekni mbi të.
- Ekrani tjetër do të kërkojë të njëjtin numër PIN që keni futur në desktopin tuaj.
- Futni kodin PIN dhe mirëpritni veten në desktopin në distancë.
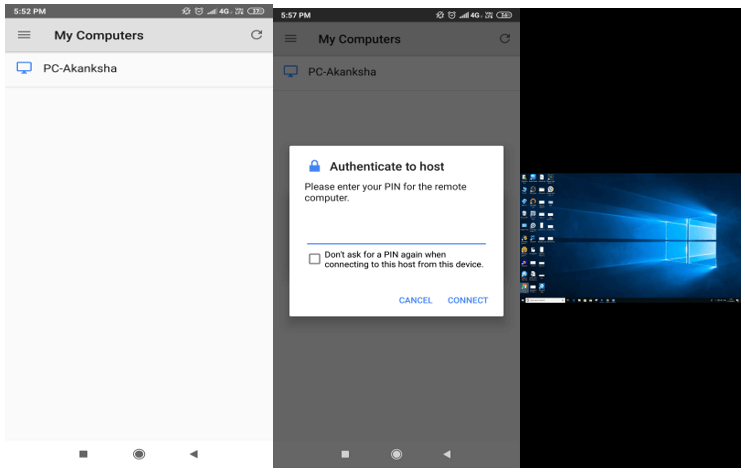
Çfarë duhet të bëj nëse dua të lidhem me kompjuterin e shokut tim në telefon?
Hapat e mësipërm ju kanë shpjeguar të lidheni me kompjuterin tuaj nëpërmjet telefonit tuaj celular.
Tani, nëse dëshironi të lidheni me një kompjuter tjetër, filloni me shtimin e emrit të kompjuterit të tjetrit përmes procesit të Hapit 1.
Kjo do të thotë, hapni remotedesktop.google.com edhe një herë, klikoni në Mbështetja në distancë dhe lidheni me mikun tuaj duke gjeneruar kodin. Emri i kompjuterit të mikut tuaj do të shtohet automatikisht nën skedën e qasjes në distancë.
Tani, kur hapni aplikacionin Chrome Remote Desktop të telefonit tuaj, do të jeni në gjendje të gjeni emrin e miqve tuaj dhe të përdorni lehtësisht kompjuterin e tij. E thjeshte!
konkluzioni:
Ne besojmë se shumica e problemeve tuaja të ndarjes së ekranit do të zgjidhen me qasjen në Desktopin në distancë të Chrome. Dhe meqenëse shfaqja e tij tashmë është bërë e dobishme në telefonin tuaj celular, bota tashmë është e qetë. Zgjidhini problemet ose përfundoni punën e papërfunduar pa qenë aktualisht i pranishëm tani.