Asistentët dixhitalë supozohet të na e bëjnë jetën më të lehtë, kjo është arsyeja pse disa kompani teknologjike po i integrojnë në çdo lloj pajisjeje. Ju mund të jeni njohur tashmë me asistentë personalë të njohur të aktivizuar me zë si Alexa , Siri , Google Assistant dhe Cortana . Që kur Windows ka lëshuar asistentin personal të produktivitetit Cortana, përdoruesit e PC kanë qenë në gjendje të lëshojnë komanda zanore për të lehtësuar operacionet e përditshme. Por ka qenë nën një vëzhgim intensiv për një kohë të gjatë. Kjo është arsyeja pse njerëzit po kërkojnë mënyra për të çinstaluar plotësisht Cortana nga Windows PC !
Ju mund të dëshironi të lexoni: Siri vs Alexa vs Cortana vs Google Assistant!
Zbulimi i disavantazheve që vjen me Cortana
Si çdo asistent dixhital, Cortana është gjithmonë duke dëgjuar. Edhe pse ju ndihmon për ta bërë jetën tuaj më të lehtë, por ka disa defekte kryesore:
- Cortana nuk mund të detyrohet të shkarkojë përmbajtje me qëllim të keq nga interneti, por mund të përdoret për të ekzekutuar skriptet dhe skedarët e tjerë të ekzekutueshëm nga një disk USB. Prandaj, asistenti zanor mund të mashtrohet për të instaluar malware dhe kërcënime të tjera.
- Aktivizimi i veçorisë 'Hey Cortana' ju lejon të aksesoni asistentin personal thjesht duke thënë 'Hey Cortana'. Është një veçori mjaft e lezetshme si Siri ose Google Assistant, por funksionon vetëm gjysmën e kohës që e kam provuar. Ende pak e trazuar!
- Gjatë testit të IQ Assistant Digital, Cortana dha rezultate të sikletshme. Kur u krahasua me asistentët kryesorë dixhitalë, Cortana u zbulua se ishte e fundit në aftësinë e saj për t'iu përgjigjur pyetjeve.
Sigurisht, Microsoft bën pretendime të forta për sigurinë e nivelit të lartë të Windows 10 dhe Sistemin Operativ që është më i sigurti nga të gjithë, por duke pasur parasysh të gjitha dobësitë që gjenden në Windows 10 , sigurisht që nuk ndihemi aspak të sigurt!
Duhet të lexoni: Si të rregulloni 'Cortana nuk funksionon' në Windows 10?
Si të hiqni Cortana në mënyrë të sigurt nga kompjuteri juaj Windows?
Pa asnjë përmirësim të madh të fundit në Cortana, duket sikur Microsoft po ia lë fushën e betejës asistentëve zanorë të njohur . Pra, mund të ndiqni udhëzimet hap pas hapi për të çinstaluar plotësisht Cortana.
| Meqenëse do të gërmojmë në PowerShell, ju rekomandojmë që fillimisht të bëni kopje rezervë të sistemit tuaj. Zgjidhjet tona më të mira rezervë në renë kompjuterike ofrojnë një nga mënyrat më të lehta për të mbrojtur të dhënat tuaja të çmuara! |
HAPI 1- Duke përdorur shiritin e kërkimit të Windows , kërkoni PowerShell dhe klikoni në rezultatin e parë që shfaqet në ekranin tuaj.
HAPI 2- Klikoni me të djathtën mbi rezultatin dhe zgjidhni opsionin Run as Administrator.
HAPI 3 - Në dritaren e PowerShell, shkruani komandën e mëposhtme:
(Remove the ' marks): 'Get-AppxPackage -allusers Microsoft.549981C3F5F10 | Remove-AppxPackage'
Ekzekutoni komandën për të klikuar butonin Enter. Butoni në Taskbar do të mbetet, por ju mund të klikoni me të djathtën në Taskbar dhe të pastroni përgjithmonë opsionin e butonit Show Cortana. Kjo është ndoshta mënyra më e lehtë për të fikur Cortana në Windows PC. Mund të provoni zgjidhje të tjera të diskutuara më poshtë!
Duhet të lexoni: Si të rregulloni problemet me Cortana?
Hiq Cortana duke përdorur Redaktorin e Politikave të Grupit
Epo, përndryshe mund të çinstaloni Cortana duke përdorur Redaktorin e Politikave të Grupit Lokal . Ndiqni udhëzimet e mëposhtme për të filluar të bëni ndryshime:
HAPI 1- Shtypni tastet e shkurtoreve – butonin Windows + butonin R për të hapur kutinë e dialogut Run.
HAPI 2- Shkruani gpedit.msc në dritaren Run dhe shtypni butonin OK për të hapur Redaktuesin e Politikave të Grupit Lokal në kompjuterin tuaj.
HAPI 3 - Nga dritarja e re që shfaqet në ekranin tuaj, ndiqni rrugën e mëposhtme:
Konfigurimi i kompjuterit > Modelet administrative > Komponentët e Windows > Kërkimi
HAPI 4- Tani duhet të kërkoni hyrjen që thotë "Lejo Cortana" nga seksioni në anën e djathtë. Pasi ta gjeni, klikoni dy herë mbi të njëjtën dhe zgjidhni opsionin Disabled në dritaren e re që shfaqet.
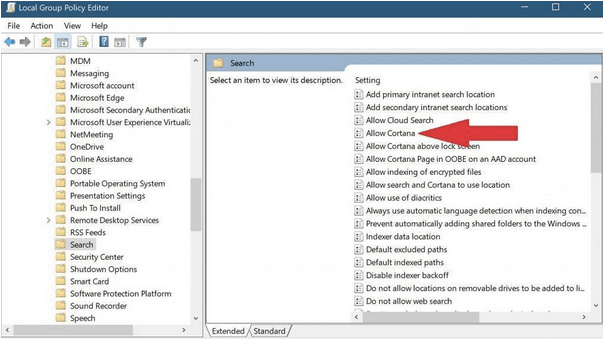
HAPI 5 - Shtypni butonin OK për të ruajtur ndryshimet.
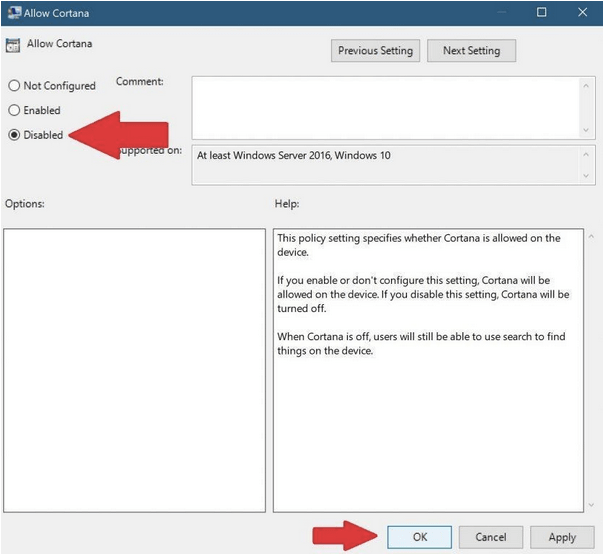
Thjesht mbyllni Redaktorin e Politikave të Grupit Lokal dhe rinisni kompjuterin tuaj për të zbatuar me sukses ndryshimet. Sapo kompjuteri juaj të riniset, Cortana do të çinstalohet nga kompjuteri juaj!
Çinstaloni Cortana përmes Regjistrit të Windows
Cortana është integruar shumë në funksionalitetin e kërkimit të Windows 10. Pra, ju duhet të krijoni një Pikë të Rivendosjes së Sistemit, për t'u siguruar që nëse ndonjë gjë pengon kompjuterin tuaj, mund ta rivendosni shpejt kompjuterin tuaj në gjendjen e mëparshme. I ri në funksionin e "Rivendosjes së sistemit"? Ndiqni udhëzuesit e përmendur më poshtë për ndihmë ~
HAPI 1- Shtypni tastet e shkurtoreve – butonin Windows + butonin R për të hapur kutinë e dialogut Run.
HAPI 2- Nga dritarja Run, shkruani komandën regedit dhe shtypni butonin Enter.
HAPI 3 - Shkoni në shtegun e mëposhtëm:
HKEY_Local_Machine > SOFTWARE > Politikat > Microsoft > Dritarja
HAPI 4- Klikoni me të djathtën në drejtorinë e Windows dhe zgjidhni New > Key.
HAPI 5- Tani emërtojeni dosjen e krijuar rishtazi si Windows Search. Klikoni me të djathtën mbi të dhe zgjidhni New > DWORD (32-bit) Value.
HAPI 6- Në këtë pikë, duhet ta emërtoni skedarin e ri si AllowCortana. Klikoni dy herë mbi të dhe vendosni vlerën e tij në 0. Klikoni butonin OK për të përfunduar procesin. Kjo komandë do të çinstalojë përgjithmonë Cortana nga kompjuteri juaj!
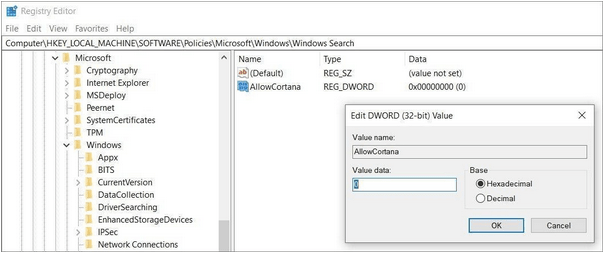
Tani mbyllni Redaktorin e Regjistrit dhe rinisni kompjuterin tuaj Windows për të zbatuar me sukses ndryshimet dhe për të çinstaluar Cortana në kompjuterin tuaj.
Hiqni plotësisht Cortana duke përdorur këtë hak të lehtë
Këtu është një tjetër hak i çmendur për të fikur me lehtësi Cortana-n përgjithmonë në kompjuterin tuaj Windows.
HAPI 1- Shkarkoni skedarin zip Uninstall Cortana .
HAPI 2- Thjesht nxirrni të gjithë skedarët nga arkivi ZIP. Tani gjeni skedarin Uninstall Cortana.cmd
HAPI 3- Pasi të gjendet, kliko me të djathtën mbi të për të ekzekutuar si administrator.
Jini të durueshëm dhe lëreni të përfundojë i gjithë procesi. Sapo të ketë përfunduar, rinisni kompjuterin tuaj për të hequr Cortana në kompjuterin tuaj Windows 10.
Pyetjet e bëra më shpesh: Heqja dhe çaktivizimi i Asistentit Personal Cortana
Q1. Si të riinstaloni Cortana?
Dëshironi të instaloni përsëri Cortana në kompjuterin tuaj, ndiqni udhëzimet e mëposhtme:
- Hapni Microsoft Store & Search for Cortana App. Klikoni këtu për të lundruar te Dyqani!
- Klikoni në butonin Hap dhe filloni të instaloni asistentin dixhital për kompjuterin tuaj Windows.
Q2. Si të çaktivizoni Cortana në Windows 10?
Ndiqni hapat e mëposhtëm për të çaktivizuar përkohësisht Cortana në mënyrë të sigurt:
- Shtypni tastet e shkurtoreve: CTRL + SHIFT + ESC
- Nga Task Manager, klikoni në opsionin Startup.
- Gjeni dhe zgjidhni Cortana.
- Tani hapni menunë Start dhe gjeni Cortana nën seksionin Të gjitha aplikacionet.
- Pasi ta gjeni, kliko me të djathtën në Cortana dhe lundroni te opsioni Më shumë.
- Shtypni Cilësimet e aplikacionit dhe çaktivizoni opsionin pranë Run at log-in
Q3. Si mund ta kufizoj mbledhjen e të dhënave Cortana?
Dëshironi të kufizoni të dhënat e mbledhura nga Cortana ? Ndiqni hapat e mëposhtëm:
- Klikoni në Start > Settings.
- Navigoni te paneli i cilësimeve të Cortana.
- Në të njëjtën faqe, lundroni te "Ndrysho atë që Cortana di për mua në re".
- Pasi të klikoni mbi të, do të shfaqet një seksion i Informacionit Personal.
- Në të njëjtën faqe, duhet të lëvizni tani dhe të klikoni opsionin Pastro!
| ARTIKUJ TË PËRZGJEDHURA PËR JU:
|











