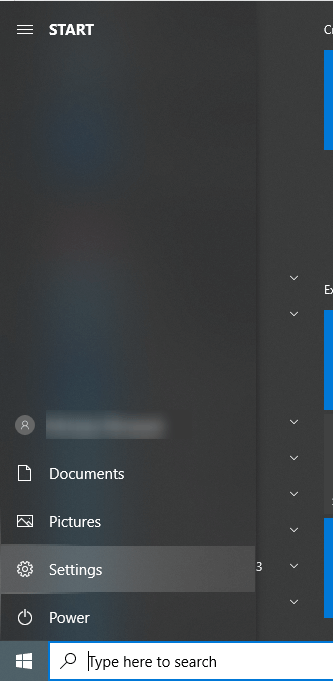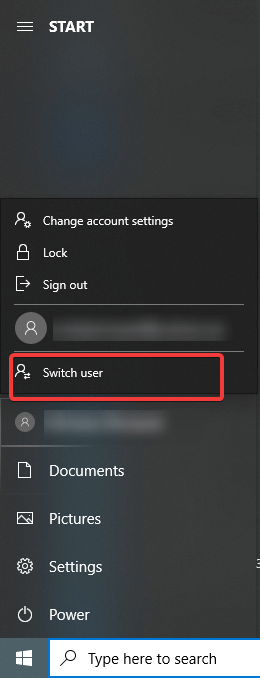Me Windows 10, Microsoft ka përfshirë disa veçori sigurie, të tilla si opsione për të kyçur ekranin tuaj duke përdorur kodin PIN, fjalëkalimin dhe madje edhe gjurmën e gishtit (në pajisjen që mbështet gjurmët e gishtërinjve). PIN është një pjesë e Windows Hello ofron metoda të ndryshme të përdorura për hyrjen në sistemin tuaj me opsione të ndryshme biometrike. Mund të përdorni gjithashtu njohjen e fytyrës, çelësat FIDO, skanimin e irisit për t'u identifikuar në PC me Windows.
Megjithatë, çfarë nëse nuk dëshironi një kod PIN si kod aksesi në ekranin e kyçjes në Windows 10. Edhe pse kodi PIN është një opsion më i mirë pasi është mjaft i thjeshtë për t'u mbajtur mend, megjithatë, njerëzit mund ta marrin me mend ose thjesht të shikojnë ndërsa identifikoheni në dini kodin tuaj të hyrjes. Ky mund të jetë një shqetësim për privatësinë, prandaj ju kërkohet të hiqni kodin PIN nga Windows 10.
Në këtë postim, ne diskutojmë metodën për të hequr plotësisht kredencialet e llogarisë nga kompjuteri juaj. Së pari, fillojmë me metodën për të hequr PIN-in nga Windows 10.
Hapat për të hequr PIN nga Windows 10:
Hapi 1: Hapni menynë "Start" dhe shkoni te "Cilësimet".
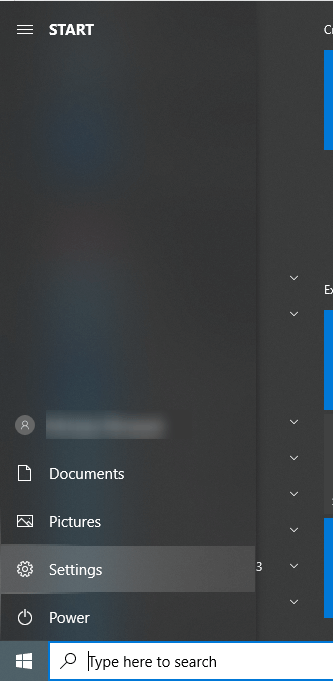
Hapi 2: Hapni Llogaritë nga kjo skedë Cilësimet.
Hapi 3: Në seksionin Llogaria, duhet të shkoni te opsionet e hyrjes.
Hapi 4: Nën opsionet e hyrjes, do të shihni një numër opsionesh për të menaxhuar mënyrën e hyrjes në pajisjen tuaj. Klikoni në opsionin e Windows Hello PIN.
Hapi 5: Këtu në kodin PIN të Windows Hello do t'ju tregojë dy butona për të zgjedhur - Ndrysho dhe Hiq. Duhet të klikoni Remove për të hequr PIN-in nga Windows 10.
Hapi 6: Shfaqet një mesazh paralajmërues i cili ju pyet nëse konfirmoni klikoni përsëri në Hiq .
Shënim: Gjurmët e gishtave të lidhur, njohja e fytyrës dhe blerjet e aplikacioneve mund të mos funksionojnë pasi të hiqni kodin PIN nga llogaria juaj.
Hiq llogarinë e administratorit nga Windows 10
Përpara se të mund ta trajtoni kompjuterin tuaj te një përdorues tjetër, kërkohet që të hiqni llogarinë tuaj nga Windows 10. Nuk mund të hiqni thjesht llogarinë e administratorit pa krijuar një administrator lokal . Hapat do të përfshijnë që llogaria e përdoruesit të caktohet si administrator dhe më pas mund të lëvizni për të hequr llogarinë tuaj.
Për të krijuar një llogari të re administratori, duhet të ndiqni hapat e dhënë më poshtë:
Hapi 1: Hapni menynë "Start" dhe shkoni te "Cilësimet".
Hapi 2: Hapni Llogaritë nga kjo skedë Cilësimet.
Hapi 3: Në seksionin Llogaritë, duhet të gjeni Përdoruesit e tjerë në panelin e majtë. Klikoni atë.
Hapi 4: Në anën e djathtë të panelit, mund të shihni përdorues të tjerë nëse janë shtuar ndonjë, zgjidhni prej tyre ose klikoni në Shto dikë tjetër në këtë kompjuter .
Hapi 5: Hyni me detajet e llogarisë Microsoft ose krijoni një llogari të re me Microsoft.
Pasi të klikoni në enter, shfaqet një mesazh që thotë se personi duhet të lidhet me internetin sa herë që hyn për herë të parë.
Hapi 6: Pasi të keni mbaruar me këtë proces, klikoni Finish.
Hapi 7: Tani, duhet të ktheheni te skedari Cilësimet dhe të klikoni te përdoruesi i ri.
Hapi 8: Këtu, klikoni në Ndrysho llojin e llogarisë .
Nga opsionet - Standard dhe Administrator, zgjidhni Administrator dhe klikoni OK.
Hapi 9: Shkoni përsëri te menyja Start dhe shkoni te ikona e profilit të përdoruesit. Tani mund të shikoni një llogari tjetër përdoruesi me opsionin për të Ndërro përdoruesin.
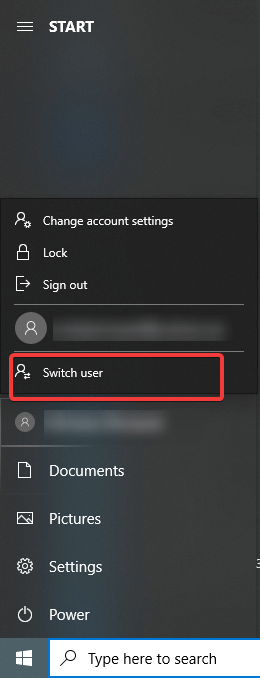
Hapi 10: Tani, mund të ktheheni në llogarinë tuaj origjinale dhe ta zgjidhni atë. Kjo do t'ju tregojë opsionet, klikoni në Hiq .
Kjo është mënyra se si mund të hiqni një përdorues nga ekrani i hyrjes në Windows 10.
Përfundimi:
Kjo është mënyra se si mund të hiqni PIN-in nga Windows 10 me hapat e thjeshtë. Nëse ka të ngjarë të hiqni llogarinë administrative nga sistemi për ndonjë arsye, së pari duhet të krijoni një administrator lokal. Këta hapa të thjeshtë do t'ju ndihmojnë të arrini një ndryshim në administratorin në llogari.
Na pëlqen të dëgjojmë nga ju
Ju lutemi na tregoni pikëpamjet tuaja për këtë postim në seksionin e komenteve më poshtë. Gjithashtu, lini pikëpamjet dhe pyetjet tuaja në seksionin e komenteve më poshtë. Ne do të donim të ktheheshim tek ju me një zgjidhje. Ne postojmë rregullisht këshillat dhe truket së bashku me zgjidhjet për çështjet e zakonshme që lidhen me teknologjinë. Abonohuni në buletinin tonë për të marrë përditësime të rregullta mbi botën e teknologjisë. Na ndiqni në Facebook , Twitter , LinkedIn dhe YouTube dhe shpërndani artikujt tanë.
Ju gjithashtu mund të pëlqeni
Shkurtoret e tastierës së Windows 10 që mund të përdorni!
Si të çaktivizoni Windows Defender në Windows 10?
8 Veçori unike në versionet e sipërmarrjes dhe arsimit të Windows 10