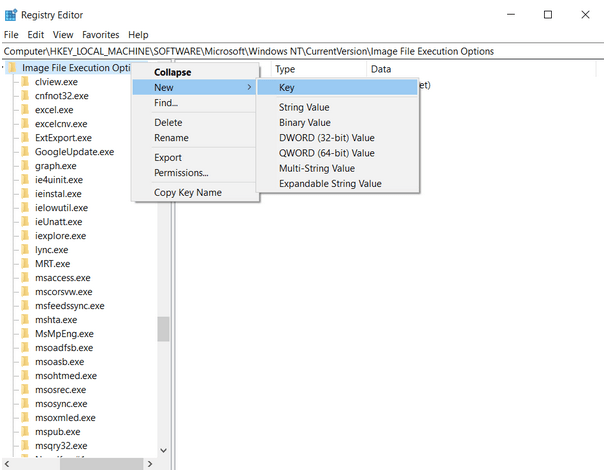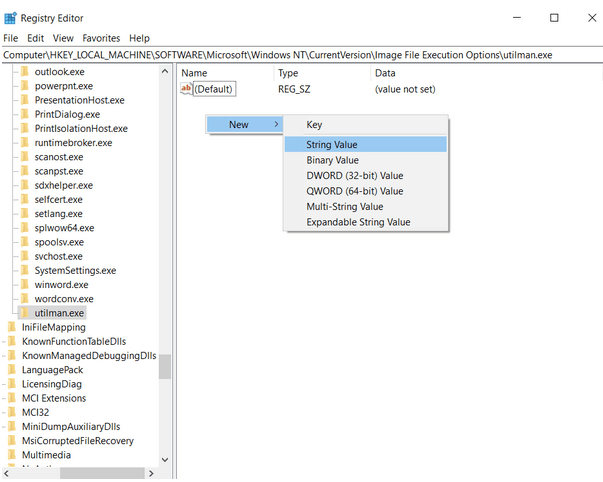Pyes veten nëse ka ndonjë mënyrë për të ekzekutuar dhe aksesuar një program Windows 10 nga ekrani i kyçjes? Epo, përgjigjja e shkurtër është Po! Në rast se dëshironi të bëni një pamje të shpejtë të ekranit të hyrjes në Windows ; ka një mënyrë të thjeshtë për ta bërë atë. Sot, ne do të diskutojmë një metodë pa probleme që mund t'ju ndihmojë të ekzekutoni disa aplikacione kur jeni të kyçur jashtë Windows 10.
Me pak fjalë, kompjuteri juaj do të bllokohet, por ju mund të ekzekutoni një program pa pasur nevojë të zhbllokoni sistemin tuaj Windows!
Koha e shkurtër? Shikoni këtë video të shpejtë për të mësuar se si të ekzekutoni ndonjë softuer nga ekrani i kyçur i Windows 10, pa u identifikuar në kompjuterin tuaj?
Truku i Windows: Si të aksesoni aplikacionet nga ekrani i kyçjes së Windows?
Windows OS është i mbushur me shumë zgjidhje dhe funksionalitete të dobishme të integruara ; ne duhet të kërkojmë cepin e sistemit për t'i gjetur ato.
Mos u shqetësoni, për këtë 'How-To' nuk keni pse të shkoni thellë. Ndiqni hapat me kujdes për të ekzekutuar një program mbi Windows 10 Lock Screen pa përdorur ndonjë softuer të palëve të treta.
Pyes veten se si mund të bëni kopje rezervë të regjistrit tuaj? Shikoni blogun tonë të mëparshëm për ndihmë!
HAPI 1- Jo shumë përdorues e dinë, por moduli i lehtësisë së aksesit në cilësimet e Windows është mjaft i dobishëm dhe i ndihmon përdoruesit me një sërë veçorish aksesueshmërie. Duhet të caktoni një aplikacion Windows 10 në butonin Ease of Access në ekranin e kyçjes së Windows 10. Sapo ta bëni këtë, veçoritë e lehtësisë së aksesit do të fillojnë të shfaqen në ekranin e kyçjes së Windows.
HAPI 2- Për ta bërë këtë, hapni Redaktorin e Regjistrit . (Shkurtore për të nisur Redaktorin e Regjistrit – Shtypni Win + R > Në dritaren Run, shkruani, Regedit dhe shtypni Enter)
HAPI 3 - Ndiqni direktorinë e mëposhtme. (Kopjo-ngjit shtegun e mëposhtëm në krye të redaktorit të regjistrit).
Computer\HKEY_LOCAL_MACHINE\SOFTWARE\Microsoft\Windows NT\CurrentVersion\Image File Execution Options
HAPI 4- Nga grupi i dosjeve, duhet të klikoni me të djathtën në "Opsionet e ekzekutimit të skedarit të imazhit" > I ri > kliko me të djathtën mbi çelësin.
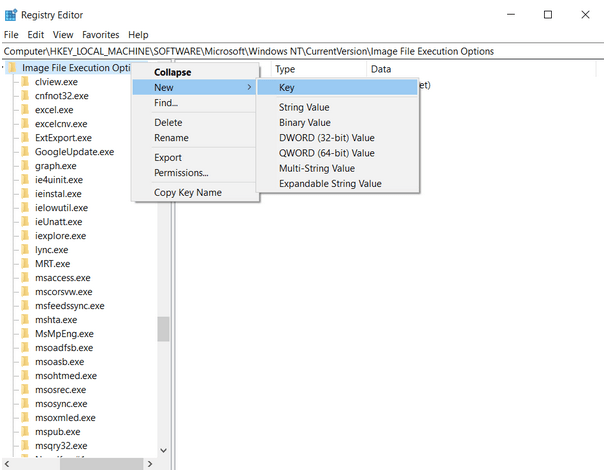
HAPI 5- Më poshtë do të krijohej një dosje e shpejtë me emrin 'Çelësi i ri #1'. Duhet ta riemërtoni si utilman.exe
HAPI 6- Tani nga paneli i djathtë i dritares, klikoni në New > String Value > Jepi një emër Debugger
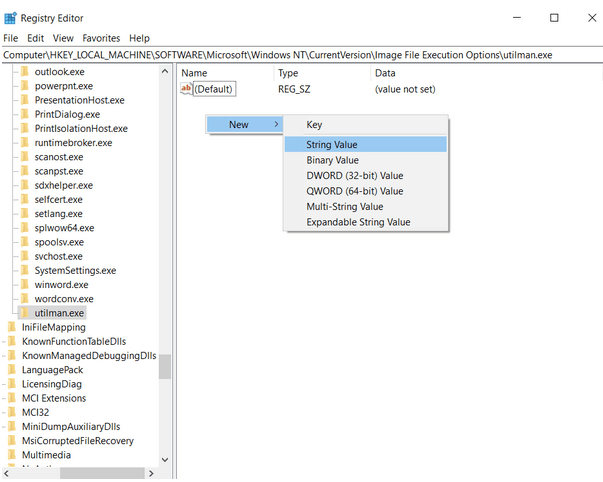
HAPI 7- Duhet të klikoni me të djathtën në dosjen Debugger > Modifiko > Tani futni me kujdes drejtorinë e plotë të aplikacionit ose softuerit, që dëshironi të ekzekutoni nga ekrani i kyçjes së Windows . (Mund të hapni File Explorer, të gjeni aplikacionin ose softuerin e dëshiruar sipas zgjedhjes suaj dhe të kopjoni rrugën e tij).
HAPI 8- Ngjitni direktorinë në opsionin Edit String në dosjen e sapokrijuar Debugger.
HAPI 9 – Për këtë udhëzues, ne po marrim Task Manager si shembull për ta hapur atë në ekranin e kyçjes së Windows 10. Pra, futni të dhënat e vlerës në C:\Windows\System32\cmd.exe në dosjen Debugger.
HAPI 10 – Shtypni tastin Enter për të ruajtur Entry dhe mbyllni Redaktorin e Regjistrit. Tani dilni nga Windows për të parë nëse kjo metodë po funksionon për ju që të përdorni aplikacionet nga ekrani i kyçjes së Windows. Rezultati duhet të duket diçka e tillë!
Nëse dëshironi të hapni dhe ekzekutoni Task Manager kur jeni të kyçur jashtë Windows, ndryshoni të dhënat e vlerës në C:\Windows\System32\taskmgr.exe dhe shtypni Enter!
Shënim: Ne dëshirojmë t'ju vëmë në dijeni se jo çdo softuer i Windows 10 do të funksionojë me këtë truk. Kryesisht Microsoft Apps shfaq problemin kur përpiqemi t'i hapim ato përmes skedarëve të tillë të ekzekutueshëm.
Shpresojmë që ky truk i shpejtë i Windows 10 t'ju ndihmojë të hapni dhe ekzekutoni programet ose programet tuaja të preferuara në ekranin e kyçjes së Windows 10 . Tani nuk keni nevojë të identifikoheni për të përdorur ndonjë aplikacion sipas zgjedhjes suaj, përdorni këtë truk për të hyrë në një aplikacion edhe kur jeni të kyçur jashtë Windows.
Dëshironi të ndajmë më shumë artikuj të tillë? Epo, votoni artikullin për të na mbajtur të motivuar!
LEXO TJETËR: Si të zhbllokoni kompjuterin Windows kur tastiera ndalon së punuari?