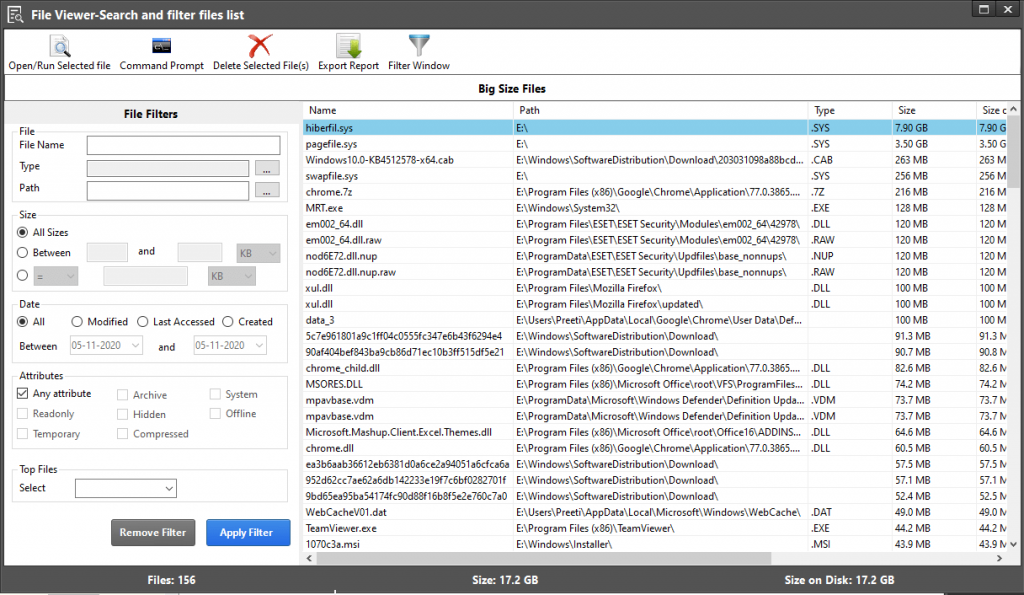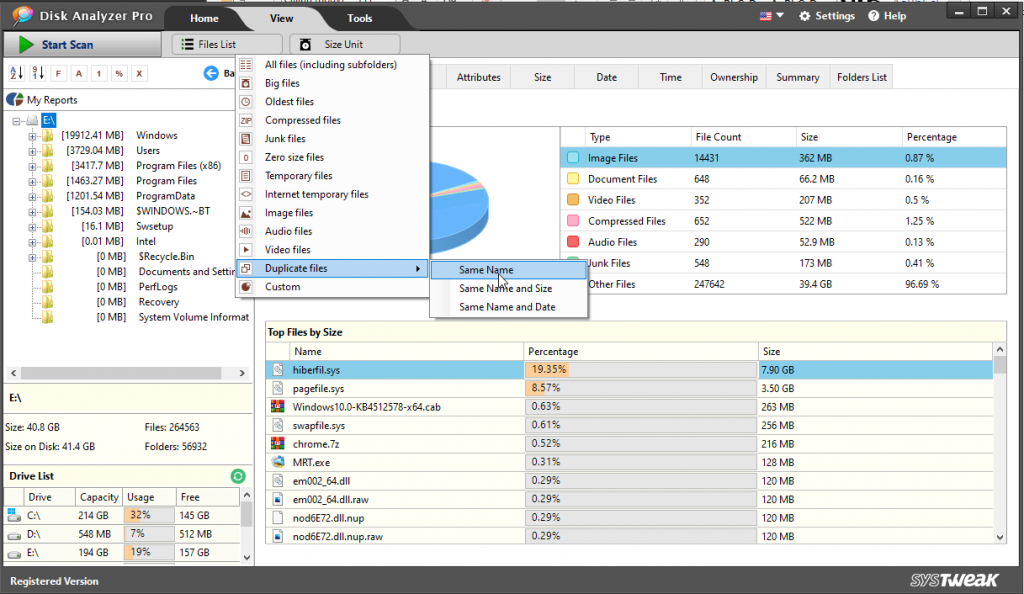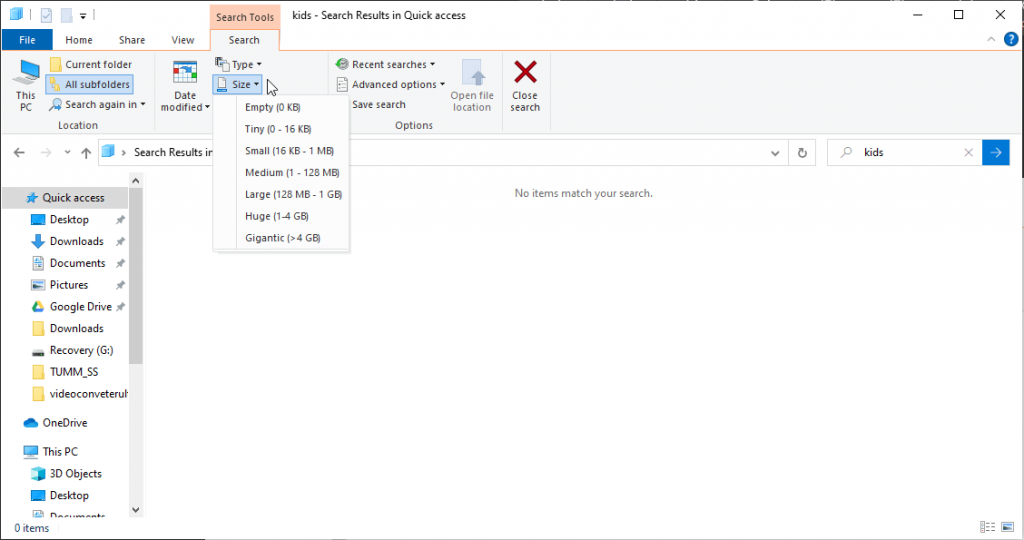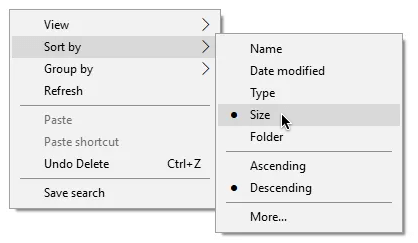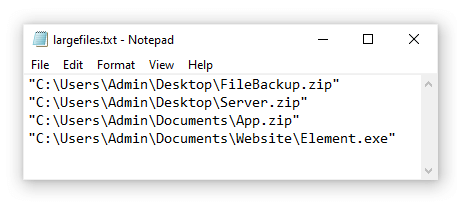Nëse hasni një mesazh me hapësirë të vogël ruajtjeje dhe e keni të vështirë të lironi memorien, mënyra më e mirë për ta bërë këtë është të gjeni një skedar të madh në Windows 10. Kjo do t'ju ndihmojë të dini saktësisht se cilët skedarë janë të panevojshëm dhe mund t'i fshini ato. duke rikuperuar kështu hapësirën e ruajtjes.
Por si të kërkoni për skedarë të mëdhenj në një kompjuter?
Epo, ka mënyra të ndryshme për të gjetur skedarë të mëdhenj në Windows 10. Mund të përdorni ose mjetet e integruara ose mund të përdorni një aplikacion të palëve të treta si Disk Analyzer pro . Ky aplikacion, në asnjë kohë, do ta bëjë detyrën për ju. Për më tepër, ai ndihmon në pastrimin e skedarëve të padëshiruar, skedarëve të përkohshëm dhe dublikatave; një arsye tjetër e zakonshme për humbjen e hapësirës së ruajtjes është performanca e ngadaltë dhe e ngadaltë e kompjuterit.
Sido që të jetë, do të jeni në gjendje të lironi hapësirën e zënë nga skedarë të mëdhenj të panevojshëm.
Pasi të gjeni skedarë të tillë, dublikatë, mund të vendosni se çfarë të bëni me to. Nëse fshirja e tyre nuk është ajo që dëshironi, mund të kaloni në një disk të jashtëm ose hapësirë ruajtëse në renë kompjuterike; kjo do të ndihmojë në lirimin e hapësirës në hard diskun që po përdorni.
Si të gjeni skedarë të mëdhenj Windows 10 duke përdorur mënyrën më të thjeshtë dhe më të shpejtë
Metoda 1: Mënyra automatike për të zbuluar skedarë të mëdhenj duke përdorur Disk Analyzer Pro?
1. Shkarkoni, instaloni dhe hapni Disk Analyzer Pro.

2. Tani do të shihni një ekran mirëseardhjeje nga ku vendosni nëse dëshironi të ekzekutoni Tutorialin ose të vazhdoni menjëherë ta përdorni produktin.
3. Për të vazhduar, klikoni Vazhdo
4. Zgjidhni diskun për të analizuar ose klikoni Add Folder për të skanuar një dosje specifike
5. Prisni që skanimi të përfundojë.
6. Pasi të përfundojë skanimi, do të shihni një listë artikujsh dhe një përmbledhje të të gjithë skedarëve.
7. Për të renditur rezultatet e skanimit përmes skedarit më të madh, klikoni skedën Shiko > Lista e skedarëve > Skedarët e mëdhenj.
8. Tani do të mund të shihni të gjithë skedarët e mëdhenj. Krahas shiritit të poshtëm, do të shihni numrin total të skedarëve, madhësinë dhe madhësinë në disk.
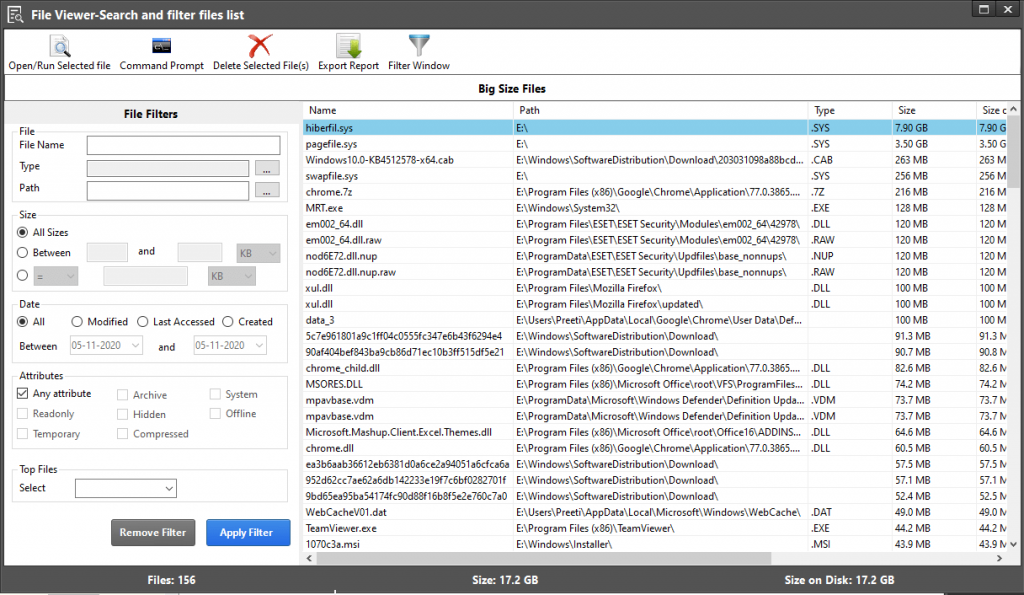
9. Nëse dëshironi, mund të përdorni Filtrat e skedarëve për të marrë rezultate më të sakta ose për të thënë rezultate të personalizuara.
10. Pasi të keni rezultatet, vendosni të fshini çdo skedar, zgjidhni atë dhe klikoni Fshi skedarët e zgjedhur. Megjithatë, nëse dëshironi të shikoni paraprakisht skedarin përpara se ta fshini , mund të zgjidhni opsionin Preview nga menyja e kontekstit. Zgjidhni skedarin për ta parë paraprakisht > kliko me të djathtën > Pamje paraprake.
11. Megjithatë, nëse doni të hiqni qafe përsëri Dublikatat, klikoni skedën Shiko > Lista e skedarëve > Dublikatat.
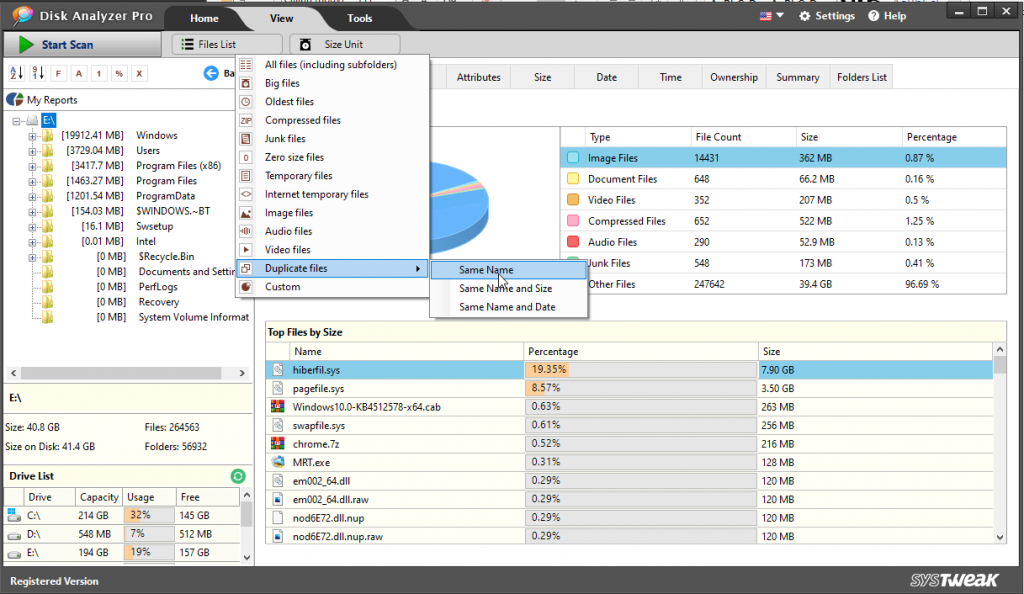
Zgjidhni parametrin se si dëshironi të renditni dublikatat dhe të gjitha të vendosura.
Duke përdorur këto hapa të thjeshtë, mund të gjeni skedarë të mëdhenj në Windows 10 dhe t'i hiqni qafe ose t'i zhvendosni në një vend tjetër në një kohë të shkurtër. Kjo do të ndihmojë në lirimin e hapësirës në sistemin tuaj dhe gjithashtu do ta bëjë sistemin tuaj të ngadaltë më të shpejtë. Megjithatë, nëse doni t'i bëni të gjitha vetë, ne e kemi mbuluar këtë.
Lexoni më tej për të ditur rreth hapave manualë se si të gjeni dhe hiqni skedarët e mëdhenj në Windows 10
Metoda 1: Gjetja e një skedari të madh përmes File Explorer
Duke përdorur File Explorer-in e integruar, mund të organizoni lehtësisht skedarë dhe të shihni gjithashtu skedarë të fshehur .
Për të përdorur File Explorer, ndiqni hapat e mëposhtëm:
1. Shtypni Windows + E për të nisur File Explorer.
2. Klikoni në skedën “ Shiko ” dhe shënoni artikujt e fshehur nga seksioni “ Shfaq/fshih ”.
Kjo do të ndihmojë File Explorer të sjellë rezultate më të sakta dhe të kërkojë skedarë të mëdhenj edhe kur janë të fshehur.
3. Për të filluar kërkimin për skedarë, klikoni kutinë e kërkimit në këndin e sipërm djathtas të File Explorer. Kjo do t'ju tregojë një skedë të re pranë View. Megjithatë, nëse nuk shfaqet, mund të kërkoni një term dhe më pas do të jeni në gjendje ta shikoni atë.
4. Për të kërkuar skedarë të mëdhenj, klikoni në shigjetën poshtë pranë Madhësia dhe zgjidhni opsionin sipas zgjedhjes suaj.
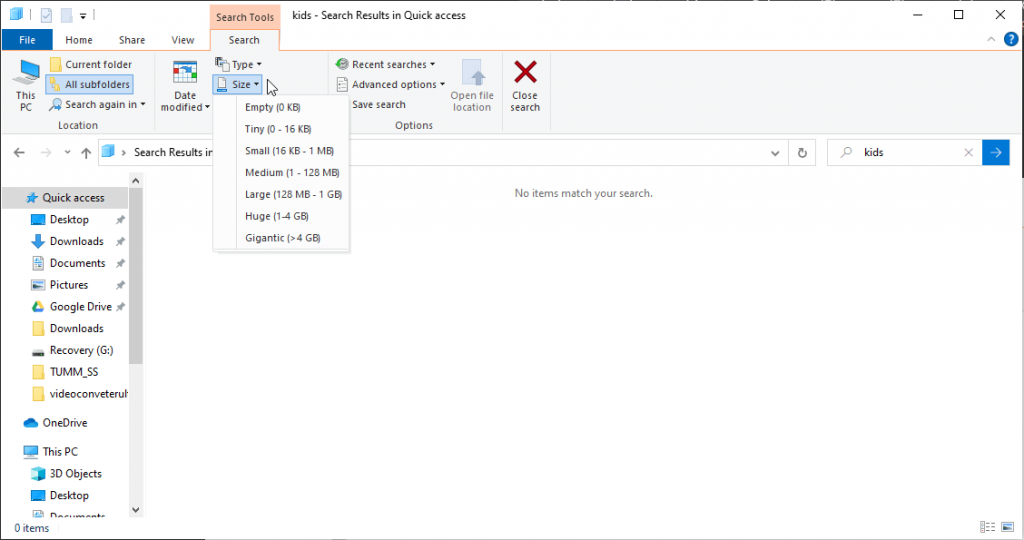
5. Pas kësaj, shkruani termin e kërkimit në dritaren e kërkimit dhe zgjidhni vendndodhjen; nëse dëshironi të skanoni kompjuterin e plotë, klikoni Ky PC.
6. Prisni që skanimi të përfundojë.
7. Pasi të keni të gjitha rezultatet, kliko me të djathtën në çdo hapësirë në File Explorer dhe kliko Rendit sipas. Më pas zgjidhni Madhësia dhe Zbritja. Duke vepruar kështu, skedari më i madh do të vendoset në krye të listës.
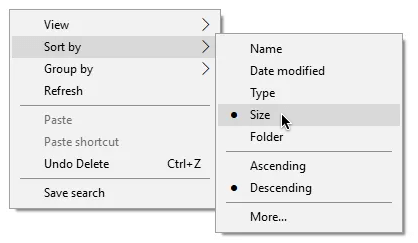
Kjo eshte. Tani do të mund të gjeni skedarë të mëdhenj duke përdorur File Explorer.
Metoda 2: Gjetja e skedarëve të mëdhenj duke përdorur vijën e komandës
Command Prompt përdor gjuhën e skriptimit ose një grup komandash për të kryer çdo veprim që dëshironi. Duke përdorur atë, ju mund të kontrolloni çdo dosje, nënfolder në sistem për skedarë të mëdhenj. Për ta përdorur atë, ndiqni hapat e mëposhtëm:
1. Hapni linjën e komandës së ngritur . Për ta bërë këtë, shkruani Command Prompt në kërkimin e Windows > kliko me të djathtën > Run as administrator.
2. Tani në dritaren e Command Prompt shkruani komandën e mëposhtme forfiles /S /M * /C “cmd /c if @fsize GEQ 1073741824 echo @path > largefiles.txt dhe Hit > Enter
3. Komanda do të listojë të gjithë skedarët më të mëdhenj se 1 GB dhe do të krijojë një dokument teksti të titulluar " largefiles.txt " me vendndodhjet përkatëse.
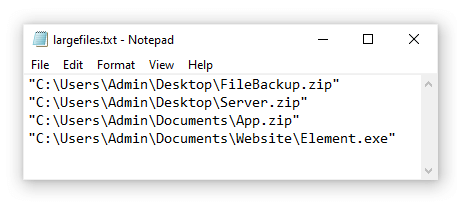
/S: Udhëzon forfiles të kthehen në nëndrejtori.
/C: Tregon komandën që duhet të ekzekutohet për çdo skedar dhe vargjet e komandës duhet të mbështillen me thonjëza të dyfishta. Nëse dëshironi të ekzekutoni komanda të brendshme CMD.exe, komandave duhet të paraprihen me cmd /c .
Duke përdorur njërin nga hapat e përmendur më lart, mund të skanoni sistemin për skedarët më të mëdhenj dhe t'i eliminoni ato për të krijuar hapësirë në hard disk . Kjo jo vetëm që do të ndihmojë në pastrimin e sistemit, por do të optimizojë performancën. Shpresojmë që artikulli t'ju pëlqejë dhe ta gjeni të dobishëm. Ju lutemi na tregoni se cilën metodë keni zgjedhur dhe pse dhe seksionin e komenteve. Do të donim të dëgjonim nga ju.