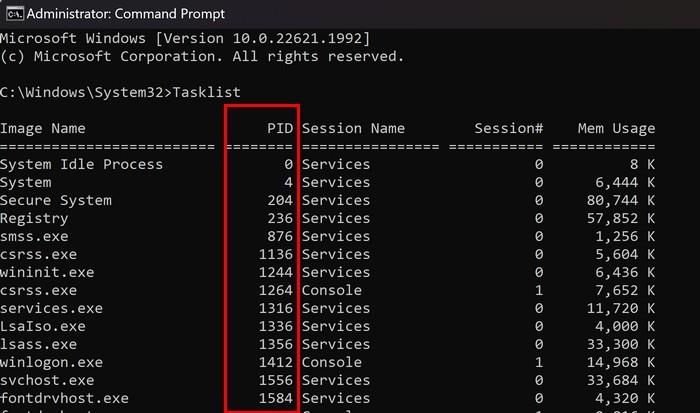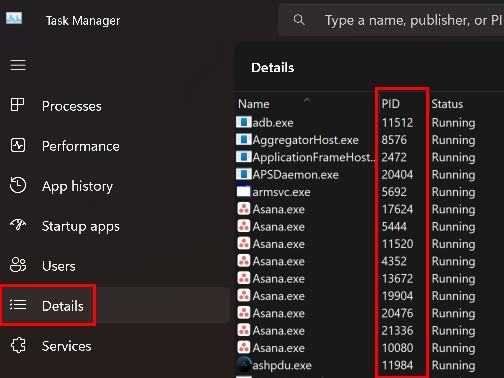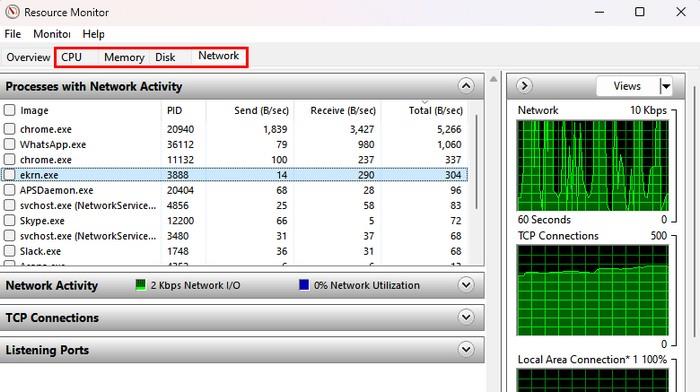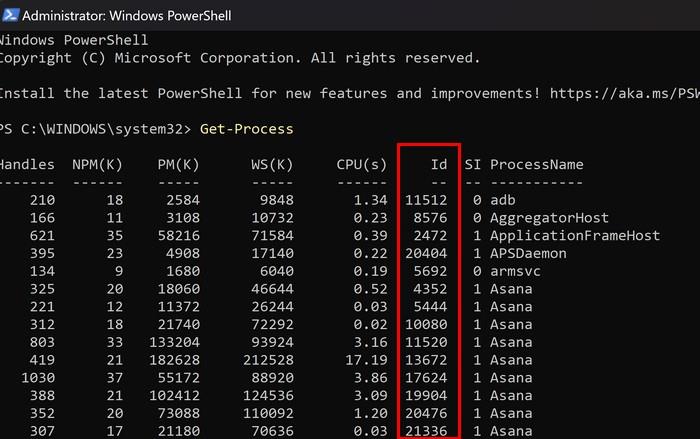Sa herë që bëni diçka në kompjuterin tuaj, si p.sh. hapni Chrome , kompjuteri juaj i jep atij procesi një ID të procesit të aplikacionit për ta gjurmuar dhe menaxhuar atë. Nuk do të gjeni dy procese me të njëjtin ID të procesit. Pse do t'ju duhet ndonjëherë të dini ID-në e procesit të aplikimit? Një arsye është se po i shtoni një korrigjues. Pavarësisht nga arsyeja, vazhdoni të lexoni për të gjetur lehtësisht një ID të procesit të aplikimit për Windows 11.
Si të gjeni lehtësisht një ID të procesit të aplikimit për Windows 11
Një mënyrë e shpejtë dhe e lehtë për të gjetur ID-në e procesit të aplikimit për një proces është duke përdorur Command Prompt . Edhe nëse nuk jeni të njohur me të, nuk do të jetë problem sepse do t'ju duhet të futni vetëm një komandë. Hapni Command Prompt-in duke e kërkuar në fushën e kërkimit, por sigurohuni që ta hapni si administrator .
Pasi të hapet komanda, shkruani listën e detyrave të komandës dhe shtypni enter . Do të shihni një listë të gjatë të dhënash dhe numrin në të majtë të vendit ku thotë Services ose Console është ID-ja e procesit të aplikimit. Për të kontrolluar se po shikoni në kolonën e djathtë, lëvizni në krye dhe shikoni kolonën që thotë PID. Kjo është gjithçka që ka për të.
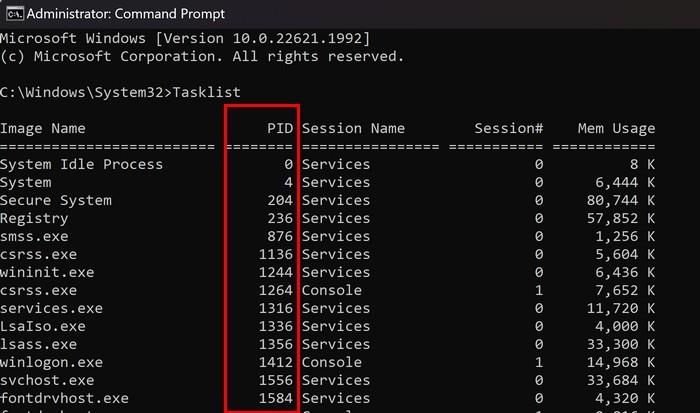
Gjeni me lehtësi një ID të procesit të aplikimit për Windows 11 duke përdorur Task Manager
Marrja e ID-së së procesit të aplikimit duke përdorur Task Manager është gjithashtu e mundur. Për ta hapur, kliko me të djathtën në menunë Start të Windows dhe kliko në Task Manager . Klikoni në skedën Detajet për të parë ID-në e procesit të aplikimit kur të hapet. Kërkoni kolonën PID për të marrë numrat që ju nevojiten. A ka ndonjë proces që duhet të përfundoni?
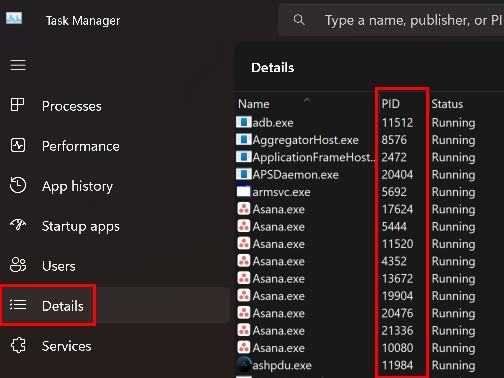
Si të përfundoni një detyrë duke përdorur Task Manager
Nëse keni hapur Task Manager, mund ta përfundoni procesin për ID-në e procesit që po kërkoni. Klikoni me të djathtën mbi detyrën që dëshironi të përfundoni dhe zgjidhni End Task . Do të merrni një mesazh paralajmërues që do t'ju njoftojë se çdo proces i lidhur me këtë proces do të mbyllet dhe do të humbni çdo të dhënë të paruajtur. Do t'ju paralajmërojë gjithashtu për mbylljen e një procesi të sistemit pasi mund të rezultojë në paqëndrueshmëri të sistemit. Por nëse doni të vazhdoni, klikoni në Fund Process.
Si të gjeni shpejt një ID të procesit të aplikimit për Windows 11 duke përdorur Monitorin e Burimeve
Një tjetër mjet i dobishëm për të gjetur ID-në e procesit të aplikimit është opsioni Resource Monitor. Për ta hapur, filloni të shkruani Resource Monitor në fushën e kërkimit dhe hapeni si administrator . Pasi të jetë hapur, mund të gjeni ID-në e procesit të aplikimit në skeda të tilla si CPU, Memory, Disk dhe Network . Për të përfunduar një proces, kliko me të djathtën mbi një opsion dhe zgjidhni fundin e detyrës. Mos harroni të lexoni mesazhin paralajmërues pasi ai ju tregon se çfarë mund të ndodhë nëse përfundoni procesin.
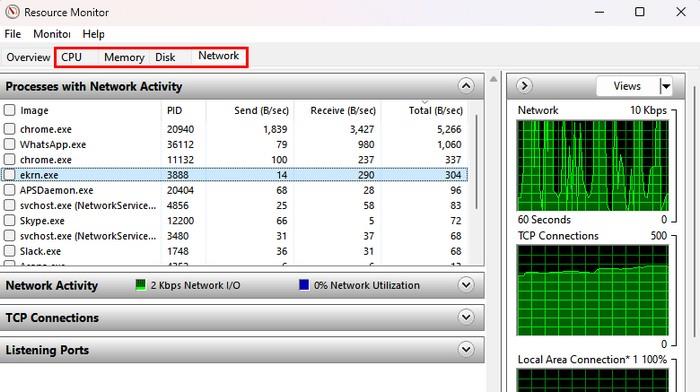
Gjeni një ID të Procesit të Aplikimit për Windows 11 duke përdorur PowerShell
Nëse po përdorni PowerShell për ndonjë arsye, mund ta përdorni gjithashtu për të marrë ID-në e procesit të aplikimit. Mund ta hapni duke klikuar me të djathtën në menunë Start të Windows dhe duke klikuar në Terminal Admin . Kur të hapet terminali, shkruani Get-Process dhe shtypni enter . Do të shihni një listë të gjatë të dhënash, por kolona ID do të jetë e dyta nga e djathta. Për të qenë të sigurt, lëvizni në krye dhe kërkoni për kolonën ID. Ndryshe nga Task Manager, ju nuk do të jeni në gjendje të përfundoni një detyrë duke klikuar me të djathtën mbi detyrën.
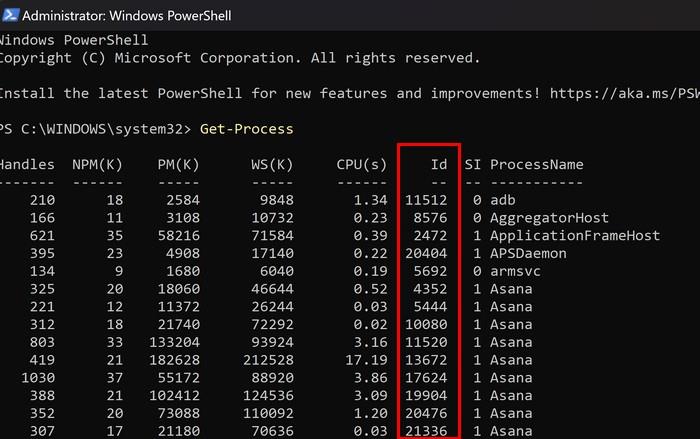
konkluzioni
Ka arsye të ndryshme pse mund t'ju duhet një ID e procesit të aplikimit. Por lajmi i mirë është se ju keni metoda të ndryshme për të zgjedhur. Nëse nuk ndiheni rehat duke përdorur një opsion, mund të provoni tjetrin. Ju do të jeni në gjendje të përfundoni një detyrë duke përdorur metoda specifike, ndërsa tjetra do t'ju tregojë vetëm ID-në. Cilën metodë keni provuar më parë? Ndani mendimet tuaja në komentet më poshtë dhe mos harroni të ndani artikullin me të tjerët në rrjetet sociale.