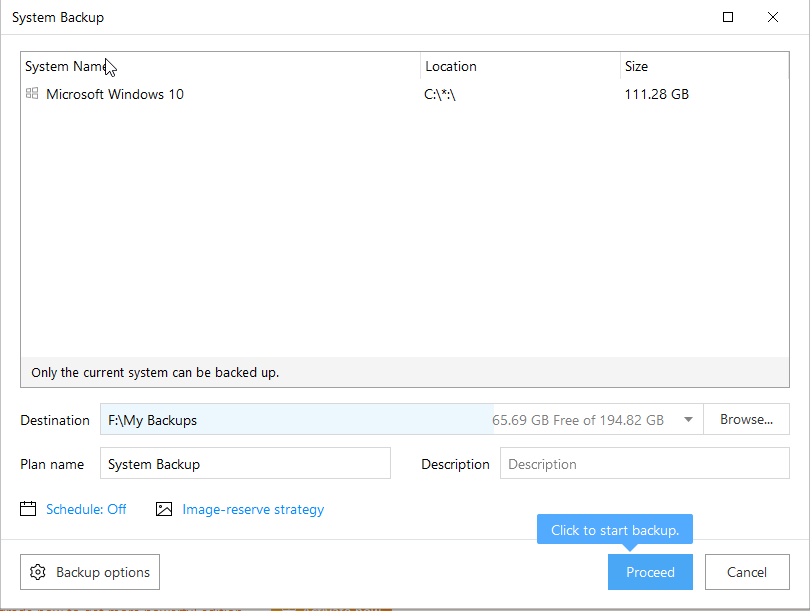Për të gjithë kuptimi i Ghosting një hard disk është i ndryshëm. Për disa, është duke parë një hard disk në File Explorer që nuk ekziston. Kjo do të thotë, edhe pse disku nuk është i lidhur, ai përsëri shfaqet nën ndarje. Ndërsa për disa do të thotë të kopjoni hard diskun ose të krijoni një imazh për sigurinë e të dhënave. Aty ku kjo e fundit është më e përshtatshme, e para nuk është e rreme, secili përdorues ka kuptimin e tij për gjërat. Prandaj, për t'i ndihmuar lexuesit tanë të kuptojnë kuptimin e saktë të fantazmës në këtë postim, ne do të mësojmë se çfarë është fantazma e një hard disk dhe si mund të bëhet.
Çfarë është një Hard Disk Ghosting?
Fantazma e një hard disk do të thotë të krijosh një kopje rezervë të të gjitha përmbajtjeve, duke përfshirë aplikacionet, cilësimet, konfigurimet e sistemit dhe më shumë në një server ose në një hard disk tjetër.
Ghosting synon të mundësojë një rivendosje të shpejtë të sistemit dhe të dhënave . Me fjalë të thjeshta, po krijon një kopje të skedarëve të sistemit dhe të dhënave të ruajtura në të.
Nevoja për të krijuar fantazmë një hard disk
Ka disa arsye për të cilat sistemi mund të prishet. Prandaj, është një ide e mirë të qëndroni të mbrojtur dhe të mos humbisni ndonjë hard disk të rëndësishëm që krijon fantazmë. Ja se si ta bëni këtë.
Si të Ghost Hard Drive në Windows 10
Lista e Përmbajtjeve
Situatat e humbjes së të dhënave mund të hasen për shkak të një sulmi të virusit, dështimit të softuerit dhe harduerit, skedarëve të korruptuar të sistemit, fatkeqësive natyrore dhe arsyeve të tjera të pashmangshme. Kur të ndodhë, duhet të riinstaloni sistemin operativ dhe të përdorni një mjet rikuperimi për të rikthyer të dhënat e humbura . Kjo na lë me pasiguri se sa të dhëna do të jemi në gjendje të rikuperojmë. Në raste të tilla, nëse kemi krijuar një imazh fantazmë të Windows 10, rikthimi i Windows 10 dhe rikuperimi i të gjitha të dhënave të humbura bëhet i lehtë.
Epo, me sa u tha, nevoja për të krijuar një imazh në një hard disk është e qartë, por pyetja se si të bëhet Ghost imazhi i Windows 10 mbetet.
Pra, pa ndonjë vonesë të mëtejshme, këtu është zgjidhja më e mirë dhe më efikase për Windows 10 ghosting dhe njihet si EaseUS Todo Backup .
Si ndihmon EaseUS Todo Backup?
Ky mjet profesional dhe i fuqishëm i kopjimit të Windows 10 ndihmon në krijimin e disqeve të ngurtë Windows 10 në një imazh ose mund ta përdorni për të klonuar diskun e sistemit Windows 10. Duke përdorur skedarin e imazhit fantazmë të Windows 10, mund të rivendosni diskun/ndarjen. Kjo ndihmon për të rikuperuar të dhënat e humbura për shkak të dështimit të diskut ose ndonjë arsye tjetër për këtë çështje. Këtu janë udhëzimet për ta përdorur atë.
Si të përdorni EaseUS Todo Backup për fantazmë Windows 10?
Duke përdorur EaseUS Todo Backup, dhe duke ndjekur këto udhëzime hap pas hapi, mund të fantazoni Windows 10 lehtësisht.
Hapi 1. Shkarkoni dhe instaloni EaseUS Todo Backup

Hapi 2 . Nisni softuerin EaseUS Todo Backup dhe zgjidhni opsionet sipas kërkesës. Nëse dëshironi të krijoni fantazmë sistemin operativ, zgjidhni "OS".
Hapi 3. Zgjidhni skedarët, sistemin, aplikacionet ose ndarjen e diskut që dëshironi të rezervoni.
Hapi 4. Më pas, zgjidhni destinacionin për të ruajtur kopjen rezervë.
Hapi 5. Për të nisur procesin, klikoni "Vazhdo" dhe prisni që procesi të përfundojë.
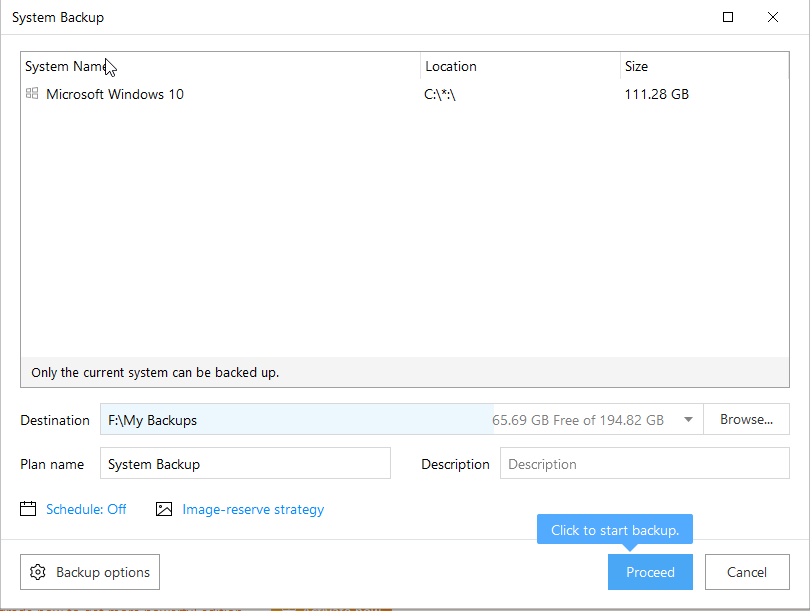
Pasi të keni mbaruar, do të keni krijuar një imazh fantazmë të Windows 10 që mund ta përdorni për të rikuperuar skedarët dhe sistemin operativ. EaseUS Todo Backup është një zgjidhje e shkëlqyer dhe e besueshme për rezervimin dhe rikthimin e të dhënave. Me ndihmën e udhëzuesve, ndërfaqen e lehtë për t'u përdorur brenda pak minutash dhe disa klikime pa marrë ndihmë nga një teknik, mund të rezervoni skedarët e sistemit, aplikacionet, të dhënat dhe gjithçka që dëshironi.
Pse t'i besoni EaseUS Todo Backup te ghost për hard diskun Windows 10?
Sigurisht, vetëm sepse flitet shumë për softuerin, nuk duhet t'i besoni. Para se t'i besoni, duhet të dini se çfarë është në gjendje të bëjë, apo jo?
Rezervimi EaseUS Todo sipas përfundimeve është një zgjidhje rezervë me një klikim që ndihmon në rivendosjen e skedarëve të sistemit dhe të dhënave të tjera të rezervuara. Me ndihmën e tij, ju mund të rikuperoni shpejt të dhënat e humbura për shkak të dështimit të harduerit, dështimit të sistemit ose ndonjë arsye tjetër. Përveç kësaj, ai gjithashtu lejon kopjimin dhe rikthimin e diskut, ndarjes, skedarëve ose dosjeve pas sulmit të viruseve, shkarkimit të paqëndrueshëm të softuerit, dështimit të hard drive-it, etj.
Ai gjithashtu vjen me një veçori rezervë shtesë që mund ta përdorni më vonë pas kopjimit të parë.
Shënim: Rezervimi diferencial dhe rezervimi shtesë rezervojnë vetëm skedarët e ndryshuar.
Pyetjet e bëra më shpesh
Q1. Si mund të bëj një kopje fantazmë të diskut tim?
Shënim: Përpara se të bëni kopje rezervë të të dhënave, sigurohuni që disku i synuar të jetë bosh dhe të ketë hapësirë të mjaftueshme për të ruajtur kopjen rezervë të të dhënave ose kopjen rezervë të imazhit.
Hapi 1. Shkarkoni, instaloni EaseUS Todo Backup. Më pas, nëse po rezervoni të dhënat në një disk të jashtëm, lidheni atë me PC/laptop.

Hapi 2 . Ekzekutoni EaseUS Todo Backup në kompjuterin tuaj dhe zgjidhni opsionin e dëshiruar nga ekrani bazë.
Hapi 3. Zgjidhni diskun ose ndarjen ku dëshironi të bëni kopje rezervë të të dhënave. Më pas, zgjidhni pajisjen e ruajtjes së jashtme si diskun e destinacionit. Sigurohuni që të ketë hapësirë të mjaftueshme magazinimi.
Hapi 4. Klikoni “ Vazhdo ” për të filluar procesin e kopjimit.
Kur të keni mbaruar, shkëputni pajisjen e ruajtjes së jashtme dhe kontrolloni për të dhënat e rezervuara.
Q2. Cila është mënyra më e mirë për të klonuar një hard disk?
Mënyra më e mirë për të klonuar një hard disk është përdorimi i një mjeti rezervë të besueshëm dhe të besueshëm si EaseUS Todo Backup.
Q3. Si të krijoni një kompjuter?
Për të krijuar fantazmë një sistem operativ, instaloni softuer fantazmë si EaseUS Todo Backup. Zgjidhni operacionin që dëshironi të kryeni dhe filloni procesin. Përpara fillimit, sigurohuni që disku që po përdorni të ketë hapësirë të mjaftueshme ruajtjeje dhe të funksionojë në mënyrë perfekte.