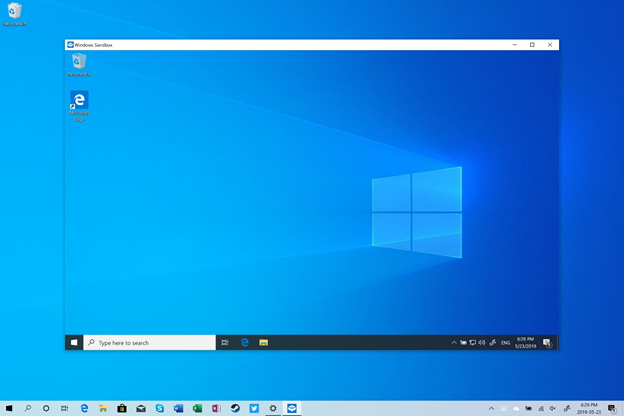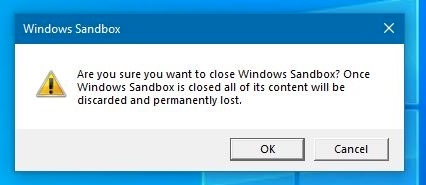Windows ka sjellë përparime të reja në fushën e një sistemi operativ. Një nga përsëritjet e tij kryesore të prezantuara me përditësimin e Windows 10 në maj 2019 është programi Sandbox. Në thelb, është një mjedis i lehtë nga instalimi juaj kryesor për të ekzekutuar skedarë të dyshimtë të ekzekutueshëm ose për të testuar ndonjë softuer të palëve të treta.
Për të kontrolluar aplikacionet potencialisht të diskutueshme, zhvilluesit e mëparshëm përdorën për të krijuar kopje të OS duke përdorur imazhe për të ekzekutuar skedarë të dyshimtë në një mjedis të izoluar. Ndërsa Windows 10 Sandbox është krijuar me qëllim që të ndihmojë fillestarët të kryejnë testime pa ndikuar në kompjuterin pritës ose pa pasur ndonjë njohuri teknike të fortë.

Si funksionon përditësimi i Windows 10 – Sandbox?
Programi Sandbox është një lloj makinerie virtuale e cila përdor virtualizimin e hipervizorit dhe harduerit të Microsoft për të krijuar një mjedis të izoluar ose një kernel të veçantë të veçuar nga imazhi i OS i sistemit pritës. Çfarëdo detyrash që kryeni brenda këtij sesioni sandbox, ai mbetet i pavarur nga sistemi pritës.
Pjesa më e mirë e Windows 10 Update – Sandbox është instalimi i tij i imët (vetëm 100 MB), Programi i integruar i kernelit së bashku me një sistem shumë efikas të menaxhimit të kujtesës. Aplikacioni Sandbox është i disponueshëm në natyrë, sapo të mbyllni dritaren e Sandbox, të gjitha burimet e caktuara pastrohen. Përdoruesit mund të testojnë softuerin dhe të ekzekutojnë skedarë të ekzekutueshëm në këtë mjedis të izoluar. Do të shfaqet si një dritare e vogël në ekranin e desktopit tuaj, ku mund të kopjoni skedarët e ekzekutueshëm nga kompjuteri juaj pritës në Windows Sandbox Virtual Machine dhe të instaloni softuerin.
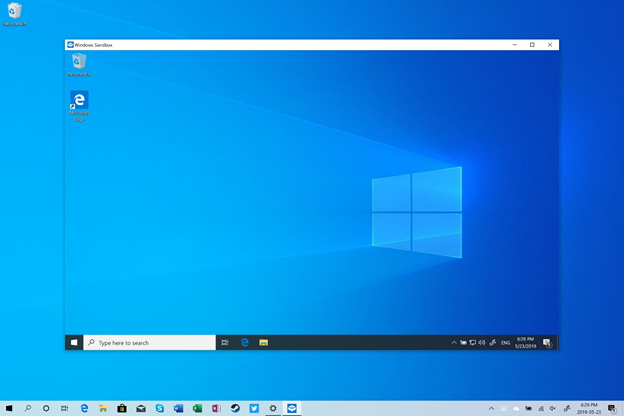
Specifikimet e nevojshme për të konfiguruar dhe përdorur Windows 10 Sandbox
Përdoruesit që kanë versionin Home Windows 10 nuk mund të përfitojnë nga programi Sandbox, ai do të kërkojë Windows 10 Pro, Enterprise Insider build 18305 ose më vonë së bashku me specifikimet e mëposhtme:
- Procesor 64-bit, i aftë për Virtualizim
- Virtualizimi është aktivizuar në BIOS
- Të paktën 4 GB RAM (rekomandohet 8 GB)
- Të paktën 1 GB hapësirë të lirë në disk (rekomandohet SSD)
- 2 bërthama të CPU
Si të konfiguroni Windows 10 Sandbox?
Për të konfiguruar aplikacionin Sandbox në Windows 10, ndiqni metodën e drejtpërdrejtë:
- Hyni në Windows me të drejtat e administratorit.
- Kontrolloni statusin e virtualizimit në sistemin tuaj nëse është i aktivizuar apo jo. Hapni Task Manager duke përdorur shiritin e kërkimit. Kalo te skeda e performancës . Do të jetë ose i aktivizuar ose i çaktivizuar.
- Nëse është i çaktivizuar, atëherë duhet ta aktivizoni duke përdorur PowerShell cmdlet (command-let). Shkruani komandën e mëposhtme në vijën e komandës:
| Set-VMPprocessor -VMName -ExposeVirtualizationExtensions $true
|
- Më pas, duhet të aktivizoni veçorinë e Windows 10 Sandbox. Për ta bërë këtë, hapni Panelin e Kontrollit, drejtohuni te opsioni Programet dhe veçoritë . Lëvizni për të gjetur veçorinë e Windows Sandbox dhe kontrolloni kutinë përpara saj dhe shtypni butonin OK .
5. Sistemi do të instalojë veçorinë, do të ristartoni sistemin për të përfunduar procesin e instalimit.
A nuk është mjaft e lehtë të konfigurosh aplikacionin Windows 10 Sandbox? Përdorimi i tij është shumë më i lehtë se kaq.
Si të përdorni veçorinë e Windows 10 Sandbox?
Tani që e keni instaluar me sukses programin Sandbox në Windows, hapi tjetër është të dini se si ta përdorni atë për të filluar testimin e softuerit të palëve të treta.
- Ekzekutoni Windows Sandbox duke përdorur menynë Start , pasuar nga lejimi i lejeve.
- Zgjidhni skedarin e ekzekutueshëm të softuerit që dëshironi të instaloni dhe ekzekutoni në Windows Sandbox. Për ta bërë këtë: kopjoni dhe ngjisni skedarin .exe në dritaren Sandbox.
- Instaloni softuerin në Windows Sandbox.
- Kur të keni mbaruar me detyrat që dëshironi të kryeni me softuerin e caktuar, thjesht mund të mbyllni programin Windows Sandbox. Mund të kontrolloni që asnjë nga modifikimet që keni bërë në Windows Sandbox nuk vazhdon në sistemin tuaj pritës.
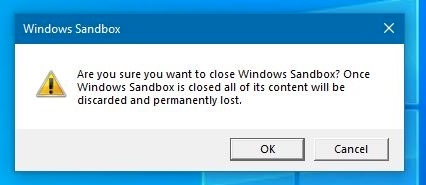
Ekzekutimi i Windows 10 Sandbox është një zgjidhje me një ndalesë për të instaluar softuer të palëve të treta ose për të hapur çdo bashkëngjitje tjetër të dyshimtë në kontejnerin e virtualizuar pa ndikuar në sistemin pritës.
Megjithatë, mbrojtja e kompjuterit tuaj nga viruset dhe malware të tjerë që mund të hyjnë përmes shfletuesit tuaj të rregullt gjatë instalimit, nuk shkakton asnjë dëm. Pra, sigurohuni që tashmë keni një softuer të fuqishëm Antimalware të shkarkuar në kompjuterin tuaj.
ZGJEDHJA E REKOMANDUAR: Mbrojtësi i avancuar i sistemit
Advanced System Protector është një mjet i dedikuar Windows për të mbrojtur sistemin tuaj nga viruset dhe përmbajtje të tjera me qëllim të keq. Softueri është projektuar me një kombinim ideal të teknikave Antivirus, Antispyware dhe Antimalware që ofrojnë mbrojtje të gjithanshme për PC-të. Duhen vetëm disa klikime për të hequr në mënyrë aktive kërcënimet e dyshimta dhe të pasigurta që mund të dëmtojnë kompjuterin tuaj. Aplikacioni Windows ofron mbrojtje të plotë në ueb, duke hequr të gjithë programet reklamuese dhe spyware të padëshiruar për të garantuar sigurinë e vërtetë gjatë shfletimit. Aplikacioni ofron mënyra të shumta skanimi që pastrojnë kompjuterin tuaj me shpejtësi fantastike sesa programet e tjera antivirus për Windows të disponueshëm në treg.
Ndryshe nga programet e tjera në të njëjtën kategori, baza e të dhënave e Advanced System Protector përditësohet rregullisht në mënyrë që asnjë malware ose kërcënim i fundit të mos dëmtojë kompjuterin tuaj.
Ju mund të lexoni për veçoritë dhe përfitimet e tjera të tij këtu !

Ne e dimë sa herë mendojmë përpara se të ekzekutojmë ndonjë skedar të dyshimtë të ekzekutueshëm në sistemin tonë. Sidoqoftë, me Windows Sandbox nuk keni nevojë të shqetësoheni për ekzekutimin e ndonjë skedari të pabesueshëm në sistemin tuaj, pasi i lejon përdoruesit të ekzekutojnë çdo softuer pa modifikuar sistemin tuaj pritës. Windows 10 Sandbox është OS shumë i sigurt, efikas dhe i disponueshëm me imazhe virtuale me burime minimale. Është gjithmonë argëtuese të shohësh se çfarë mund të marrë Microsoft në përditësimin e tyre të ardhshëm të Windows 10.
A mund të jetë një alternativë e përsosur virtualizimi? Shikoni opsione të tjera të ngjashme me Windows 10 Sandbox !