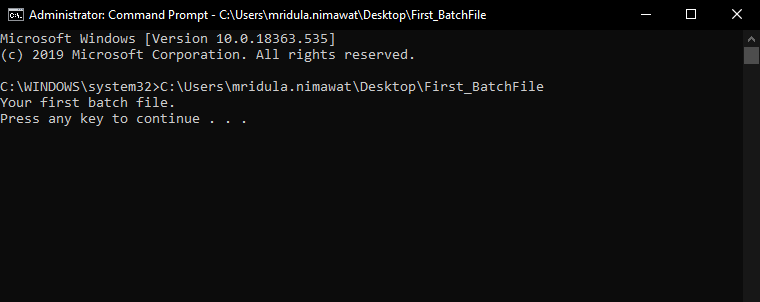Për të kryer veprime të ndryshme në Windows 10, thjesht mund të përdorni skedarët e grupit me Command Prompt. Ndërsa shkruani komanda në sistemin tuaj për DOS ose Windows, ju duhet të rishkruani shumë prej tyre në mënyrë që të ekzekutoni komandat. Skedarët e grupit i ruajnë komandat në një serial në mënyrë që të ekzekutohen dhe ekzekutohen në të njëjtën linjë. Interpretuesi i linjës së komandës merr të dhëna nga skedari i grupit dhe e ekzekuton atë në të njëjtin rend. Ndërsa ka shumë mënyra për të ekzekutuar skedarin e grupit si Administrator në Windows 10, ne i diskutojmë ato në këtë artikull. Le të fillojmë me një përmbledhje të skedarëve të grupit.
Çfarë është një skedar grumbull?
Skedari i grupit është një skedar skripti i cili përbëhet nga një seri komandash në tekst të thjeshtë për t'u ekzekutuar në interpretuesin e linjës së komandës. Kërkohej që të lehtësohej puna për përdoruesit që të ruanin komandat e përdorura shpesh. Kur skedari i grupit ekzekutohet, komandat ekzekutohen rresht pas rreshti. Skedari i grupit është në formën e shtesave të skedarëve .bat,.cmd,.btm. Mund ta gjeni të ruajtur në formën e thjeshtë të tekstit në Notepad ose në një redaktues tjetër teksti.
Komandat e thjeshta për skedarët e grupit do të jenë:
echo- Printon vargun e hyrjes.
cls- Pastron dritaren e komandës.
pauzë- Ndaloni ekzekutimin e skedarit të grupit.
title- Ndryshon titullin e dritares së kërkesës .
exit- Dilni nga komanda.
kopje- Kopjon një skedar/skedar.
::- Shto një koment në skedarin e grupit.
Ekzistojnë lloje të ndryshme të skedarëve të grupit në dispozicion.
- INI – Skedari i inicializimit është grupi i variablave të paracaktuar për programet Windows. Ajo shënohet me *.ini
- SYS – Skedarët e sistemit shënohen me *.sys dhe mund të modifikohen.
- COM – Skedarët e komandave shënohen me *.com dhe janë skedarë të ekzekutueshëm për DOS.
- CFG – Skedarët e konfigurimit shënohen me *cfg.
- CMD – Përdoret në sistemet operative Windows New Technology (32 bit).
Si të krijoni një skedar grumbull?
Për të vazhduar, gjithçka që ju nevojitet është çdo redaktues teksti në sistemin tuaj me njohuri për vijën e komandës. Ndiqni hapat e mëposhtëm për të krijuar një skedar grumbull. Në metodën e mëposhtme, ne përdorim një bllok shënimesh për të krijuar një skedar grupi.
Hapi 1: Hapni menynë Start dhe shkruani Notepad në shiritin e kërkimit .
Hapi 2: Hapni Notepad.
Hapi 3: Shkruani sa vijon -
@ECHO OFF
ECHO Skedari juaj i parë i grupit.
PAUZË.
Këtu ne po përpiqemi të ekzekutojmë një skedar grumbull me rezultatin që thotë - Skedari juaj i parë i grupit.
Hapi 4: Klikoni në Skedar nga menyja dhe klikoni mbi Ruaj nga opsionet rënëse.
Hapi 5: Ruani emrin e skedarit me emrin e shtesës së skedarit .bat . Për shembull: First_batch_file.bat
Ekzekutoni skedarin e grupit si administrator në Windows 10
Ka shumë mënyra për të ekzekutuar skedarin e grupit si administrator në Windows 10. Ai mund të ekzekutohet nga eksploruesi i skedarëve, linja e komandës dhe programuesi i detyrave.
1. Ekzekutoni skedarin e grupit si administrator në Windows 10 duke përdorur File Explorer-
Kjo është një nga metodat për të ekzekutuar skedarin e grupit sipas kërkesës. Hapni File Explorer dhe gjeni dosjen me skedarin e grumbulluar të ruajtur. Për të ekzekutuar skedarin e grupit si administrator në Windows 10 me ndihmën e eksploruesit të skedarëve , kliko me të djathtën mbi të. Vetitë ju tregojnë opsionin për të ekzekutuar si administrator.
Klikoni Po në kutinë e dialogut të konfirmimit. Është një nga metodat më të thjeshta për të ekzekutuar skedarin e grupit pa komandën e shpejtë.
2. Ekzekutoni skedarin e grupit si administrator në Windows 10 duke përdorur Command Prompt-
Është një mënyrë tjetër për të ekzekutuar skedarin e grupit si administrator në Windows 10 me vijën e komandës . Ndiqni hapat e dhënë më poshtë:
Hapi 1: Hapni menynë Start dhe shkruani komandat në shiritin e kërkimit.
Hapi 2: Zgjidhni Command Prompt dhe më pas në panelin e djathtë klikoni Run as Administrator .
Hapi 3: Prompti i komandës hapet me titullin Administrator: Command Prompt.
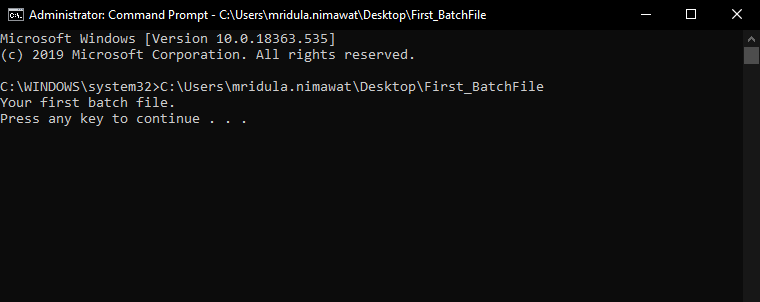
Shkruani rrugën dhe emrin e skedarit të grupit dhe shtypni Enter.
Kjo është mënyra se si mund të përdorni skedarin e grupit në vend që të shkruani komandat këtu për të ekzekutuar një detyrë. Për të ekzekutuar komandën në vijën e komandës thjesht duke shtuar një skedar grumbull i cili përbëhet nga skript.
3. Ekzekutoni skedarin e grupit si administrator në Windows 10 duke përdorur Task Scheduler-
Një mënyrë tjetër për të ekzekutuar skedarin e grupit si administrator në Windows 10, i cili do të planifikojë një detyrë . Hapat e mëposhtëm do t'ju bëjnë të planifikoni një detyrë nga një skedar grupi.
Hapi 1: Hapni menunë Start dhe shkruani Task Scheduler .
Hapi 2: Hapni Task Scheduler nga rezultatet.
Hapi 3: Për të hapur një dosje të re, kliko me të djathtën në bibliotekën Scheduler. Shkruani një emër për dosjen tuaj dhe klikoni OK.
Hapi 4: Në panelin e majtë, kliko me të djathtën në dosjen e sapo ruajtur. Zgjidhni Krijo detyrën bazë .
Hapi 5: Jepni emrin dhe përshkrimin e llojit të detyrës së planifikuar. Klikoni Tjetër dhe zgjidhni kur dëshironi të fillojë detyra – ditore, javore, mujore etj.
Hapi 6: Zgjidhni llojin e detyrës dhe në seksionin Start, një seksion Programi i Qendrës së Veprimit, futni shtegun e skedarit të grupit nga opsioni i shfletuesit. Dhe klikoni në Finish.
Përfundimi:
Kjo është mënyra se si mund të ekzekutoni skedarin e grupit si administrator në Windows 10. Ai përfshin metodën më të përdorur të përdorimit të një komande për të ekzekutuar skedarin e grupit si administrator. Së bashku me planifikuesin e detyrave dhe eksploruesin e skedarëve, të cilat janë metoda të tjera për të ekzekutuar skedarin e grupit pa kërkesë në Windows 10.
Na pëlqen të dëgjojmë nga ju
Ju lutemi na tregoni pikëpamjet tuaja për këtë postim në seksionin e komenteve më poshtë. Gjithashtu, lini pikëpamjet dhe pyetjet tuaja në seksionin e komenteve më poshtë. Ne do të donim të ktheheshim tek ju me një zgjidhje. Ne postojmë rregullisht këshillat dhe truket së bashku me zgjidhjet për çështjet e zakonshme që lidhen me teknologjinë. Abonohuni në buletinin tonë për të marrë përditësime të rregullta mbi botën e teknologjisë. Na ndiqni në Facebook , Twitter , LinkedIn dhe YouTube dhe shpërndani artikujt tanë.