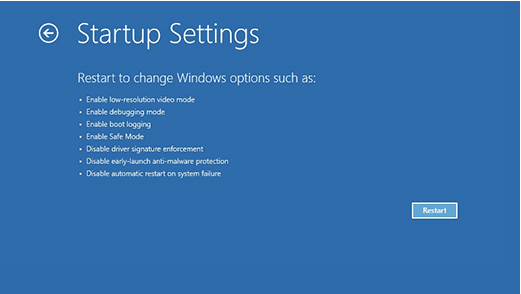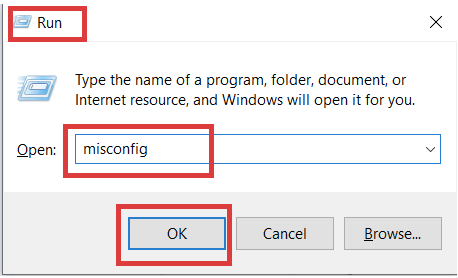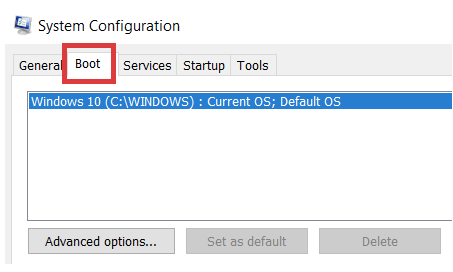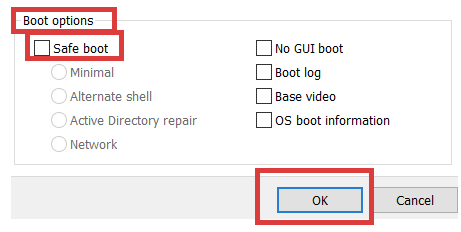Nisja në modalitetin e sigurt është një opsion që merret parasysh kur duket se ka ndonjë problem mosfunksionimi me sistemin operativ Windows. Në Safe Mode, Windows niset me një grup të kufizuar skedarësh dhe drejtuesish që punojnë në atë kompjuter ose laptop të veçantë. Kjo ndihmon në gjetjen e shkakut të zgjidhjes duke ngushtuar numrin e çështjeve të mundshme. Nëse sistemi funksionon mirë në modalitetin e sigurt, do të thotë se drejtuesit dhe konfigurimet e parazgjedhura të sistemit janë të paprekura dhe jo shkaku.
Por atëherë si të dilni nga Windows 10 Safe Mode. Le të shohim se si mund të dilni nga modaliteti i sigurt i Windows 10 dhe të mësojmë pse përdoret.
Çfarë është Safe Mode në Windows 10?
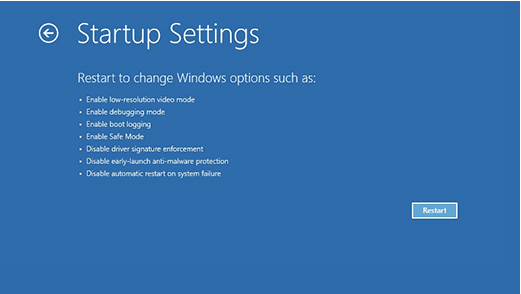
Safe Mode është më shumë një zgjidhje e problemeve. Kur nisni sistemin tuaj Windows 10 në modalitetin e sigurt, OS çaktivizon programe dhe drejtues të veçantë për të kufizuar shkaqet e mundshme të shqetësimit në fjalë.
Disa programe fillestare janë të çaktivizuara; Mbështetja e harduerit është ulur, rezolucioni i ekranit është ulur dhe çdo drejtues i lidhur me softuer ose pajisje të palëve të treta është gjithashtu i çaktivizuar. Nëse sistemi funksionon mirë në modalitetin e sigurt, atëherë mund të konkludohet se problemi qëndron te softueri i palës së tretë, ose ndoshta problemi është një problem harduer.
Modaliteti i sigurt gjithashtu ju lejon të zgjidhni problemin duke e rikthyer sistemin në një datë të mëparshme, duke rikthyer drejtuesit, regjistrat e kontrollit dhe madje duke hequr programet softuerike.
Si të hyni në modalitetin e sigurt të Windows 10?
Hapi 1: Fikni kompjuterin tuaj në mënyrën normale.
Hapi 2: Tani rinisni kompjuterin dhe më pas shtypni dhe mbani butonin e energjisë për pesë sekonda. Kjo do ta çojë kompjuterin në ekranin e riparimit automatik. Nëse jo, atëherë vazhdoni të përsërisni procesin.
Hapi 3: Do të merrninjoftimin e Përgatitjes së Riparimit Automatik në ekran.
Hapi 4: Windows do të diagnostikojë kompjuterin tuaj.
Hapi 5: Pasi të jeni atje, klikoni në opsionet e avancuara .
Hapi 6: Shkoni te Zgjidhja e problemeve? Opsioni i avancuar? Cilësimet e nisjes? Rinis . Ekrani i ri i nisjes do të ofrojë opsione të ndryshme nisjeje.
Hapi 5: Shtypni F4 për të nisur Windows në Safe Mode.
Si të dilni nga modaliteti i sigurt në Windows 10?
Nga Safe Mode mund të dilni duke rindezur kompjuterin . Mënyra e parë dhe më kryesore është ta rindizni atë në mënyrën e vjetër. Mund të shkoni te butoni i fillimit? Butoni i energjisë? Rinisni dhe dilni nga modaliteti i sigurt; megjithatë, ndonjëherë, mënyra e vjetër nuk garanton plotësisht daljen nga modaliteti i sigurt.
Prandaj, ka mënyra të tjera për të rindezur kompjuterin dhe për t'ju ndihmuar të dilni me sukses nga modaliteti i sigurt.
Dalja nga modaliteti i sigurt përmes vijës së komandës
Hapi 1: Kërkoni për cmd në shiritin e kërkimit.
Hapi 2: Drejtoni Command Prompt si administrator.
Hapi 3: Shkruani komandën shutdown /r . PC do të riniset
Megjithatë, ky proces do t'ju kërkojë të rinisni Windows në përgjithësi në fillim. Ju mund ta hiqni këtë kërkesë duke përdorur komandën Run. Ja se si ta bëni këtë:
Heqja e kërkesës së konfirmimit të rinisjes
Hapi 1: Shkruani Win+R në tastierën tuaj për të hapur dritaren Run.
Hapi 2: Shkruani msconfig në vijën e komandës.
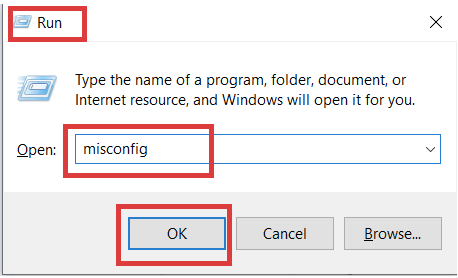
Hapi 3: Nga dritarja që shfaqet, klikoni nëopsionin Boot .
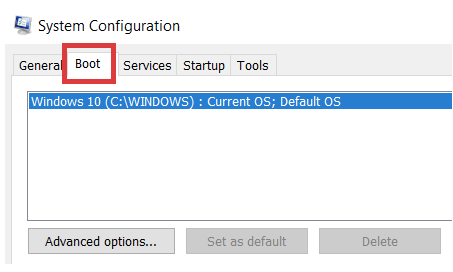
Hapi 4: Hiq zgjedhjen e kutisë për Safe Boot .
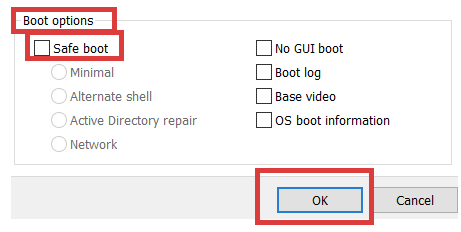
Hapi 5: Klikoni OK .
Ju gjithashtu mund të pëlqeni
Si të filloni Outlook në modalitetin e sigurt
Si të aktivizoni modalitetin e kioskut në Windows
Mësoni gjithçka rreth Windows 10 në modalitetin S