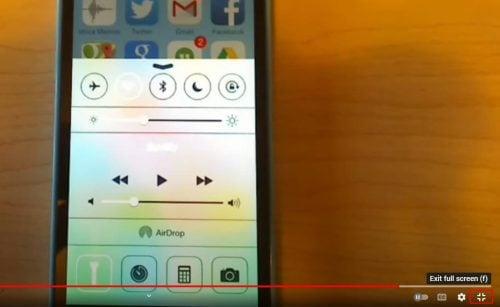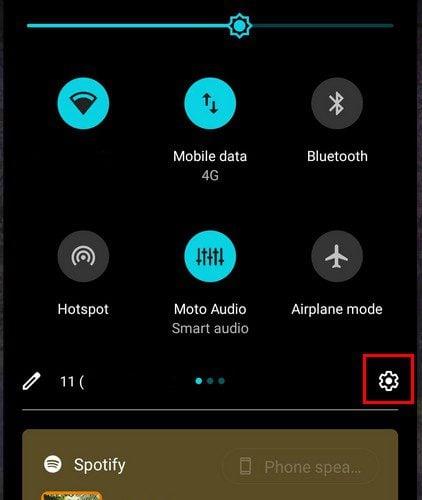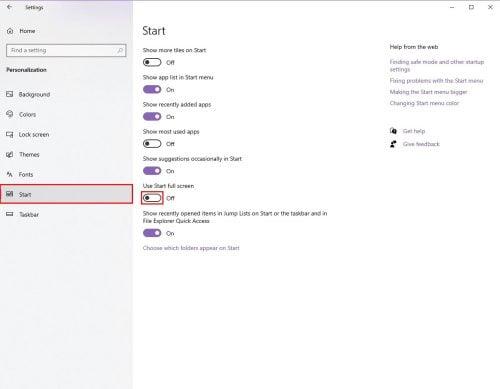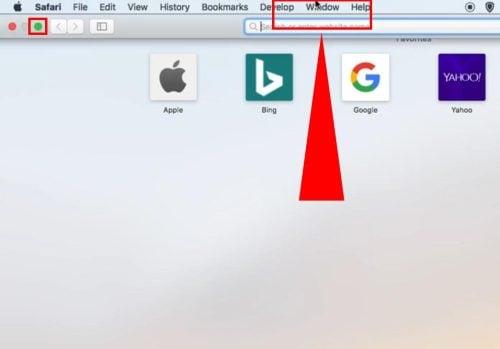A jeni ngecur në ekranin e plotë të një aplikacioni në një kompjuter Windows dhe nuk dini si ta minimizoni atë? Gjeni më poshtë disa mënyra të thjeshta për të dalë nga ekrani i plotë në kompjuterët Windows.
Modaliteti i ekranit të plotë për aplikacionet në Windows ju mundëson ta përdorni atë në një mënyrë pa shpërqendrim. Mund të keni një pamje të mirë të elementeve të softuerit që po përdorni.
Përndryshe, nëse është një luajtës video, mund ta shihni filmin në ekran të plotë, ku personazhet shfaqen më të mëdhenj se në modalitetin e ekranit të vogël.
Sidoqoftë, ikja nga ekrani i plotë në Windows mund të jetë më e ndërlikuar sesa tingëllon. Prandaj, ne kemi përpiluar të gjitha metodat për të dalë nga ekrani i plotë në Windows më poshtë.
Arsyet për të dalë nga ekrani i plotë në Windows
Gjeni më poshtë disa skenarë kur mund t'ju duhet të dilni nga ekrani i plotë në Windows për një aplikacion specifik:
- Nëse është YouTube, dëshironi të gjeni cilësimet e videos, titullin e mbyllur, kutinë e bisedës, kutinë e komenteve, etj.
- Ju keni nevojë për shiritin e faqeshënuesve ose shtojcat e shfletuesit të uebit në Google Chrome ose shfletues të tjerë.
- Ju duhet të përdorni mjetet e shkrimit në aplikacionet e përpunimit të tekstit si Microsoft Word ose Google Docs.
- Malware ose ransomware ka infektuar kompjuterin tuaj dhe shfaq vetëm një banderolë paralajmëruese për të paguar një shpërblim, dhe ju duhet ta mbyllni këtë.
- Një dritare me qëllim të keq i ka shpëtuar disi sistemit të bllokuesit të dritareve të shfletuesit të internetit dhe ka mbuluar të gjithë ekranin me përmbajtje poshtëruese në ekran të plotë.
Për t'i shpëtuar ekranit të plotë në Windows, mund të përdorni metodat e mëposhtme. Kryesisht, të gjitha metodat janë të pajtueshme me sisteme të ndryshme operative Windows (OS) si Windows 11, Windows 10, Windows 7, Windows Server, etj.
Çfarë çelësi është Dalja nga ekrani i plotë?
F11 është çelësi universal për të hyrë dhe dalë nga ekrani i plotë në kompjuterët Windows . Megjithatë, të gjitha aplikacionet nuk i përgjigjen këtij çelësi. Alternativat janë tastet Esc , Alt + D , Alt + M , F , etj.
Si të dilni nga ekrani i plotë në Windows: Përdorimi i shkurtoreve të tastierës
1. Çelësi F11
F11 është çelësi universal për të hyrë dhe dalë nga ekrani i plotë në Windows. Shumica e shfletuesve të uebit, si Google Chrome, Firefox, Microsoft Edge, etj., i përgjigjen këtij çelësi për aktivizimin dhe çaktivizimin e modalitetit të ekranit të plotë.

Si të dilni nga ekrani i plotë në Windows duke përdorur tastin F11 në Google Chrome
F11 do ta gjeni në serinë e tasteve të funksioneve sipër tasteve numerike. Nëse jeni në një laptop, mund t'ju duhet të shtypni tastin Fn + F11 për të dalë nga ekrani i plotë. Zakonisht, do ta gjeni tastin Fn pranë tastit Ctrl në këndin e poshtëm të majtë të tastierës.
Si të dal nga ekrani i plotë pa F11?
Mund të përdorni çelësa të tjerë të nxehtë si Esc , F , Alt + Tab , Windows + D dhe Windows + M.
2. Çelësi Esc
Mund të shtypni tastin Esc për të dalë nga modaliteti i ekranit të plotë në disa luajtës të mediave të bazuara në ueb si YouTube, Vimeo, etj.
3. Çelësi F
Ueb-i dhe luajtësit e mediave të pavarur si YouTube dhe VLC i përgjigjen tastit F për të hyrë dhe dalë nga modaliteti i riprodhimit të mediave në ekran të plotë.
Përveç shkurtoreve të mësipërme të tastierës, mund të përdorni gjithashtu tastet kryesore të mëposhtme për të dalë nga ekrani i plotë në mënyrë indirekte duke fshehur aplikacionet:
- Shtypni Alt + Tab për të kaluar nëpër dritare të hapura në një kompjuter.
- Shtypni Alt + Enter në Command Prompt dhe aplikacionet emulatorë për të hapur dhe mbyllur modalitetin e ekranit të plotë.
- Shtypni Windows + D për të shkuar në Desktop .
- Shtypni Windows + M për të minimizuar një dritare aplikacioni në shiritin e detyrave .
Si të dilni nga ekrani i plotë në Windows: duke përdorur miun
4. Klikoni me të djathtën në një shfletues uebi me ekran të plotë
- Klikoni me të djathtën duke përdorur miun kur jeni në modalitetin e ekranit të plotë të Chrome.
- Për Mozilla Firefox, duhet të vendosni kursorin mbi pjesën e sipërme të ekranit dhe të prisni derisa të shfaqet shiriti i menusë së Firefox-it .
- Në menynë e kontekstit që vijon, klikoni Dil nga ekrani i plotë .
5. Dil nga butoni i ekranit të plotë në YouTube
- Media player YouTube ka një buton të dedikuar Dalje në ekran të plotë .
- Kur shikoni YouTube në modalitetin e ekranit të plotë, tundni kursorin e miut për të zbuluar shiritin e përparimit .
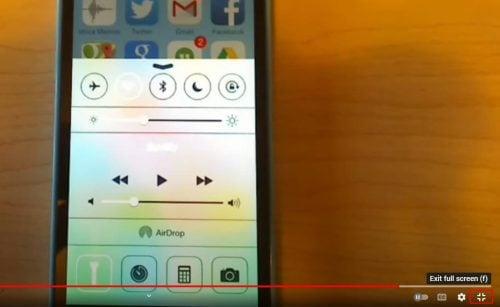
Butoni i daljes nga ekrani i plotë në YouTube
- Klikoni butonin Dil nga ekrani i plotë në këndin e poshtëm djathtas për të shpëtuar nga ekrani i plotë në riprodhuesin e Windows YouTube.
6. Përdorni butonin X në ekran
Kur shfletuesi Chrome është në modalitetin e ekranit të plotë, vendoseni kursorin e miut mbi pjesën e sipërme të dritares. Do të shfaqet një rreth i errët me një ikonë të bardhë X. Klikoni atë për të dalë nga ekrani i plotë në shfletuesin Windows Chrome.
Si të dilni nga ekrani i plotë në Windows: Duke përdorur mjetet e sistemit
7. Butoni katror i dritares
Mund të aktivizoni ekranin e plotë ose mënyrën e maksimizimit të çdo softueri për të parë qartë elementët e ndërfaqes së përdoruesit (UI). Përndryshe, mund ta çoni një aplikacion në ekran të plotë për më shumë hapësirë për të punuar.

Përdorimi i butonit katror për të dalë nga ekrani i plotë në aplikacionet e Windows
Aplikacionet si Adobe Photoshop, Foxit PDF, etj., nuk i përgjigjen tastit universal F11 për hyrjen dhe daljen në ekran të plotë. Në vend të kësaj, duhet të klikoni butonin Sheshi në këndin e sipërm të djathtë të dritares së aplikacionit.
8. Menyja e aplikacionit të Windows
Nëse keni maksimizuar një ekran softueri në Windows më parë dhe tani dëshironi të dilni nga ekrani i plotë, ndiqni këto hapa:
- Klikoni në këndin e sipërm të majtë të aplikacionit.
- Menyja e aplikacionit do të shfaqet me opsione si Restore, Minimize, Maximize, Close, etj.
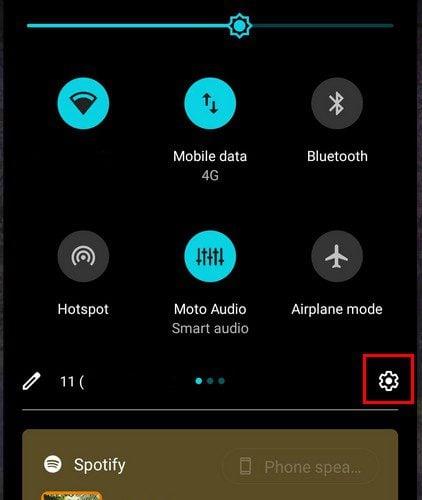
Përdorimi i menysë së aplikacionit për të dalë nga ekrani i plotë
- Në menynë e kontekstit, zgjidhni Minimize .
Çelësi i nxehtë për menynë e aplikacionit është Alt+ Spacebar.
9. Forco Mbylljen duke përdorur Task Manager
Ndonjëherë aplikacionet që nuk përgjigjen dhe dritaret kërcyese kërcyese mund të mos dalin lehtësisht nga ekrani i plotë. Për raste të tilla, ndiqni këto hapa pa mundim:
- Shtypni Ctrl + Shift + Esc për të hapur Task Manager.
- Nga lista e aplikacioneve ose proceseve në sfond , gjeni aplikacionin ose dritaren kërcyese në fjalë.
- Klikoni me të djathtën në aplikacion dhe më pas zgjidhni Përfundo detyrën .
Duke bërë këtë do ta mbyllni aplikacionin në mënyrë që të mos keni më nevojë të shqetësoheni për ekranin e plotë.
Si të dilni nga ekrani i plotë në menunë Start të Windows (Këshillë bonus)
Po kërkoni mënyra për të dalë nga ekrani i plotë në menynë Start të Windows në kompjuterët Windows 10 ose Windows 11? Ndiqni këto hapa në vend të kësaj:
- Klikoni ikonën Start në këndin e poshtëm të majtë të kompjuterit Windows.
- Ju ndoshta shihni menunë Start në të gjithë ekranin, e cila ndonjëherë mund të jetë e bezdisshme.

Si të dilni nga ekrani i plotë në menynë Start të Windows duke gjetur Cilësimet e menusë Start
- Klikoni ikonën Cilësimet ose Rrota e rrotullimit në këndin e poshtëm të majtë të menysë Start .

Zgjidhni opsionin Personalizimi nga Cilësimet
- Zgjidhni Personalizimi nga ekrani i Cilësimeve .
- Klikoni Start nga paneli i lundrimit në anën e majtë.
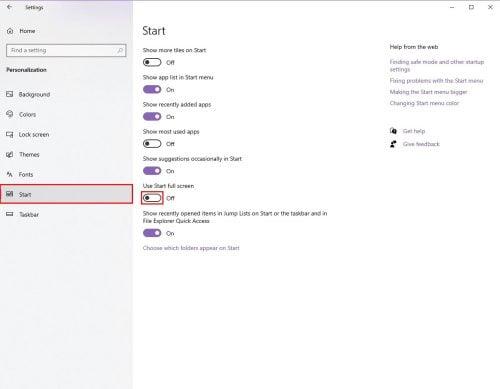
Çaktivizo Përdor Start në ekran të plotë
- Çaktivizoni funksionin Përdorni Fillimi në ekran të plotë .
Si të dilni nga ekrani i plotë në macOS (Këshillë bonus)
Trajtimi i dritareve dhe ekraneve të aplikacioneve në një Mac është intuitiv dhe i lehtë. Këtu janë disa këshilla për të mbyllur modalitetin e ekranit të plotë për aplikacionet në macOS:
- Ndërsa përdorni çdo aplikacion në modalitetin e tij të ekranit të plotë, lëvizni kursorin në këndin e sipërm të majtë të Mac-it tuaj. Shiriti i komandave të macOS do të bëhet aktiv. Atje do të shihni një buton jeshil. Klikoni butonin jeshil për t'i shpëtuar ekranit të plotë në Mac.
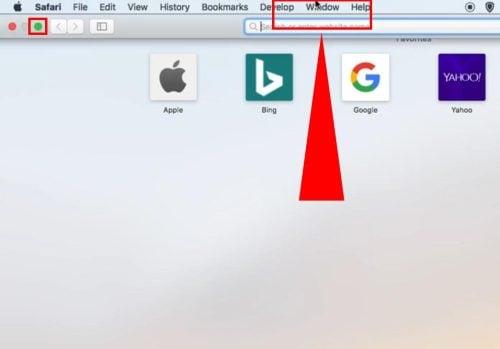
Si të dilni nga ekrani i plotë në macOS (Këshillë bonus)
- Përndryshe, merrni kursorin e miut në pjesën e sipërme të ekranit për të gjetur shiritin e menusë Mac . Tani, zgjidhni View dhe pastaj klikoni Dil nga ekrani i plotë .
- Megjithatë, metoda më e lehtë është përdorimi i tasteve të tastierës Command + Control + F për të dalë ose për të hyrë në ekranin e plotë për të gjitha aplikacionet e përputhshme në një Mac.
konkluzioni
Të gjitha këto janë metoda të mundshme për t'i shpëtuar ekranit të plotë në softuerin Windows, luajtësit e videove dhe shfletuesit e uebit. Ju keni zbuluar gjithashtu mënyrën më të mirë për të dalë nga ekrani i plotë në macOS.
Provoni metodat e mësipërme dhe komentoni më poshtë për përvojën tuaj. Nëse dini ndonjë metodë shtesë për të dalë nga ekrani i plotë në Windows, mos harroni t'i përmendni ato në seksionin e komenteve.
Më pas, mënyra për të kyçur ekranin dhe për të rikthyer dritaren jashtë ekranit në ekran .