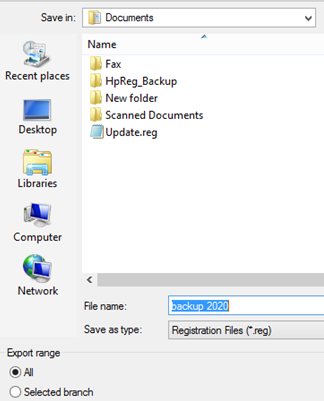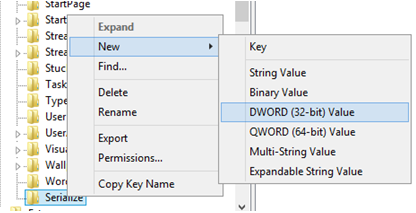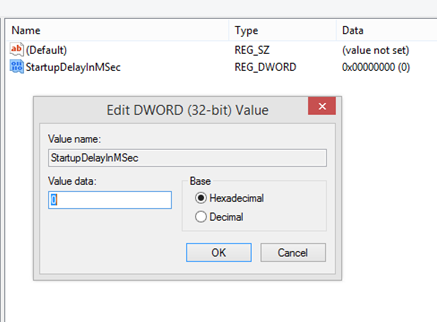A e dini se Microsoft ka ngulitur një vonesë 10 sekondash të fillimit si parazgjedhje në sistemin operativ Windows 10? Kjo do të thotë se ka një hendek prej 10 sekondash midis nisjes së aplikacioneve tuaja të fillimit dhe ngarkimit të plotë të shërbimeve të Windows. Kjo vonesë e nisjes është projektuar me qëllim për të lejuar sistemin operativ të ngarkojë të gjitha shërbimet thelbësore përpara se të fillojnë të ekzekutohen ndonjë program i palës së tretë ose proces jo thelbësor. Microsoft beson se kjo do të mundësojë që të gjitha aplikacionet dhe shërbimet të funksionojnë pa probleme dhe të përmirësojnë performancën e makinës Windows 10.
Megjithatë, nëse keni disa programe dhe aplikacione thelbësore me të cilat duhet të nisni kur sistemet operative të nisen, mund ta eliminoni këtë vonesë prej 10 sekondash të nisjes. Kjo bëhet përmes një ndryshimi në vlerat e regjistrit, i njohur gjithashtu si hak i regjistrit, i cili i mundëson përdoruesit të zvogëlojë ose çaktivizojë vonesën. Fillimi automatik i vonuar i shërbimit të Windows më pas do të reflektojë në të gjitha aplikacionet pasi ndryshimet janë në nivel sistemi dhe jo specifike për aplikacionin.
Shënim: Nëse zvogëloni ose eliminoni vonesën e nisjes, atëherë diferenca midis kohës së nisjes do të vërehet më së miri në kompjuterët që kanë disqe në gjendje të ngurtë dhe jo në disqet e diskut të ngurtë. Kjo është për shkak se SSD mund të ngarkojë programet më shpejt se një hard disk standard në çdo situatë të caktuar.
Lexoni gjithashtu: Si të menaxhoni programet e fillimit në Windows 10
Hapat se si të çaktivizoni vonesën e fillimit në Windows 10
Përpara se të fillojmë të rregullojmë regjistrin tonë, është thelbësore të krijojmë një kopje rezervë të shënimeve tona të regjistrit, në mënyrë që në rast se diçka shkon keq, ne mund ta rivendosim atë gjithmonë nga kopja rezervë e marrë.
Hapat për të krijuar një kopje rezervë të regjistrit në Windows 10
Hapi 1 : Shtypni tastet Windows + R në tastierën tuaj për të hapur kutinë Run.
Hapi 2 : Shkruani "Regedit" në kutinë e tekstit dhe klikoni OK.
Hapi 3 : Dritarja e Redaktorit të Regjistrit do të hapet. Klikoni në Kompjuter në panelin e majtë poshtë skedave.
Hapi 4 : Tani klikoni në File dhe nga menyja rënëse zgjidhni Export.
Hapi 5: Do të hapet një kuti e re dialogu ku mund të zgjidhni vendndodhjen e rezervimit të ruajtur dhe të jepni një emër për kopjen rezervë.
Shënim: Kur klikoni në Kompjuter në hapin 3, do të merret një kopje rezervë e të gjitha shënimeve të Regjistrit. Nëse klikoni në një hyrje të caktuar, do të merret një kopje rezervë e asaj hyrjeje, duke përfshirë vetëm nënhyrjet.
Hapi 6. Save as Type duhet të jetë ".reg" ose Skedarët e Regjistrimit, dhe Gama e Eksportit duhet të jetë "Të gjitha". Këto vlera janë zgjedhur si parazgjedhje dhe nuk duhet të ndryshohen.
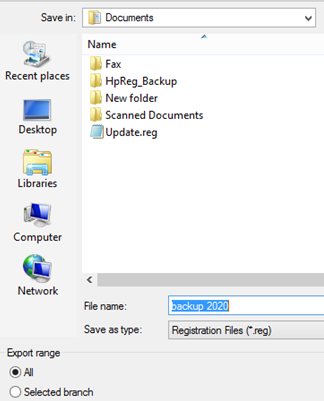
Lexoni gjithashtu: 8 Mjetet më të mira Falas të Menaxherit të Fillimit për PC me Windows
Pasi të keni marrë kopje rezervë të regjistrit, mund të vazhdoni me hapat për të reduktuar ose hequr vonesën e fillimit në Windows 10
Hapi 1: Hapni Redaktorin e Regjistrit dhe lundroni në shtegun e mëposhtëm:
Kompjuter\HKEY_CURRENT_USER\Software\Microsoft\Windows\CurrentVersion\Explorer
Shënim: Mund të kopjoni dhe ngjisni shtegun e lundrimit në shiritin e sipërm të regjistrit.
Hapi 2 : Bëni një klikim të djathtë në Explorer dhe më pas zgjidhni Key nën opsionin New. Pasi të krijohet çelësi, riemërtojeni atë si "Serializo".
Shënim : Nëse tashmë keni një "Serializim" nën çelësin Explorer, atëherë nuk ka nevojë të krijoni një të kopjuar.
Hapi 3 : Më pas, klikoni me të djathtën mbi serializimin, vendosni kursorin e miut mbi New dhe zgjidhni Vlerën DWORD nga menyja kontekstuale. Kjo hyrje do të krijohet në panelin e djathtë të dritares së redaktorit të regjistrit.
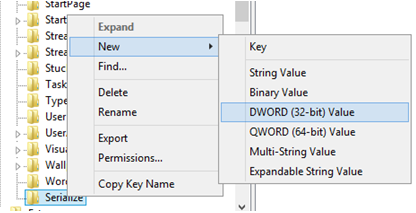
Hapi 4 : Tani, riemërtoni këtë çelës në "StartupDelayInMSec" dhe bëni një klikim të dyfishtë për të vendosur vlerën në zero për të parandaluar ndonjë problem me fillimin automatik të vonuar të shërbimit Windows.
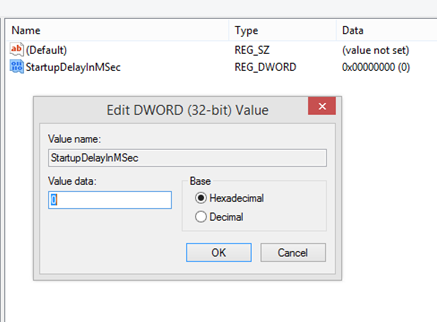
Hapi 5 : Dilni nga redaktori dhe rinisni kompjuterin pasi të keni ruajtur punën tuaj. Do të zbuloni se aplikacionet tuaja të nisjes ishin në funksion dhe funksionin kur kompjuteri u nis pas rinisjes dhe kështu do të hiqet çdo vonesë e nisjes.
Lexoni gjithashtu: Si të vononi detyrat e planifikuara në programuesin e detyrave në Windows
Fjala e fundit se si të çaktivizoni vonesën e fillimit në Windows 10?
Pasi të vendosni kohën në zero, nuk do të ketë vonesa në fillimin e kompjuterit tuaj. Megjithatë, hapat e mësipërm mund të përdoren gjithashtu për të rritur vonesën e nisjes nga 10 sekonda në më shumë nëse kërkohet. Rekomandohet një vonesë prej më shumë se 10 sekondash në makinat me kioskë ku vetëm një program i vetëm do të inicohet automatikisht kur pajisja ndizet. Është thelbësore të lejohet që Windows 10 të ekzekutojë të gjitha shërbimet dhe proceset përpara se të hapet ndonjë aplikacion. Gjithmonë mbani mend që së pari të bëni një kopje rezervë të regjistrit përpara se të bëni ndonjë ndryshim.
Na ndiqni në rrjetet sociale – Facebook dhe YouTube . Për çdo pyetje ose sugjerim, ju lutemi na tregoni në seksionin e komenteve më poshtë. Ne do të donim të ktheheshim tek ju me një zgjidhje. Ne postojmë rregullisht këshilla dhe truket, së bashku me zgjidhjet për çështjet e zakonshme që lidhen me teknologjinë.
Lexim i sugjeruar:
Cilësimet që duhet të personalizoni pasi të keni marrë Windows 10
Çfarë duhet të bëni nëse Windows 10 nuk fiket siç duhet?
Disku juaj i fillimit është pothuajse i plotë - Si ta rregulloni?
Riparimi i fillimit të Windows 10 në ciklin e pafund dhe nuk funksionon: FISKOHET
Si të rrisni shpejtësinë e nisjes dhe mbylljes së Windows 10: 9 këshilla