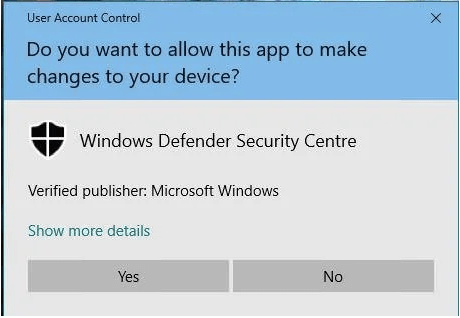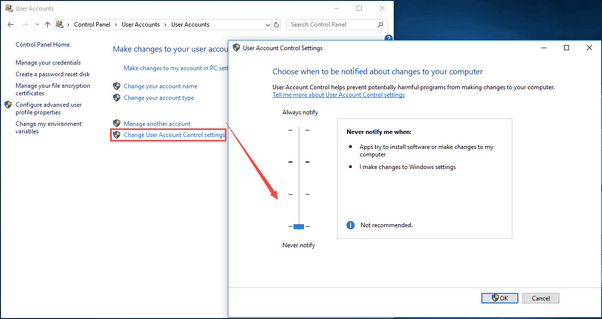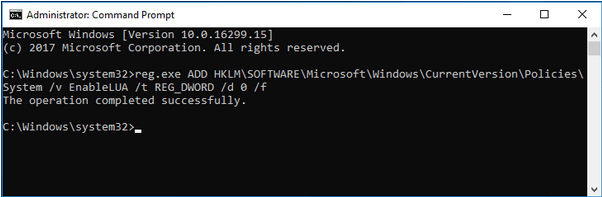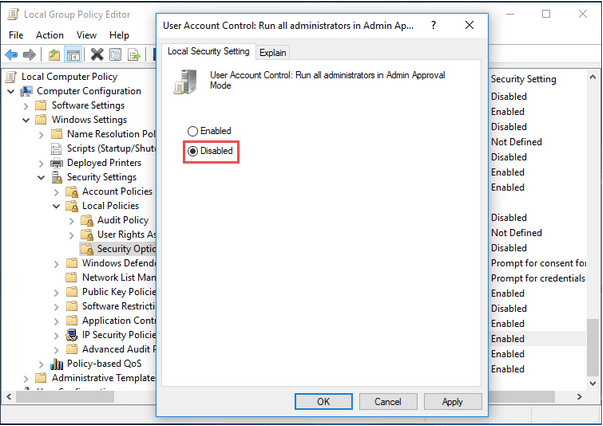Gjatë përdorimit të Windows 10, duhet të keni hasur në njoftimin që thotë "A doni ta lejoni këtë aplikacion të bëjë ndryshime në pajisjen tuaj" i ndjekur nga dy opsione: Po ose Jo.
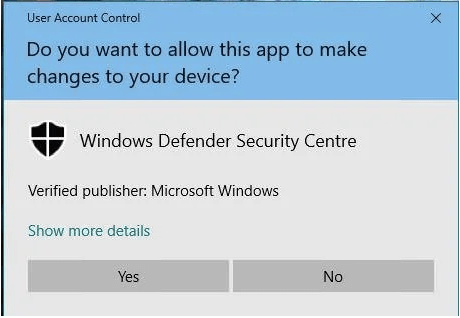
Epo, ky është roli kryesor i luajtur nga UAC (Kontrolli i llogarisë së përdoruesit) që ndalon aplikacionet e palëve të treta të infektojnë pajisjen tuaj me një pjesë të fshehur të malware ose virus. UAC është mjaft i dobishëm nga pikëpamja e sigurisë. Sapo të shfaqet ky njoftim, UAC krijon një mjedis të sigurt në pajisjen tuaj që parandalon çdo softuer të palës së tretë të bëjë ndonjë ndryshim në cilësimet e sistemit tuaj.
Lexoni gjithashtu: Si të përdorni Windows Update dhe Cilësimet e Sigurisë në Windows 10?
Megjithëse, ka disa situata fatkeqe ku UAC mund të parandalojë funksionimin e aplikacioneve të caktuara në pajisjen tuaj, duke mos ju lënë zgjidhje të drejtë përveç çaktivizimit të UAC.
Le të mësojmë gjithçka rreth asaj që është UAC, si ta çaktivizoni atë dhe pse është e rëndësishme për sigurinë e pajisjes suaj.
Çfarë është UAC?
Pra, përpara se të diskutojmë disa mënyra për të çaktivizuar UAC në Windows 10, le të kuptojmë bazën e këtij termi. UAC (User Account Control) është një komponent thelbësor i sistemit të sigurisë Windows. Çdo malware ose virus që përpiqet të hyjë në pajisjen tuaj, UAC parandalon që aplikacionet e palëve të treta të bëjnë ndryshime në pajisjen tuaj. Por nëse në rrethana të rralla ndjeni dëshirën për të çaktivizuar këtë komponent sigurie, mund ta bëni këtë lehtësisht duke bërë disa ndryshime në cilësimet e sistemit.
Lexoni gjithashtu: Si të ndryshoni llojin e llogarisë së përdoruesit në Windows 10
Si të çaktivizoni UAC (Kontrolli i llogarisë së përdoruesit) në Windows 10?
Ne do të listojmë katër mënyra të ndryshme për të çaktivizuar UAC në Windows 10.
#1 Nëpërmjet panelit të kontrollit
Hapni kutinë e kërkimit të menusë Start , shkruani "Control Panel" dhe shtypni Enter.
Në dritaren e Panelit të Kontrollit, trokitni lehtë mbi "Llogaritë e përdoruesve". Zgjidhni "Ndrysho cilësimet e kontrollit të llogarisë së përdoruesit".
Një dritare e re do të shfaqet në ekran e etiketuar si "Cilësimet e kontrollit të llogarisë së përdoruesit". Zvarritni rrëshqitësin drejt fundit ku thotë "Mos njofto kurrë".
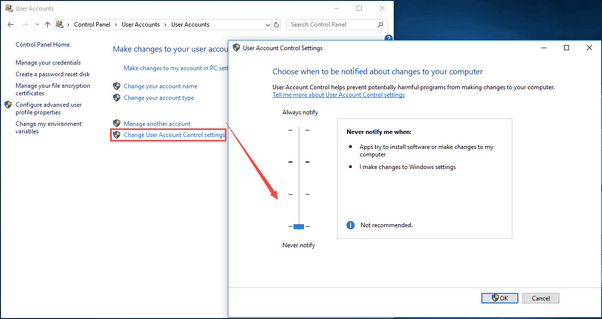
Shtypni butonin "OK" për të ruajtur ndryshimet e fundit.
Duke çaktivizuar Kontrollin e Llogarisë së Përdoruesit, nuk do të merrni kurrë asnjë njoftim alarmi gjatë përdorimit ose instalimit të ndonjë aplikacioni të ri të palës së tretë.
# 2 Nëpërmjet Terminalit të Linjës së Komandës
Një mënyrë tjetër për të çaktivizuar UAC është nëpërmjet terminalit të linjës së komandës. Ndiqni këto hapa të shpejtë për të bërë ndryshimet e nevojshme të sigurisë në pajisjen tuaj.
Hapni kutinë e kërkimit të menusë Start, shkruani "Command Prompt", kliko me të djathtën në ikonën e saj dhe zgjidhni "Run as Administrator".
Në terminalin e Command Prompt , shkruani komandën e mëposhtme dhe shtypni Enter për ta ekzekutuar atë.
reg.exe ADD HKLM\SOFTWARE\Microsoft\Windows\CurrentVersion\Policies\System /v EnableLUA /t REG_DWORD /d 0 /f.
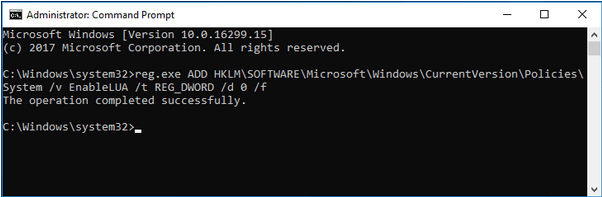
Pasi komanda të ekzekutohet, dilni nga të gjitha dritaret dhe rindizni pajisjen tuaj.
Lexoni gjithashtu: Si të konfiguroni dhe përdorni kontrollet prindërore në Windows 10
#3 Nëpërmjet Redaktorit të Politikave të Grupit
Redaktori i Politikave të Grupit është një komponent thelbësor i Windows OS që ju lejon të kontrolloni llogarinë e përdoruesit dhe cilësimet përkatëse. Për të çaktivizuar UAC në Windows 10 nëpërmjet Redaktuesit të Politikave të Grupit, ndiqni këto hapa të shpejtë.
Shtypni kombinimin e tasteve Windows + R për të hapur kutinë e dialogut Run. Shkruani "Gpedit" në kutinë e tekstit, shtypni Enter.
Në dritaren e Redaktuesit të Politikave të Grupit, lundroni në vendndodhjen e mëposhtme:
Konfigurimi i kompjuterit > Cilësimet e Windows > Cilësimet e sigurisë > Politikat lokale > Opsionet e sigurisë.
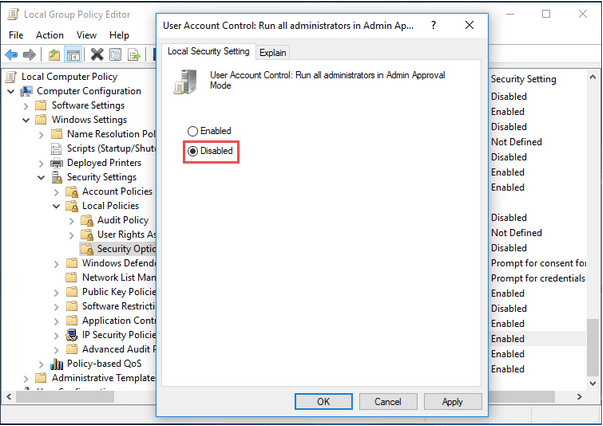
Lëvizni poshtë në dritare për të kërkuar "Kontrolli i llogarisë së përdoruesit: Ekzekuto të gjithë administratorët në modalitetin e miratimit të administratorit". Trokit dy herë mbi këtë skedar për të hapur Vetitë e tij.
Klikoni në opsionin "Disabled". Shtypni butonin OK dhe Aplikoni për të ruajtur ndryshimet e fundit.
# 4 Përmes Redaktorit të Regjistrit
Një mënyrë tjetër për të çaktivizuar UAC është duke përdorur Redaktorin e Regjistrit në Windows . Duke bërë disa ndryshime të shpejta në Regjistr, mund të çaktivizoni lehtësisht UAC në Windows 10.
Shtypni kombinimin e tasteve Windows + R për të hapur kutinë e dialogut Run. Shkruani "Regedit" në kutinë e tekstit, shtypni Enter për të hapur Redaktorin e Regjistrit.
Në dritaren e Redaktorit të Regjistrit, lundroni në shtegun e mëposhtëm:
HKEY_LOCAL_MACHINE\SOFTWARE\Microsoft\Windows\CurrentVersion\Policies\System
Në anën e djathtë të dritares, kërkoni një skedar të quajtur "Aktivizo LUA". Prekni dy herë mbi të. Në kutinë e tekstit të të dhënave të vlerës, vendosni vlerën si 0. Shtypni OK sapo të keni përfunduar.
Dilni nga të gjitha dritaret dhe rinisni kompjuterin tuaj.
Lexoni gjithashtu: Si të kopjoni , rivendosni dhe modifikoni skedarët duke përdorur redaktuesin e regjistrit Windows 10?
konkluzioni
Këtu ishin disa mënyra për të çaktivizuar UAC në Windows 10 duke përdorur Panelin e Kontrollit, vijën e komandës, Redaktuesin e politikës së grupit dhe redaktorin e regjistrit. Ju mund të përdorni ndonjë nga këto metoda për të çaktivizuar UAC në pajisjen tuaj. Për çdo pyetje ose ndihmë tjetër, dërgoni pyetjet tuaja në hapësirën e komenteve të përmendura më poshtë!