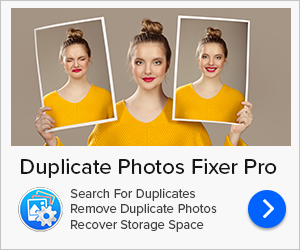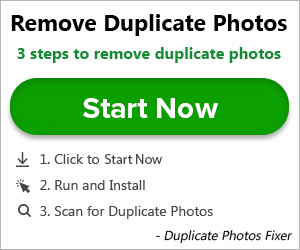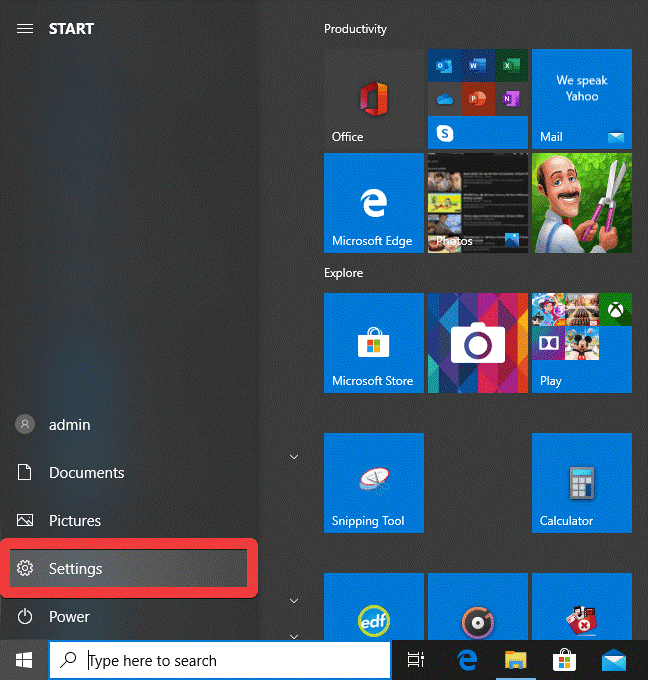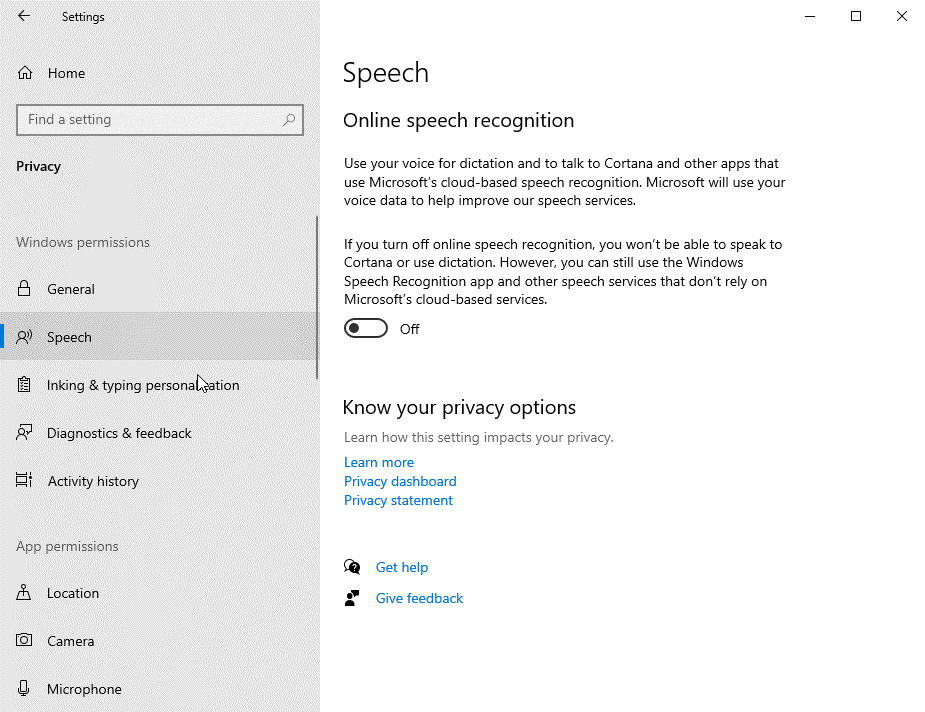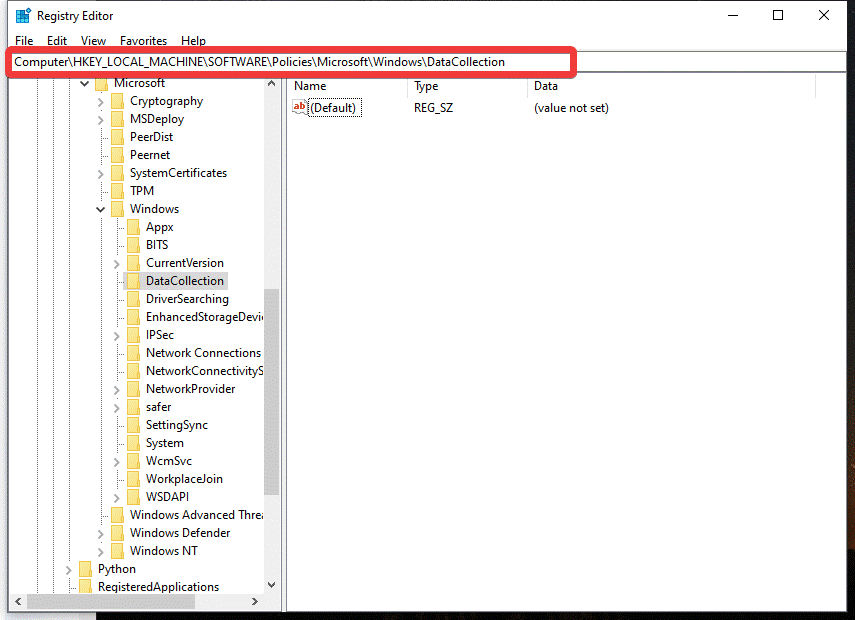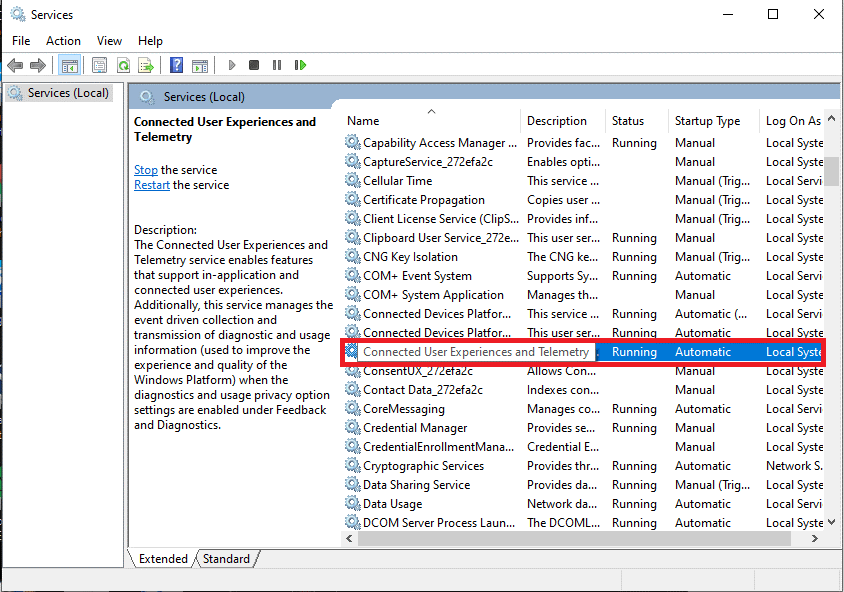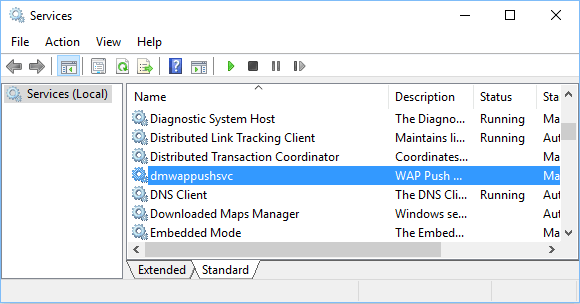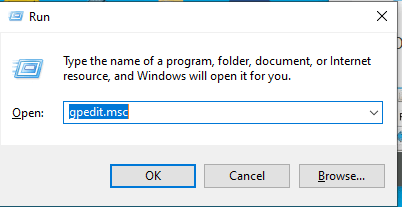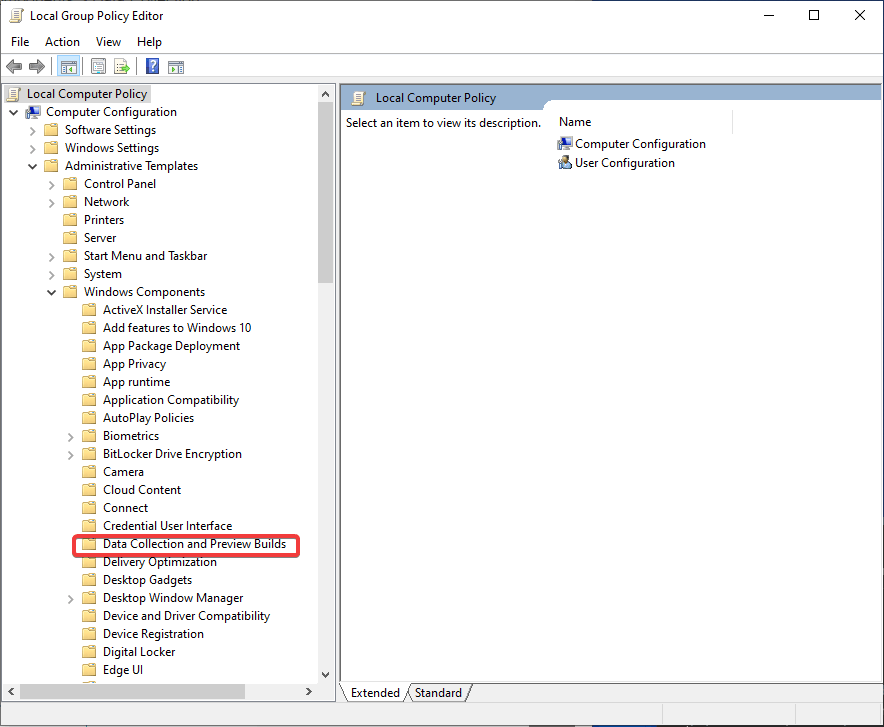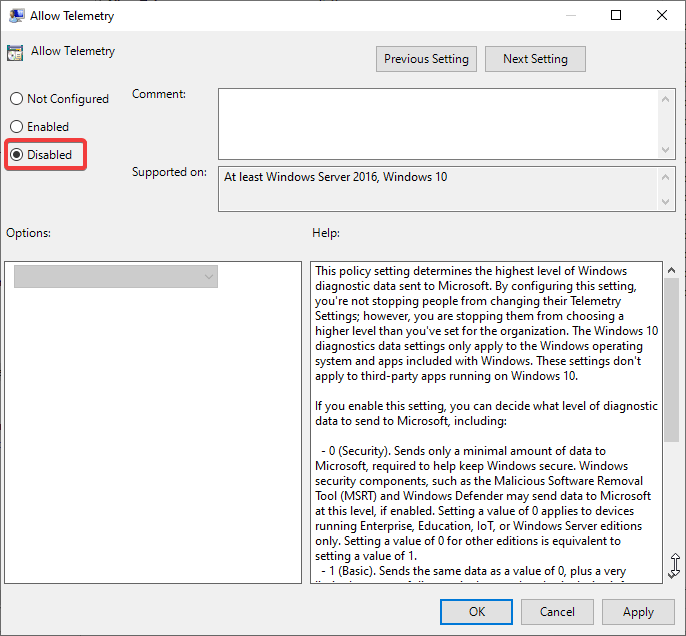Çfarë është telemetria e Windows? Si mund ta çaktivizojmë telemetrinë dhe mbledhjen e të dhënave në Windows 10 për të ruajtur privatësinë? Në këtë artikull, ne do t'ju edukojmë gjatë gjithë procesit.
Sipas Microsoft:


" Dritaret telemetrisë është të dhënat jetike teknike nga Windows pajisjet në lidhje me pajisjen dhe se si Windows dhe software të ngjashme janë kryer. Përdoret në mënyrat e mëposhtme:
- Mbani Windows të përditësuar.
- Mbani Windows të sigurt , të besueshëm dhe performues.
- Përmirësoni Windows – përmes analizës së përgjithshme të përdorimit të Windows.
- Personalizo sipërfaqet e angazhimit të Windows . ”
5 mënyra për të çaktivizuar telemetrinë dhe mbledhjen e të dhënave në Windows 10
Kur përditësojmë kompjuterin tonë në Windows 10 ose instalojmë Windows 10 të ri, aktivizohet funksioni Telemetria dhe Mbledhja e të Dhënave. Meqenëse kjo është e aktivizuar automatikisht, ai mbledh të gjitha llojet e aktiviteteve të përdoruesit dhe ia dërgon Microsoft-it.
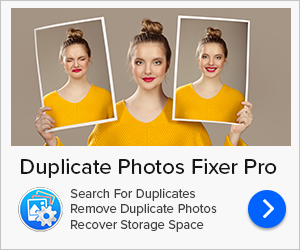
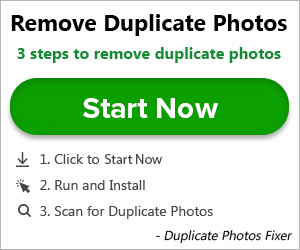
Megjithëse Microsoft thotë se të dhënat e mbledhura vetëm sa përmirësojnë përvojën e përgjithshme të përdoruesit dhe funksionalitetin e Windows, përdoruesit janë më të shqetësuar për privatësinë e tyre, numri i shkeljeve të të dhënave që ndodhin në të gjithë globin i ka detyruar përdoruesit të jenë tepër të kujdesshëm për privatësinë e të dhënave të tyre.
Meqenëse përdoruesit duan që të dhënat e tyre të jenë të sigurta dhe të sigurta, ata duhet të duan që kjo veçori të çaktivizohet. Fatkeqësisht, Microsoft nuk ka ofruar një mënyrë të drejtpërdrejtë për ta çaktivizuar atë. Por ofron disa opsione për të çaktivizuar telemetrinë dhe mbledhjen e të dhënave diagnostikuese në aplikacionin e integruar të Cilësimeve. Ne do të diskutojmë se si të çaktivizojmë telemetrinë Windows 10 me metodat e dhëna më poshtë.
Këtu janë 5 mënyra për të çaktivizuar telemetrinë e Windows 10:
Metoda 1. Vendosni të dhënat diagnostikuese dhe të përdorimit në bazë:
Duke përdorur këtë opsion, mund të kufizoni mbledhjen e të dhënave të përdoruesit në Windows 10; nuk e çaktivizon telemetrinë dhe mbledhjen e të dhënave.
Hapi 1: Klikoni në butonin Start dhe më pas klikoni në ikonën Settings .
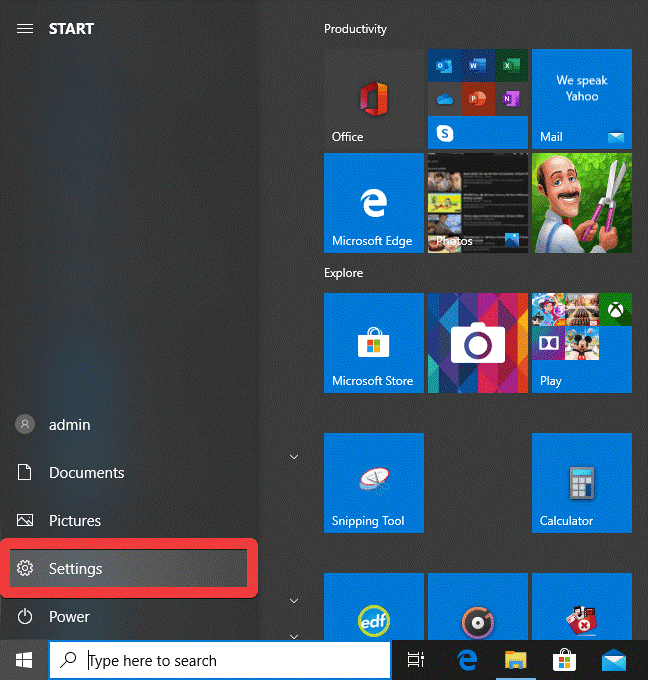
Hapi 2: Nga dritarja e Cilësimeve, klikoni në Privacy .
Hapi 3: Në dritaren tjetër, klikoni në skedën Diagnostics & Feedback nga paneli i majtë dhe më pas vendosni Diagnostics and use data në Basic.
Bërja e kësaj do të kufizojë të dhënat e dërguara në Windows dhe në këtë mënyrë do të zvogëlojë të dhënat e përdoruesve që hakerohen.
Në të njëjtën skedë Privacy, do të shihni më shumë opsione për të çaktivizuar telemetrinë në Windows 10 për të ndaluar mbledhjen e të dhënave.
- Tani, shkoni te Historia e aktivitetit dhe çaktivizoni opsionet e shfaqura këtu. Hiq zgjedhjen e kutive për – Ruaje historikun tim të aktivitetit në këtë pajisje dhe Dërgo historikun tim të aktivitetit te Microsoft .
- Tani shkoni te Personalizimi i Inking & Typing, këtu fikni çelësin e ndërrimit për sugjerimet e shkrimit.
- Në mënyrë të ngjashme, shkoni te Speech dhe fikni çelësin e ndërrimit për të mos i dhënë asnjë mostër zëri Microsoft-it herë pas here.
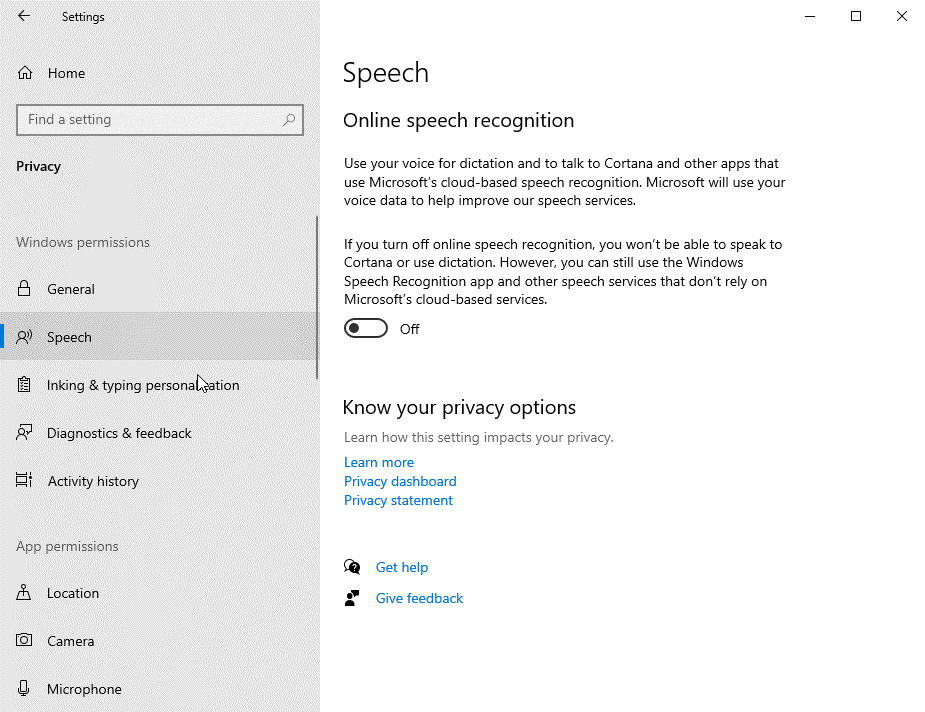
Lexoni gjithashtu: 3 mënyra të shpejta për të fshirë rrjetin e ruajtur WiFi në Windows 10
Metoda 2. Çaktivizoni telemetrinë dhe mbledhjen e të dhënave në Windows 10 duke përdorur redaktorin e regjistrit:
Nëse nuk dëshironi t'i jepni Microsoft-it ndonjë informacion, mund të përdorni hapat e mëposhtëm për të çaktivizuar telemetrinë dhe mbledhjen e të dhënave.
Shënim: Ne ju rekomandojmë që të mos modifikoni asnjë hyrje në regjistër sepse ka të bëjë me Windows ose skedarë kritikë të sistemit . Nëse keni një regjistër të modifikuar gabimisht , ai mund të shkaktojë probleme të paparashikuara. Nëse vendosni të vazhdoni me këtë, bëni një kopje rezervë të regjistrit tuaj. Hapni Redaktorin e Regjistrit dhe klikoni në File>Export. Ruani skedarin në një vend të lehtë për t'u gjetur më vonë në kompjuterin tuaj. Për të rivendosur regjistrin tuaj, shkoni te File>Export dhe klikoni në të njëjtin skedar.
Prandaj, ju lutemi të jeni shumë të kujdesshëm kur përdorni Redaktorin e Regjistrit. Ju mund të ndiqni hapat e mëposhtëm:
Hapi 1; Shkruani Regedit në kutinë e kërkimit të Windows 10 dhe shtypni enter. Përndryshe, shtypni Windows Key + R për të ekzekutuar komandën dhe shkruani regedit dhe klikoni OK.
Hapi 2: Navigoni te pemët e mëposhtme nga paneli i tabelës anësore,
HKEY_LOCAL_MACHINE\SOFTWARE\Policies\Microsoft\Windows\DataCollection.
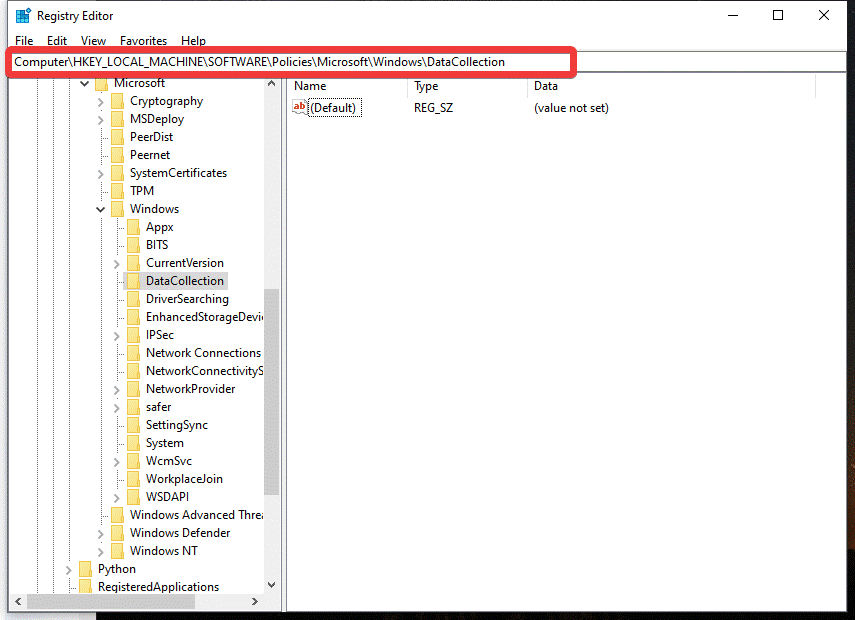
Hapi 3: Në panelin e djathtë, klikoni me të djathtën në hapësirë dhe shkoni te New, zgjidhni vlerën DWORD (32-bit). Emërtojeni AllowTelemetry.
- Klikoni dy herë në AllowTelemetry dhe vendosni vlerën në 0 dhe klikoni në OK.
Shënim: Ju lutemi vini re se ne e kemi testuar këtë në kompjuterin tonë Windows 10 64 bit, në paketën e shërbimit 3 dhe nuk kemi vërejtur ndonjë ndikim negativ në performancën e kompjuterit gjatë çaktivizimit të telemetrisë.
Lexoni gjithashtu: Si të shpëtoni nga skedarët e padëshiruar dhe temp në Windows 10
Metoda 3. Çaktivizo shërbimin e përvojës së përdoruesit të lidhur dhe telemetrisë:
Pasi të keni çaktivizuar Telemetrinë dhe mbledhjen e të dhënave duke përdorur Redaktuesin e Regjistrit , duhet të çaktivizoni shërbimet "Përvoja e përdoruesit të lidhur" dhe "dmwappushsvc". Kjo është e nevojshme për të çaktivizuar plotësisht telemetrinë në kompjuterin tuaj Windows 10. Për ta bërë këtë, ndiqni hapat e mëposhtëm:
Hapi 1: Shtypni tastet Windows + R për të hapur dritaren e komandës Run. Në dritaren e komandës Run, shkruani services.msc dhe klikoni në butonin OK.
Hapi 2: Në dritaren e Shërbimeve, lëvizni poshtë dhe klikoni dy herë në Përvojat e Përdoruesit të Lidhur dhe Telemetria.
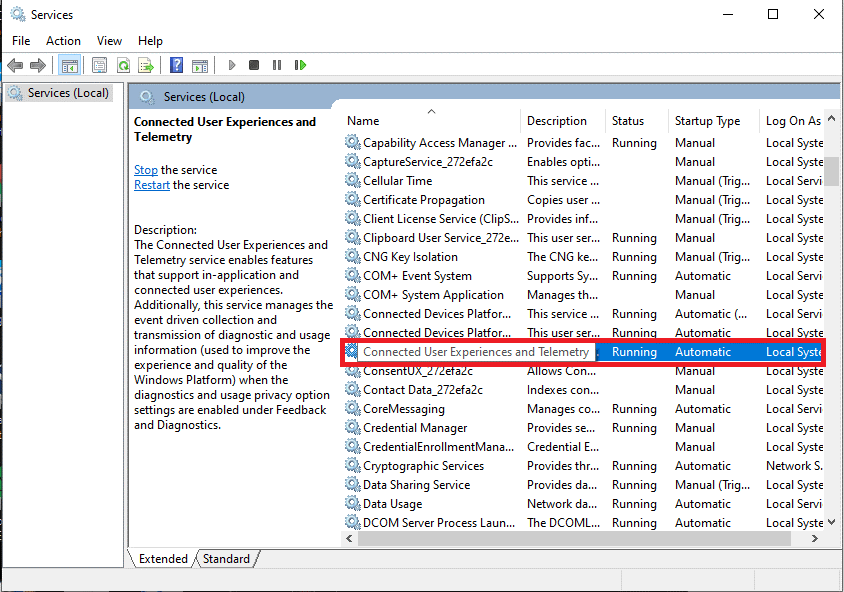
Hapi 3: Në ekranin tjetër, çaktivizoni Përvojat e Përdoruesit të Lidhur dhe Telemetrinë duke vendosur Lloji i nisjes në Disabled . Tani klikoni në Apliko për të bërë ndryshime.
Hapi 4: Tani gjeni një shërbim tjetër të quajtur shërbimi dmwappushsvc në dritaren e Shërbimeve dhe klikoni dy herë mbi të.
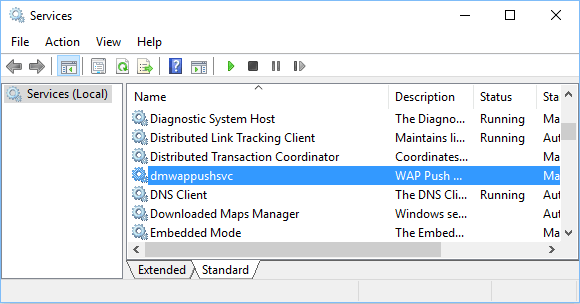
Hapi 5: Këtu, çaktivizoni shërbimin dmwappushsvc duke vendosur Lloji i fillimit në Disable dhe klikoni në Apliko.
Lexoni gjithashtu: Si të krijoni pikë rivendosjeje në Windows 10, 8 dhe 7
Metoda 4: Përdorimi i Politikës së Grupit
Hapi 1: Hapni Politikën e Grupit me komandën run. Shtypni Windows Key + R për të hapur Run Command dhe shkruani gpedit.msc. Klikoni OK ose shtypni Enter.
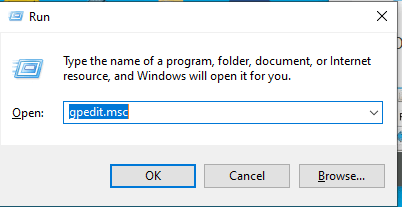
Hapi 2: Kjo hap një dritare të re të quajtur Redaktori i Politikave të Grupit Lokal. Këtu mund t'ju duhet të kërkoni -
Computer Configuration> Administrative Templates> Windows Components> Data collection and Preview Builds.
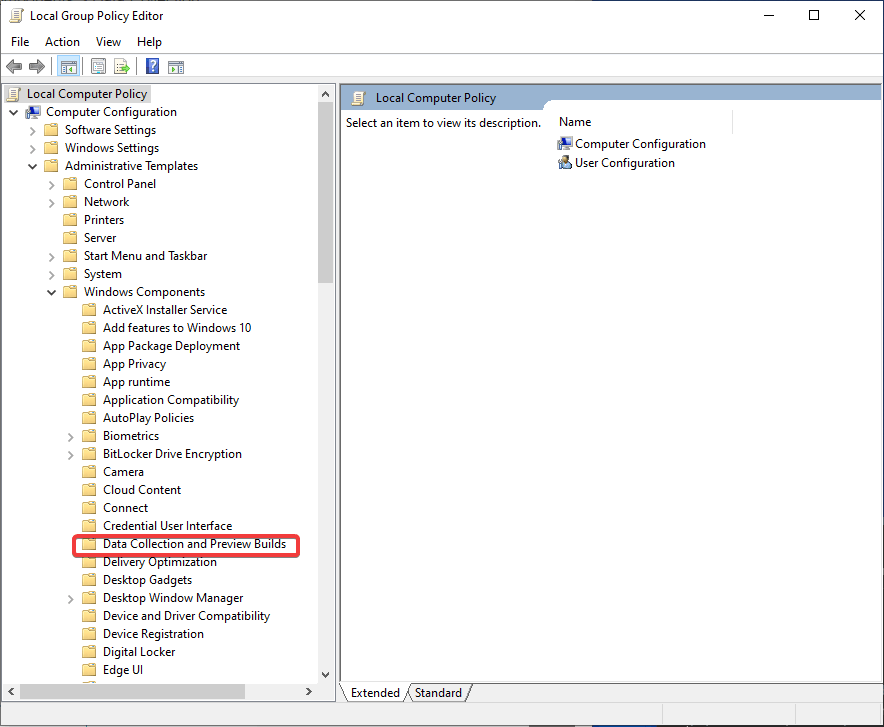
Hapi 3: Klikoni dy herë mbi Mbledhja e të Dhënave dhe Ndërtimet e Paraafishimit , dhe do të shihni opsionet në panelin e djathtë. Tani klikoni dy herë në Lejo telemetrinë.

Hapi 4: Në seksionin Lejo telemetrinë , klikoni në opsionin Disabled . Për të aplikuar ndryshimet e aplikuara, klikoni Apliko .
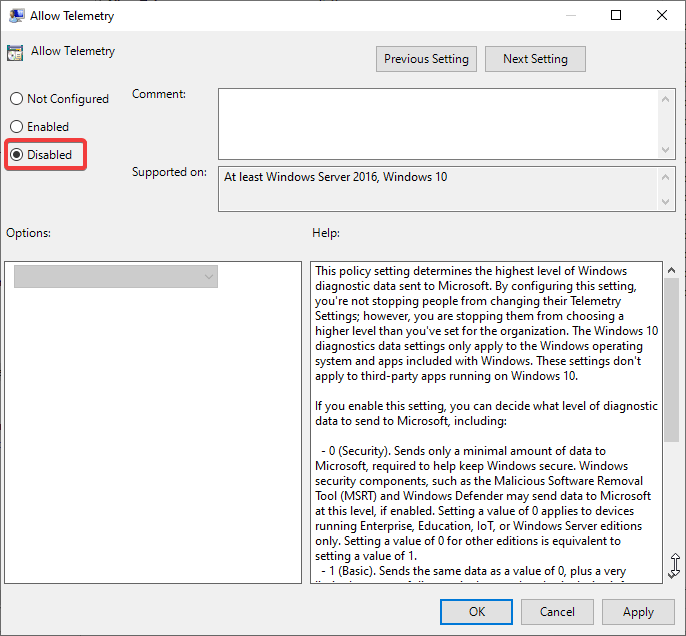
Metoda 5: Përdorimi i Task Scheduler
Hapi 1: Hapni menunë Start dhe shkruani Task Scheduler në shiritin e kërkimit. Klikoni në opsionin për t'u shfaqur në Menu.
Hapi 2: Në këtë skedë, shkoni te
Task Scheduler Library>Microsoft>Windows>Customer Experience Improvement Program.
Hapi 3: Klikoni me të djathtën mbi detyrën e quajtur Consolidator dhe çaktivizoni atë. Përsëriteni procesin me të gjitha detyrat e tjera të përmendura në këtë seksion.
Pra, nëse jeni duke përdorur Windows 10, atëherë mund t'i aplikoni këto metoda për të vendosur mbledhjen e të dhënave në funksionet minimale ose të çaktivizuara plotësisht të telemetrisë dhe mbledhjes së të dhënave në kompjuterin tuaj Windows 10.