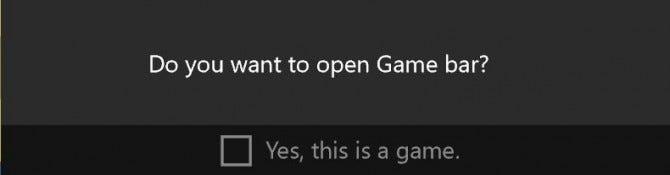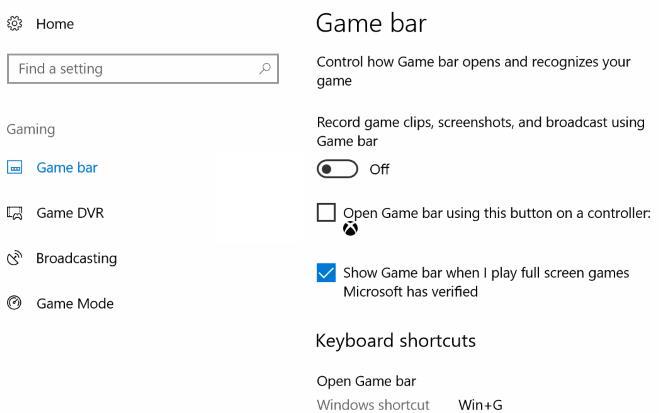Me Windows 10, Microsoft u ka dhënë përdoruesve të tij mundësinë për të regjistruar ekranin. Megjithatë, kjo veçori regjistrimi funksionon vetëm për lojëra dhe disa programe. Shiriti i lojërave në Windows 10 i lejon përdoruesit të transmetojnë përparimin e tyre aktual gjatë lojës dhe të kontrollojnë gjithashtu veçorinë DVR.
Lexoni gjithashtu: Si të luani Minesweeper në Windows 10?
Si të aktivizoni shiritin e lojërave në Windows 10?
Është mjaft e thjeshtë të aktivizosh funksionin e Windows Game Bar dhe mund të aktivizohet duke shtypur Windows + G në tastierë. Kjo do të funksionojë vetëm nëse një aplikacion ose një lojë po ekzekutohet tashmë në sistemin tuaj. Sa herë që hapni Shiritin e Lojërave të Windows për një aplikacion ose lojë të caktuar për herë të parë. Ai do të shfaqë një kërkesë që i kërkon përdoruesit të konfirmojë nëse aplikacioni i ekzekutuar është lojë apo jo. Prompt i shfaqur pyet:
- Dëshiron të hapësh Shiritin e Lojërave?
- Po, kjo është një lojë. (Klikoni në kutinë e zgjedhjes pranë këtij opsioni)
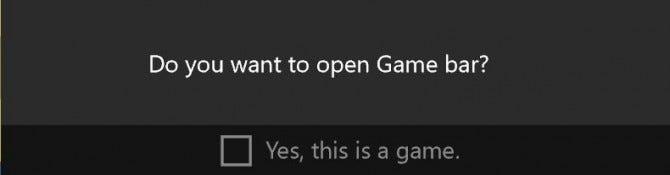
Pasi loja fillon dhe bëhet aktive, përdoruesit e Windows 10 mund të marrin një pamje të aplikacionit aktual, të fillojnë të regjistrojnë ekranin dhe të kapin funksionalitetin e lojës dhe madje ta transmetojnë këtë regjistrim që ta shohin të tjerët. Shiriti i lojërave të Windows përmban gjithashtu një opsion Xbox dhe një ikonë cilësimeve për të ndryshuar dhe modifikuar cilësimet e paracaktuara. Kam provuar të luaj një videoklip në luajtësin VLC dhe e kam regjistruar duke përdorur Shiritin e Lojërave në Windows 10 dhe funksionoi mirë. Të gjitha klipet e regjistruara nga Game Bar në Windows 10 ruhen në dosjen e mëposhtme:
C:\Users\UserAccountName\Videos\Captures
Lexoni gjithashtu: Karakteristikat e Windows 10 për të optimizuar përvojën tuaj të lojërave
Si të çaktivizoni shiritin e lojërave në Windows 10?
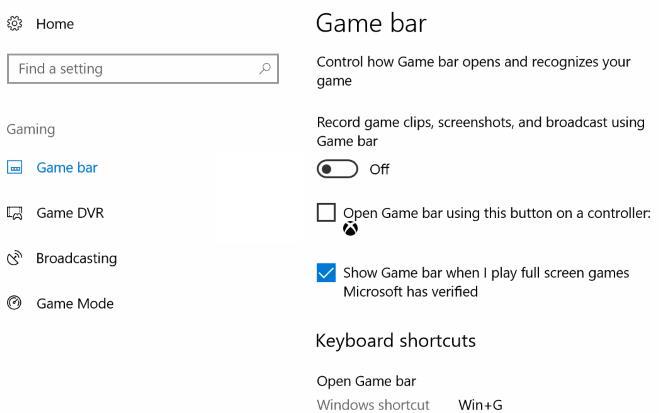
Pasi të aktivizoni Shiritin e Lojërave, mund ta zhdukni atë duke klikuar kudo tjetër në ekran. Me këtë, Shiriti i Lojërave bëhet i padukshëm, por proceset dhe shërbimet vazhdojnë të funksionojnë në sfond. Game DVR në Windows Game Bar gjithashtu mbështet regjistrimin në sfond dhe transmetimin e ekranit tuaj. Kjo veçori merr shumë burime të kompjuterit tuaj dhe nëse dëshironi të çaktivizoni Shiritin e Lojërave për sesionin aktual të lojës tuaj, atëherë ndiqni këto hapa:
Hapi 1 : Shtypni Windows + I në tastierë për të hapur Cilësimet.
Hapi 2 . Klikoni në Gaming dhe Gjeni Shiritin e Lojërave.
Hapi 3 . Klikoni në Disable Game Bar.
Shënim : Nuk do të jeni në gjendje të regjistroni klipe lojërash, të bëni pamje nga ekrani ose të transmetoni ekranin tuaj për të gjitha lojërat derisa të aktivizoni përsëri Shiritin e Lojërave të Windows.
Lexoni gjithashtu: Si të rregulloni shiritin e lojërave të Xbox që nuk regjistrohet në Windows 10
Si të çaktivizoni modalitetin e lojës për lojëra individuale në Windows 10?
Hapat e mësipërm do të çaktivizonin modalitetin e lojës në kompjuterin tuaj për të gjitha lojërat dhe aplikacionet. Por nëse dëshironi të çaktivizoni Shiritin e Lojërave vetëm për një ose dy aplikacione specifike dhe ta mbani atë të funksionojë për pjesën tjetër, atëherë do t'ju duhet të bëni një ndryshim në cilësimet. Këtu janë hapat për të çaktivizuar Shiritin e Lojërave të Windows për një aplikacion ose lojë specifike në Windows 10:
Hapi 1 . Së pari, hapni lojën ose aplikacionin dhe lëreni të ngarkohet plotësisht.
Hapi 2 . Ndërsa loja po funksionon, shtypni tastet Windows + G në tastierë. Kjo do të shfaqë Shiritin e Lojërave në ekran.
Hapi 3 . Gjeni ingranazhin ose dhëmbëzimin në shiritin e lojës. Kjo është ikona e cilësimeve, klikoni mbi të.
Hapi 4 . Skeda e parë do të etiketohet si e Përgjithshme dhe nën këtë skedë, zgjidhni kutinë pranë Përdorni modalitetin e lojës për këtë lojë. Kjo do të çaktivizonte shiritin e lojërave vetëm për këtë lojë ose aplikacion.
Lexoni gjithashtu: Si të regjistroni lojën në Windows 10
Bonus: Disa shkurtore të Shiritit të Lojërave të Windows që mund t'ju duhen
Këtu është një listë e shkurtoreve të tastierës për disa nga veçoritë e zakonshme të Shiritit të Lojërave.
Për të hapur shiritin e lojërave: Windows + G
Për të regjistruar: Windows + Alt + G
Për të marrë pamje nga ekrani: Windows + Alt + PrtScrn
Për të filluar/ndaluar regjistrimin: Windows + Alt + R
Për të shfaqur kohëmatësin e regjistrimit: Windows + Alt + T
Për të ndezur/fikur mikrofonin: Windows + Alt + M
Për të nisur transmetimin e fillimit/ndërprerjes: Windows + Alt + B
Për të shfaqur kamerën në transmetim: Windows + Alt + W
Mendimet tuaja për çaktivizimin e shiritit të lojërave në Windows 10
Pavarësisht të gjitha përfitimeve të Shiritit të Lojërave të Windows, ekziston edhe një kufizim specifik për të. Shiriti i lojërave në Windows 10 funksionon vetëm për të gjitha lojërat dhe shumicën e aplikacioneve, por nuk mund të përdoret për të kapur ekranin e desktopit dhe File Explorer. Nëse dëshironi ta regjistroni atë, atëherë do t'ju duhet të përdorni softuerin e regjistrimit të ekranit të palëve të treta që jo vetëm regjistron të gjithë përmbajtjen në ekran, por gjithashtu ka veçori më të mira për lojtarët që transmetojnë seancat e tyre të luajtjes drejtpërdrejt drejtpërdrejt në YouTube. Microsoft duhet të mbajë një shënim për këtë dhe të prezantojë veçori të reja nëpërmjet përditësimeve.
Deri atëherë, na ndiqni në rrjetet sociale – Facebook dhe YouTube . Për çdo pyetje ose sugjerim, ju lutemi na tregoni në seksionin e komenteve më poshtë. Ne do të donim të ktheheshim tek ju me një zgjidhje. Ne postojmë rregullisht këshillat dhe truket së bashku me zgjidhjet për çështjet e zakonshme që lidhen me teknologjinë. Abonohuni në buletinin tonë për të marrë përditësime të rregullta mbi botën e teknologjisë.