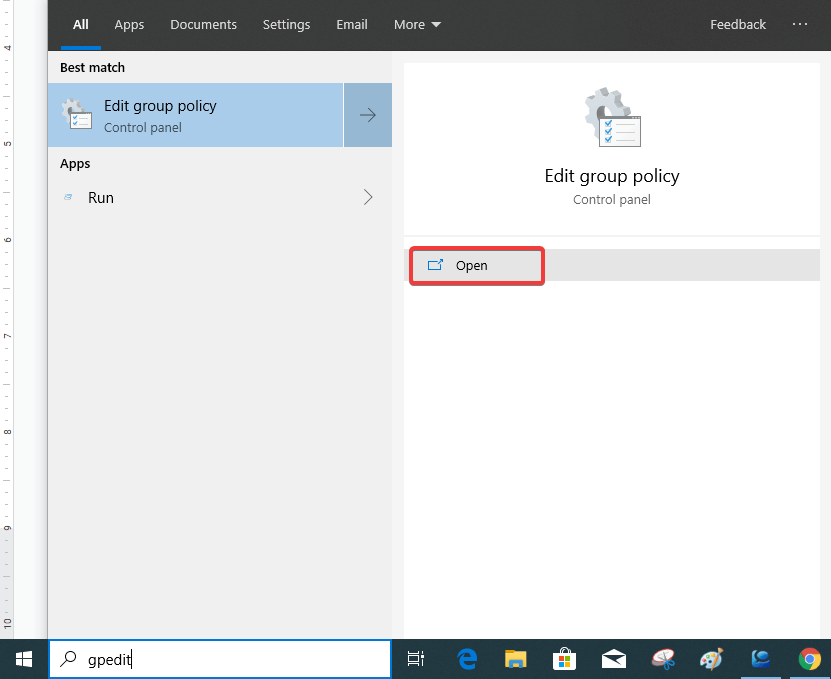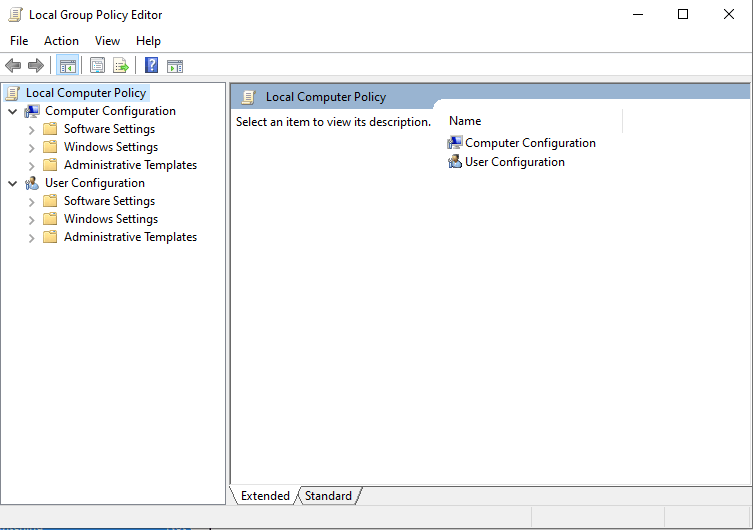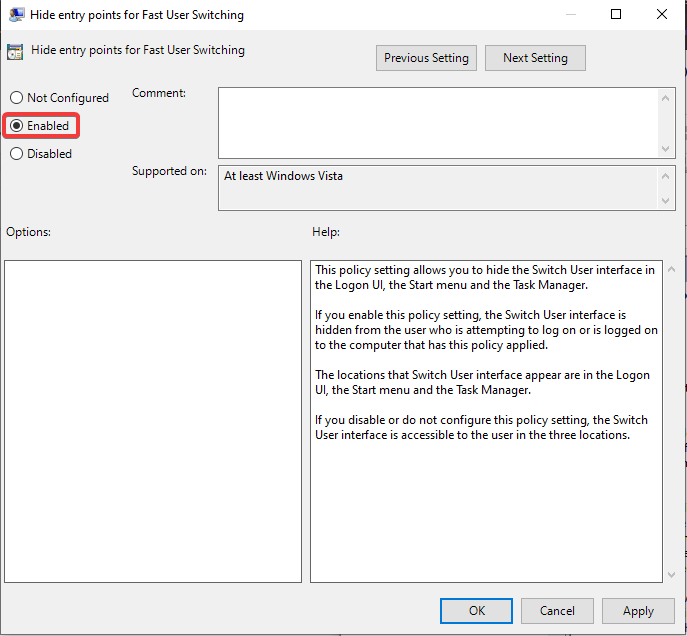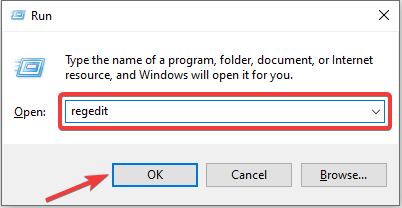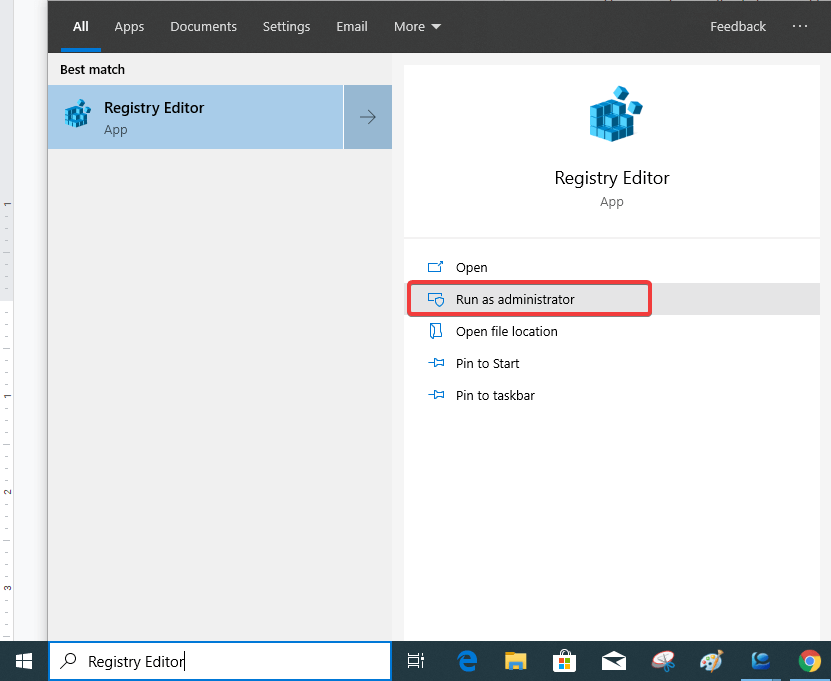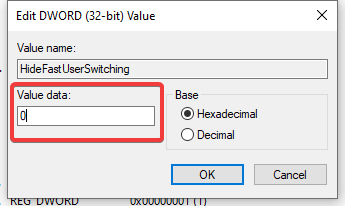Përdorues të shumtë u prezantuan në Windows XP për ta bërë më të lehtë ndarjen e një kompjuteri. Ndërrimi i shpejtë i përdoruesit mundëson kalimin nga një llogari përdoruesi në tjetrën pa humbur çdo seancë. Avantazhi i veçorisë që është çaktivizimi i ndërrimit të shpejtë të përdoruesit ishte ta bënte makinën e përbashkët të dobishme për më shumë se një përdorues. Llogaritë e shumë përdoruesve përdoren gjerësisht në vendet e punës dhe institucionet arsimore. Me Windows 10, përdorimi i tij është rritur për shkak të ndërfaqes intuitive të përdoruesit, së bashku me përmirësimet e softuerit dhe harduerit në kompjuterët e gjeneratës së re. Kështu, përdorimi i tij u bë më i mundshëm për njerëzit duke e bërë më të popullarizuar funksionin e gjatë dhjetëvjeçar.
Tani, siç e dimë, kalon midis profileve të përdoruesve me të gjitha programet dhe aplikacionet që ende funksionojnë në sistem. Ajo pengon në masë të madhe performancën e sistemit dhe për shkak të së cilës vuajnë të gjitha llogaritë e përdoruesve. Aplikacionet dhe programet tuaja mund të përgjigjen me vonesë dhe gjithashtu mund të mos reagojnë. Përveç funksionit kryesor, ai po e bën kompjuterin të vonojë pasi burimet janë të zënë për të mbajtur gjallë sesionet e tjera të përdoruesve. Nëse sistemi juaj është i mbushur me mbeturina të padëshiruara, përdorni Advanced System Optimizer për të rritur performancën duke e optimizuar atë. Ai përditëson drejtuesit, pastron Regjistrin dhe mbron sistemin tuaj nga vonesa dhe ngrirja.
Disavantazhi kryesor është se ju ndalon të rindizni kompjuterin ose ta mbyllni atë pasi llogaritë e tjera të përdoruesve janë aktive. Edhe nëse e bëni, rrezikoni të humbni ndonjë të dhënë të paruajtur nga llogaritë e tjera të përdoruesve. Nëse e ndani sistemin me shumë përdorues dhe dëshironi të çaktivizoni funksionin Ndërrimi i shpejtë në Windows 10. Kjo funksionon në mënyrë të ngjashme për shumicën e versioneve të Windows, shtrirja e metodave mund të ndryshojë.
Lexoni gjithashtu: softueri më i mirë për shpejtësinë e sistemit
Metodat për të çaktivizuar ndërrimin e shpejtë të përdoruesit në Windows 10 -
Dy metodat që përdorim këtu në artikull janë - Politika e Grupit dhe Regjistri.
Metoda 1 - Politika e grupit
Është më efikase të provoni të ndryshoni cilësimet e Ndërrimit të Shpejtë të Përdoruesit është me Politikën e Grupit pasi përpjekja për të redaktuar Regjistrin mund të jetë pak e rrezikshme. Kjo metodë rekomandohet të përdoret pasi do të jetë më e lehtë nga ana e një laik. Politika e grupit është një veçori që ju lejon të kontrolloni llogaritë e përdoruesve dhe të bëni ndryshime në sistem. Dini se si të aplikoni politikën e grupit për përdoruesit jo-administratorë në Windows 10, 8 dhe 7 .
Administratori i vetëm ka të drejtë të ndryshojë cilësimet e sistemit me Politikën e Grupit. Pra, identifikohuni me llogarinë e Përdoruesit të Administratorit dhe më pas ndiqni hapat e mëposhtëm për të çaktivizuar ndërrimin e shpejtë të përdoruesit:
- Hapni shiritin e kërkimit në menynë Start dhe shkruani gpedit.
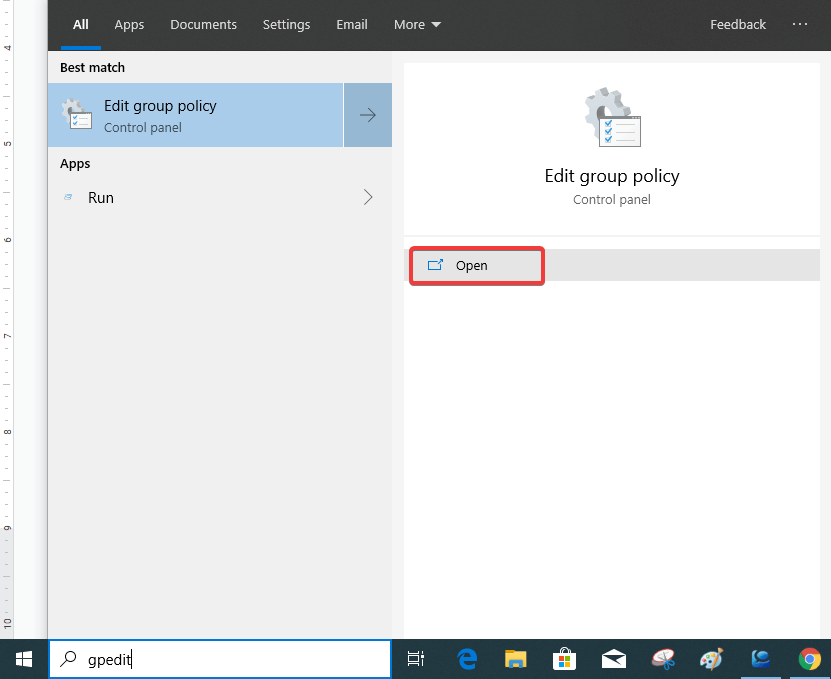
Mund të shihni se Redakto Politikën e Grupit duket se është pjesë e Panelit të Kontrollit. Klikoni mbi Open. Një mënyrë tjetër për të hapur cilësimet e politikës së grupit është hapja e panelit të kontrollit dhe kërkimi i politikës së grupit në shiritin e kërkimit. Do të shfaqet nën seksionin Mjetet e Administratorit.
Për Windows XP, 7 dhe 8 ju duhet të ekzekutoni komandën gpedit.msc në Edit Group Policy.
- Skeda shfaqet me një emër Redaktues i politikës së grupit lokal me konfigurimin e kompjuterit dhe të përdoruesit në panelin e majtë. Në panelin e djathtë, ju tregon artikujt e zgjedhur në pamje të detajuar.
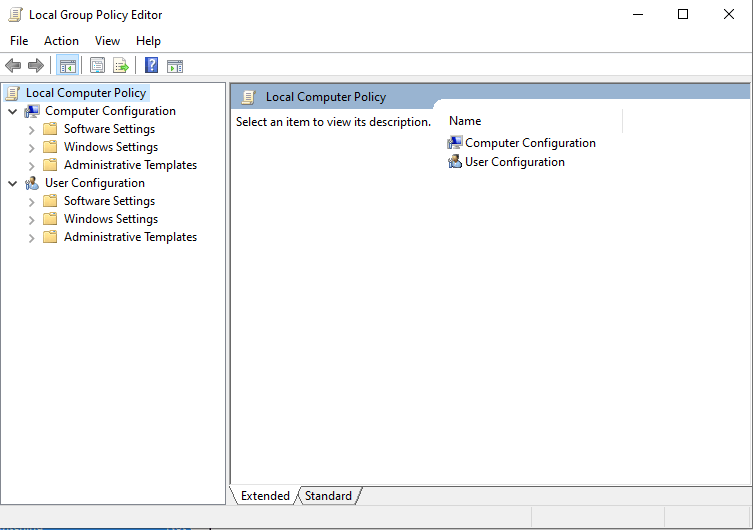
- Nën Politikën e Kompjuterit Lokal, vazhdoni me konfigurimin e kompjuterit dhe shkoni te Modelet Administrative> Sistemi> Hyrja.
- Në panelin e djathtë, do të merrni një numër cilësimesh me gjendjen dhe komentet e tij. Klikoni në Fshih pikat e hyrjes për ndërrimin e shpejtë të përdoruesit. Do të shfaqet një përshkrim i shkurtër me atë për çfarë përdoret cilësimi. Kjo ju tregon se cilësimet e ndërrimit të përdoruesit mund të fshihen nga menyja Start.
- Klikoni dy herë në të njëjtën gjë për të arritur të modifikoni këtë cilësim.
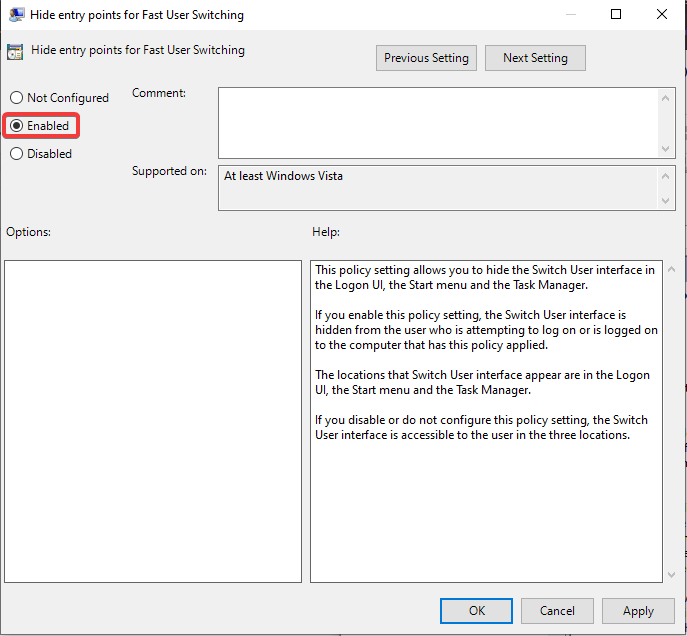
Siç mund ta shihni, mund të shihni tre opsione - Jo i konfiguruar, i aktivizuar, i çaktivizuar. Zgjidhni Enabled për të çaktivizuar ndërrimin e shpejtë të përdoruesit dhe klikoni në Apliko dhe më vonë klikoni OK. Siç mund ta shihni, do të fshehë opsionin e kalimit të përdoruesit nga menyja e fillimit, "Menaxheri i detyrave" dhe "Sign in Screen". Kështu që ju duhet të rinisni kompjuterin sa herë që dëshironi të ndërroni llogarinë e përdoruesit. Kjo do të parandalojë përdorimin e lartë të burimeve dhe do t'i kryejë funksionet pa probleme.
Lexoni gjithashtu: -
Si të transferoni licencën e Windows 10 në një tjetër... Për të transferuar licencën e Windows 10 në një hard disk ose kompjuter të ri, së pari duhet të dini nëse Windows...
Metoda 2 - Redaktori i Regjistrit:
Shënim: Përpara se të përdorni këtë metodë, ju rekomandojmë të bëni një kopje rezervë të cilësimeve të sistemit tuaj në Redaktuesin e Regjistrit. Shkoni te Skedari dhe klikoni mbi Eksporto për të krijuar një skedar rezervë dhe ruani atë në një vend që është i përshtatshëm për t'u gjetur. Më vonë klikoni në Import dhe klikoni në skedarin që keni krijuar më parë.
Kjo është një metodë tjetër për të çaktivizuar ndërrimin e shpejtë të përdoruesit me hapat e mëposhtëm.
1. Për të hapur redaktorin e regjistrit, hapni Run Command me tastin Windows + R dhe shkruani regedit. Klikoni OK.
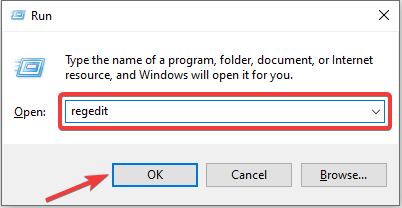
OSE
Hapni shiritin e kërkimit në Start Menu dhe shkruani Registry Editor dhe hapni aplikacionin.
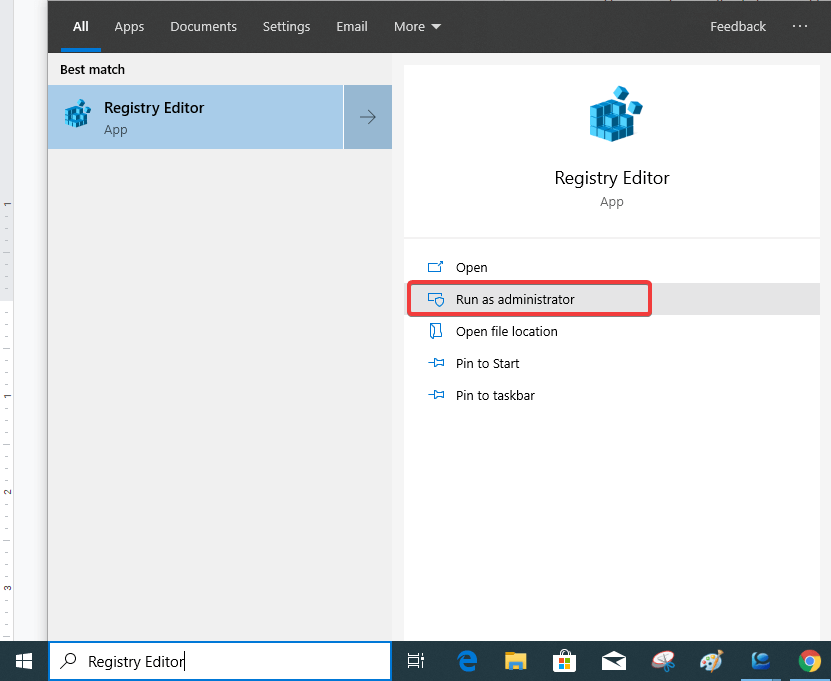
Tani shkoni te Run si Administrator.
- Redaktori i Regjistrit, shkoni te Kompjuteri> HKEY_LOCAL_MACHINE> Software> Microsoft> Windows> CurrentVersion> Politikat> Sistemi.
Në panelin e djathtë, do të shihni një numër çelësash. Klikoni me të djathtën në këtë anë të panelit dhe klikoni në New dhe më pas zgjidhni vlerën DWORD (32-bit) .
- Emërtoni vlerën e re si HideFastUserSwitching. Dhe më tej, klikoni mbi të për të ndryshuar vlerën në 0 për të aktivizuar Hide Fast Fast User Switching dhe Kliko OK për të aplikuar ndryshimet. Vini re se aktivizimi i kësaj veçorie do të çaktivizojë Ndërrimin e Shpejtë të Përdoruesit për Windows. Ai do të çaktivizojë menjëherë ndërrimin e shpejtë të përdoruesit në Windows.
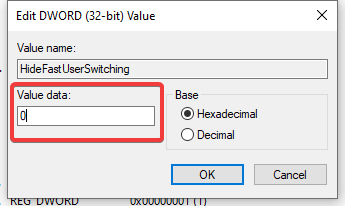
konkluzioni:
Këto janë dy metodat për të çaktivizuar Ndërrimin e Shpejtë të Përdoruesit në Windows 10. Mund të zgjidhni nga të dyja cilado që është e lehtë për t'u zbatuar - Ndryshoni cilësimet në politikën e grupit për të çaktivizuar Ndërrimin e Shpejtë të Përdoruesit për sistemin tuaj. Mund të përdoret gjithashtu një metodë alternative për të krijuar një vlerë të re në cilësimet e sistemit me Redaktuesin e Regjistrit, por me kujdes dhe kopje rezervë. Të dyja metodat funksionojnë me funksionin e Ndërrimit të Përdoruesit për t'u ndryshuar për të kursyer burimet e sistemit tuaj. Ju lutemi na tregoni në komente se cilën metodë preferoni të përdorni. Gjithashtu abonohuni në buletinin tonë për të vazhduar të merrni rregullisht më shumë artikuj të tillë.
Ju gjithashtu mund të merrni përditësimet e teknologjisë në burimin tuaj të mediave sociale, na ndiqni në kanalin Facebook , Twitter dhe YouTube .