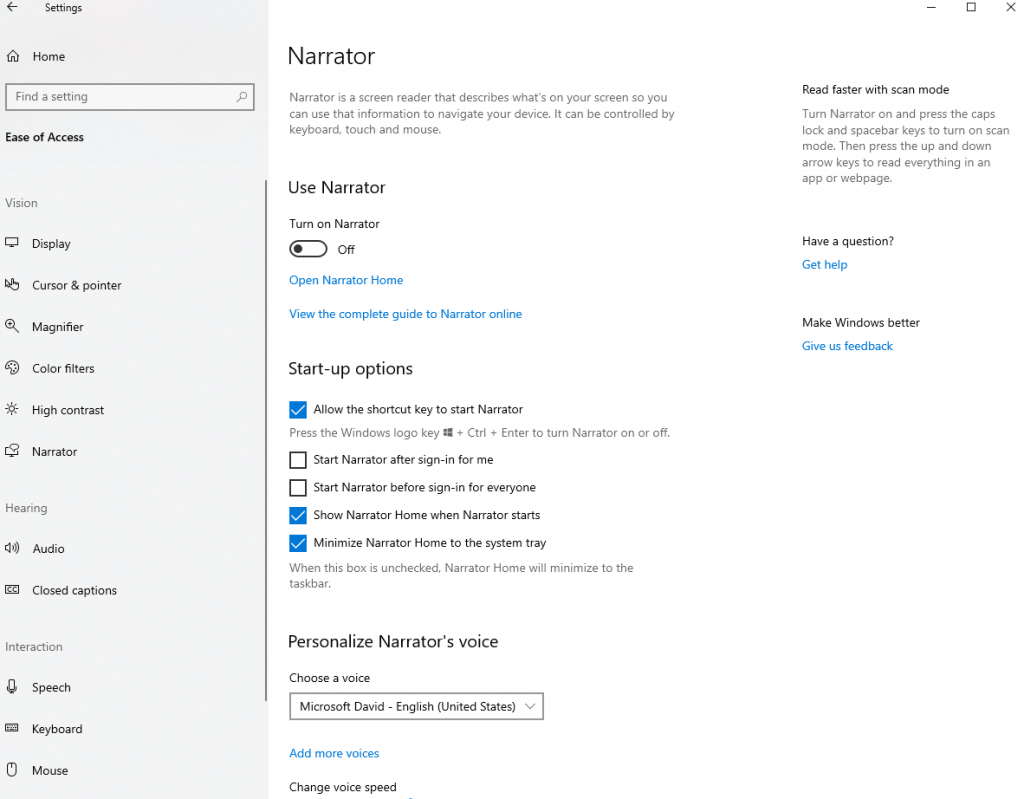Windows Narrator është një lexues ekrani që konverton tekstin në të folur në Windows 10. Kjo veçori e bën sistemin operativ Windows 10 më të aksesueshëm për ata që janë me shikim të dëmtuar ose janë plotësisht të verbër. Megjithatë, ka raste kur edhe njerëzit me shikim normal mund të përfitojnë nga Windows Narrator. Në këtë blog, ne do të fokusohemi se si të çaktivizojmë Narrator në Windows 10 dhe si mund ta ndizni përsëri kur kërkohet.
Si të aktivizoni dhe çaktivizoni transmetuesin e Windows në Windows 10
Për të çaktivizuar ose aktivizuar Windows Narrator, këtu janë disa hapa shumë të thjeshtë për t'u ndjekur -
Metoda 1 - Përdorimi i shkurtores së tastierës
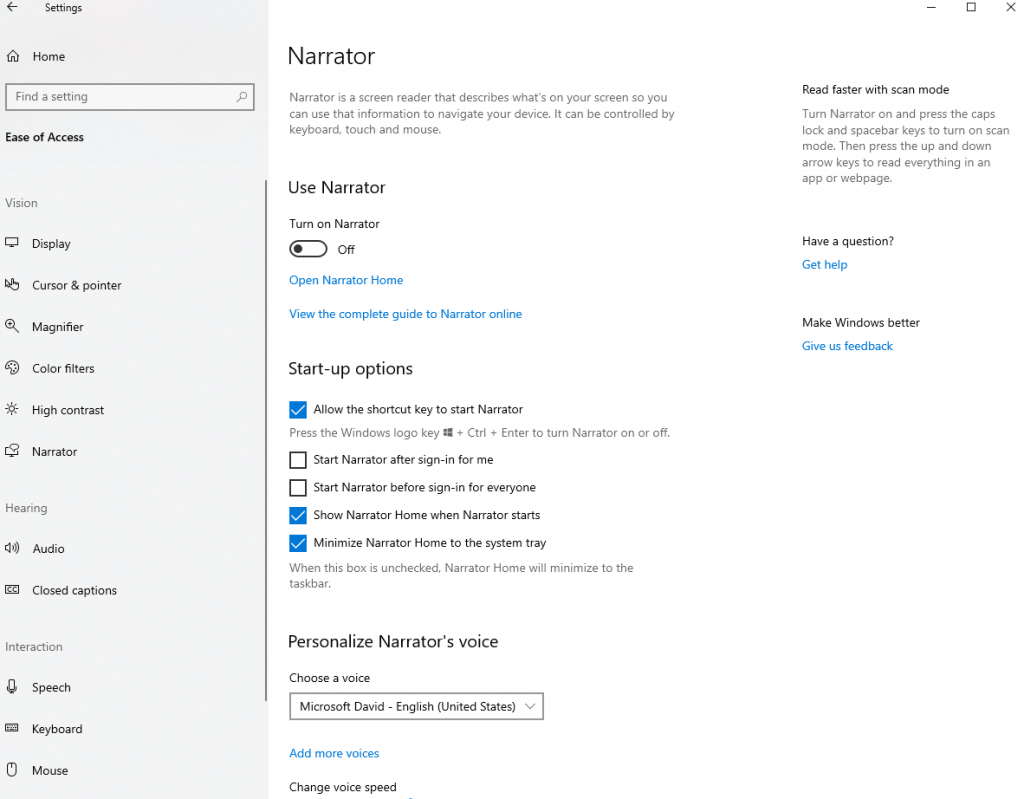
Së pari, ne do t'ju tregojmë një metodë shumë të shkurtër duke përdorur të cilën mund të çaktivizoni Narrator në Windows 10. Kjo do t'ju marrë pothuajse dy hapa -
Hapi 1 – Shtypni butonin Start (tasti Windows) + Ctrl + Enter. Kjo do të hapë dialogun "Narrator" siç tregohet në pamjen e mëposhtme -
Hapi 2 – Tani klikoni në 'Turn off Narrator' që do të gjeni në fund djathtas dhe Windows Narrator do të fiket.
Nëse dëshironi ta aktivizoni, shtypni Caps lock + 1 që do të aktivizonte mësimin e hyrjes. Tani mund të dëgjoni gjithçka që kryeni në tastierë dhe nëse dëshironi të hapni cilësimet që kanë të bëjnë me Windows Narrator, shtypni Ctrl + tastin Windows + N
Metoda 2 – Përdorimi i cilësimeve për të çaktivizuar ose ndezur transmetuesin e Windows 10
Ja se si mund të çaktivizoni ose aktivizoni Windows 10 Narrator -
Hapi 1 – Shtypni butonin Start duke shtypur tastin e Windows
Hapi 2 – Zgjidhni Cilësimet që përfaqësohen nga një ikonë ingranazhi () në fund të majtë të ekranit.
Hapi 3 – Do të zbarkoni në Cilësimet e Windows . Në rreshtin e dytë, zgjidhni Lehtësia e Qasjes që do të ishte opsioni i tretë
Hapi 4 - Në anën e majtë, gjeni Narratorin dhe rrëshqitni " Aktivizoni transmetuesin" në çaktivizimin
Përsëri, do t'ju duhet të kaloni Aktivizimin e transmetuesit në Ndez , nëse dëshironi të ndizni përsëri transmetuesin.
Si është i dobishëm Windows Narrator
Mjeti tekst në të folur është i disponueshëm në më shumë se 35 gjuhë dhe ndihmon në kryerjen e funksioneve të mëposhtme -
- Lexon me zë të lartë çdo veprim që kryeni në Windows
- Lejon leximin e tekstit në skedarët dhe dokumentet tuaja
- Mund të lexojë kontrollet e Windows dhe kutitë e dialogut të pranishme pothuajse në të gjitha aplikacionet bazë të Windows
- E bën më të lehtë ndërveprimin me butonat, lidhjet dhe elementët e ndërfaqes
- Ofron përshkrime të imazheve
Cilësimet e transmetuesit të Windows - Një përmbledhje
Përpara se të vazhdoni të lexoni rreth mënyrave për të çaktivizuar ose aktivizuar Windows 10 Narrator, këtu janë disa cilësime që do të hasni duke përdorur të cilat mundeni –
- Personalizojeni zërin e Windows Narrator duke ndryshuar lartësinë, shpejtësinë dhe volumin e tij
- Ndryshoni atë që dëshironi të dëgjoni. Kjo mund të jetë veçanërisht e dobishme kur nuk dëshironi të dëgjoni modifikues të tillë si Alt dhe Shift
- Ndryshoni intonacionin e narratorit vetëm për ta bërë atë të tingëllojë më realist
- Ndryshoni zërin dhe theksin e narratorit
- Sinkronizoni cilësimet e Windows Narrator me të gjithë përdoruesit, të cilët do të identifikoheshin në kompjuterin tuaj
Shkurtoret e rëndësishme të tastierës
Kur çaktivizoni dhe aktivizoni Windows 10 Narrator, këtu janë disa shkurtore të tastierës që do t'ju vijnë në ndihmë dhe do t'ju ndihmojnë të lundroni nëpër disa veçori –
1. Caps Lock + 1 -
Siç është përmendur tashmë më parë, ky kombinim aktivizon mësimin e hyrjes. Ai ju tregon saktësisht se cilat taste po shtypni në tastierë ose çfarë kombinimi komandimi keni shtypur.
Për të çaktivizuar mësimin e hyrjes, mbani tastin Caps Lock dhe shtypni 1 dy herë.
2. Ctrl + Tasti i shigjetës majtas/djathtas -
Pasi të aktivizoni Windows Narrator, mund ta përdorni këtë kombinim për të lexuar fjalë për fjalë.
3. Caps Lock + Shiriti i hapësirës -
Ky kombinim aktivizon ose çaktivizon modalitetin e skanimit. Pasi të shtypni këtë kombinim, mund të shtypni më tej shigjetën lart dhe tastin e shigjetës poshtë dhe të skanoni nëpër pjesë të ndryshme të faqes. Për shembull, mund të jetë një lidhje ose një buton. Kur të gjeni një lidhje ose buton, klikoni mbi të dhe shtypni enter.
4. Tasti i shigjetës majtas/djathtas -
Ky kombinim përdoret kur dëshironi të kontrolloni çdo karakter me një fjalë. Kjo mund të jetë e dobishme kur jeni duke kontrolluar drejtshkrimin në një dokument.
5. D dhe Shift + D -
Ju mund ta përdorni këtë kombinim kur dëshironi të lundroni nëpër pika referimi në një faqe. Pikat e referimit janë grupe elementësh të ngjashëm si blloqe tekstesh, kuti kërkimi, butona, etj. diçka që është shumë e spikatur në një faqe interneti. Këtu D përdoret për të shkuar te pikë referimi tjetër, dhe Shift + D përdoret për të shkuar në një pikë referimi të mëparshme.
6. Ctrl -
Duke përdorur këtë çelës, mund ta ndaloni Narratorin të shkojë më tej. Ajo do të ndalet në pozicionin e saj aktual.
Shpresoj që ta gjeni të dobishëm Windows Narrator
Sa shpesh përdorni tekst në të folur në Windows 10 dhe më e rëndësishmja, sa shpesh përdorni Windows Narrator? Ndani përvojën tuaj në seksionin e komenteve. Gjithashtu, na tregoni nëse blogu i mësipërm ju ka ndihmuar të filloni me Windows Narrator dhe nëse keni mundur lehtësisht të çaktivizoni dhe aktivizoni Windows 10 Narrator. Për më shumë përmbajtje argëtuese dhe tërheqëse në lidhje me teknologjinë, ju lutemi abonohuni në buletinin e Systweak .