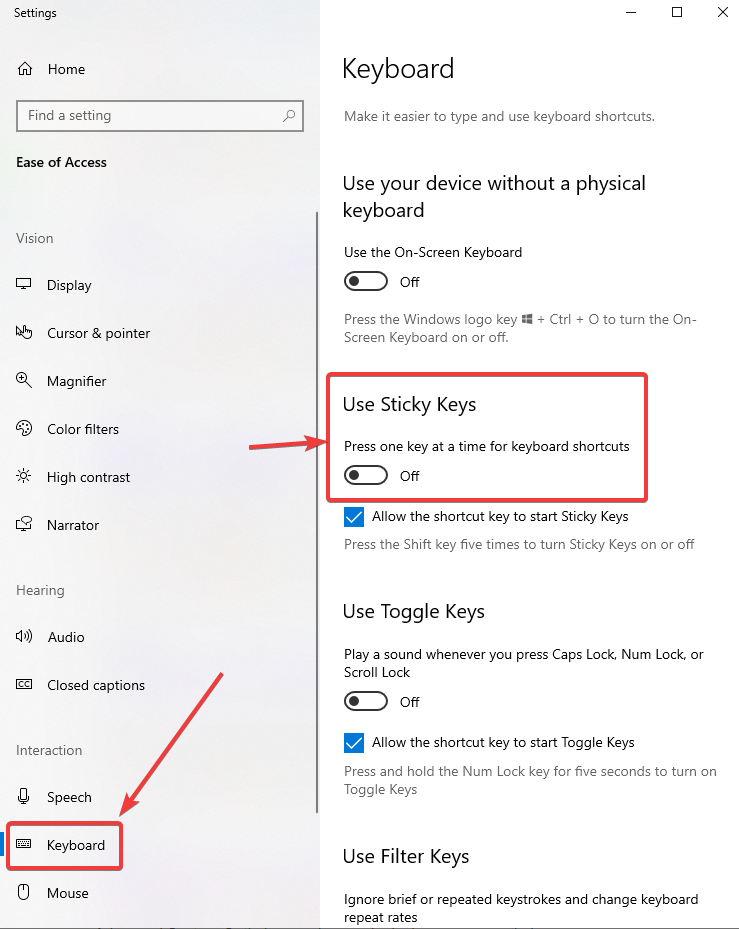Ka raste kur kompjuteri ose laptopi ynë kryen komanda që ne nuk i kemi thënë. Për shembull, a keni vënë re ndonjëherë raste, kur pavarësisht se nuk keni shtypur një buton numerik me tastin shift, të themi '2', karakteri special '@' u shfaq në dokumentin tuaj të fjalës? Apo, shenjat e papritura të pikësimit u shfaqën nga hiçi në dokumentin tuaj? Ndoshta ju keni aktivizuar aksidentalisht çelësat e shpejtë. Dhe, nëse po kërkoni mënyra për të fikur çelësat ngjitës Windows në 10 , jeni në vendin e duhur.
|
Çfarë ndodh saktësisht kur aktivizohen çelësat ngjitës të Windows 10?
Kur aktivizoni tastet ngjitëse në Windows 10, duhet të shtypni një herë CTRL, ALT, SHIFT ose tastin e logos së Windows dhe më pas kur shtypni tastin e kombinimit, komanda aktivizohet.
Për shembull, pasi të keni ndezur tastet ngjitëse shtypni shift një herë dhe më pas shtypni 4, do të gjeni që në vend të '4' të shfaqet në dokument, do të shfaqet dollari '$'.
|
Ndërsa çelësat ngjitës në Windows 10 mund të jenë të bezdisshëm, ata mund të jenë mjaft të dobishëm ndonjëherë. Ne do ta trajtojmë këtë aspekt më vonë në blog. Pra, nëse ju jeni një person që dëshiron të kthehet në çelësat ngjitet o n Windows 10 , lexoni blog nga fillimi në fund. Por, së pari, le t'i heqim një herë çelësat Sticky Windows 10 -
Mënyrat për të fikur tastet ngjitëse në Windows 10
Nëse çelësat ngjitës ju kanë shqetësuar dhe nëse keni ndërmend se si të fikni çelësat ngjitës në Windows 10 , atëherë mund të provoni një nga mënyrat e përmendura më poshtë -
Rrugë më të shkurtra për të çaktivizuar tastet ngjitëse Windows 10-
(i) Shtypni tastin Shift 5 herë (me çelësat ngjitës të aktivizuar) dhe ata do të fiken.
(ii) Shtypni çdo dy taste njëkohësisht
Përdorni opsionin e lehtësisë së aksesit për të fikur tastet ngjitëse Windows 10-
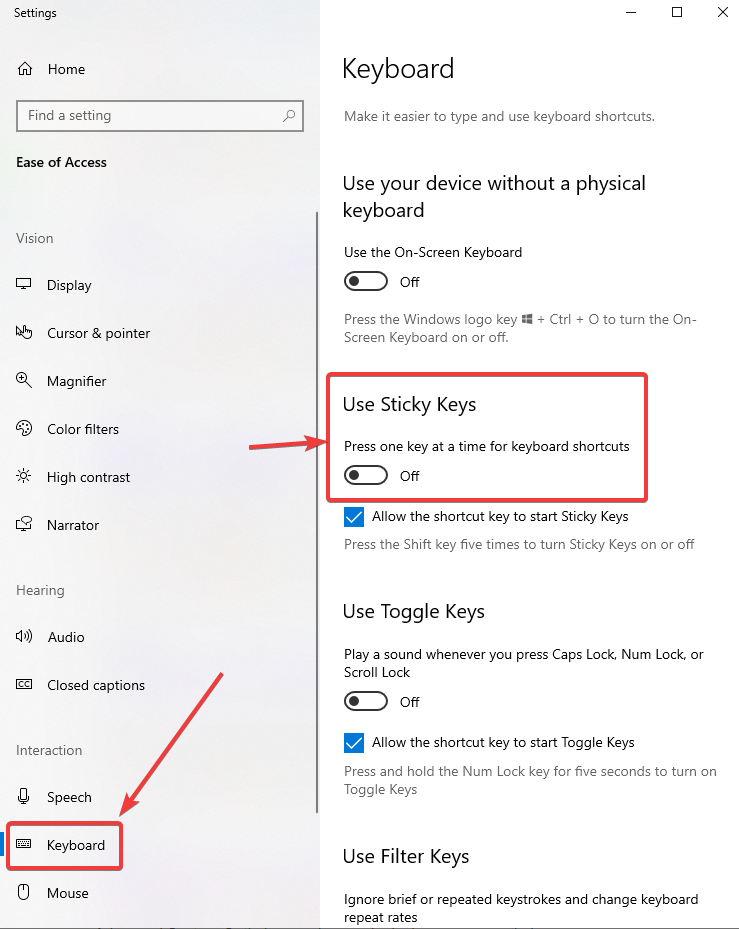
Nëse dy opsionet e mësipërme duket se nuk funksionojnë, mund të shkoni te Lehtësia e Qasjes në cilësimet e Windows në vend që të çaktivizoni çelësat ngjitës Windows 10 -
- Shtypni tastin e Windows në tastierën tuaj ose klikoni në ikonën e Windows të pranishme në fund të majtë të desktopit tuaj
- Klikoni në Cilësimet e përfaqësuara nga ikona e ingranazheve
- Në cilësimet e Windows që hapen, zgjidhni Lehtësia e Qasjes
Shënim: Lehtësia e qasjes mund të arrihet duke shtypur Windows Key + U tastierës .
- Nën Lehtësia e Qasjes, gjeni Tastierën nën seksionin Ndërveprimi
- Nga opsionet e ndryshme të tastierës që shihni, gjeni Use Sticky Keys dhe fikni çelësin në çaktivitet
Mënyra të tjera për të fikur tastet ngjitëse
Ndërsa mënyrat e mësipërme me siguri do të parandalonin që çelësat Sticky t'ju bezdisin më tej. Megjithatë, nëse thjesht nuk mund t'i heqësh qafe ato, mund të kërkosh edhe opsione të tjera si ato të përmendura më poshtë -
(i) Ndryshoni cilësimet e menaxhimit të energjisë në tastierën tuaj
- Shtypni tastet Windows + X dhe klikoni në Device Manager. Ose, thjesht mund të klikoni me të djathtën në ikonën e Windows dhe më pas të klikoni në Device Manager
- Pasi të jeni atje në menaxherin e pajisjes, gjeni opsionin Tastierat. Nën këtë opsion (dropdown) do të gjeni modelin e tastierës suaj
- Klikoni me të djathtën në tastierën tuaj dhe klikoni në Properties
- Nga pesë skedat që shihni, klikoni në skedën "Menaxhimi i energjisë" dhe zgjidhni "Lejo kompjuterin të fikë këtë pajisje për të kursyer energji".
- Ruani ndryshimet duke klikuar OK
(ii) Zëvendësoni fare tastierën tuaj ekzistuese
Nëse nuk jeni në gjendje të çaktivizoni tastet ngjitëse të Windows 10, mund të ndodhë që tastiera që po përdorni është e gabuar ose çelësat në të janë të gabuar. Pra, më e mira që mund të bëni është të zëvendësoni tastierën që keni dhe të investoni në një tastierë të mirë.
(iii) Kontrolloni nëse ka malware në kompjuterin tuaj
Me shumë mundësi, nuk janë çelësat ngjitës, por malware ai që është fajtori përfundimtar. Dhe, siç thonë ata, parandalimi është më i mirë se kurimi. Pra, merrni masa për të eliminuar malware në kompjuterin tuaj Windows 10. Ju gjithmonë mund të merrni ndihmën e disa prej mjeteve më të mira mbrojtëse të malware të disponueshme në treg.
Si të aktivizoni çelësat ngjitës në Windows 10
Çelësat ngjitës ishin të destinuar për njerëzit që vuajnë nga lëndimet e përsëritura të stresit ose kanë aftësi të kufizuara. Ato mund të përfitohen vetëm duke shtypur tastin një herë në vend që ta mbani të shtypur. Gjithashtu, njerëzit që përdorin shpesh shkurtore mund të përfitojnë nga tastet ngjitëse. Për të aktivizuar çelësat ngjitës, mund të përdorni një nga mënyrat e përmendura më poshtë -
(i) Shtypni tastin Shift pesë herë
(ii) Shtypni tastet Windows + U që do të hapin lehtësinë e aksesit. Klikoni në tastierë dhe aktivizoni Përdorni butonat ngjitës
Për të përfunduar - Rrini përreth
Pra, kjo ishte pak a shumë rreth mënyrës se si mund të aktivizoni ose çaktivizoni çelësat ngjitës në Windows 10. Shpresoj që çelësat ngjitës nuk do t'ju shqetësojnë siç bënin më parë. Për më shumë përmbajtje të tilla, vazhdoni të lexoni më shumë nga blogjet tona dhe na ndiqni në mediat sociale. Deri atëherë lexim të lumtur!