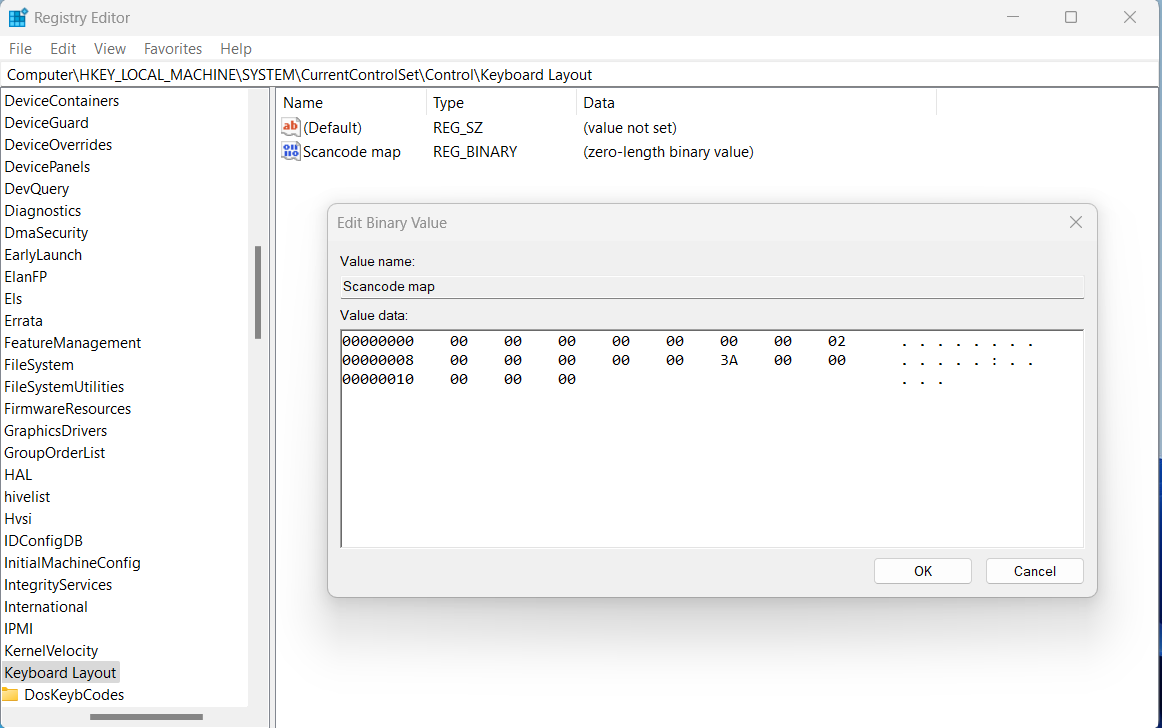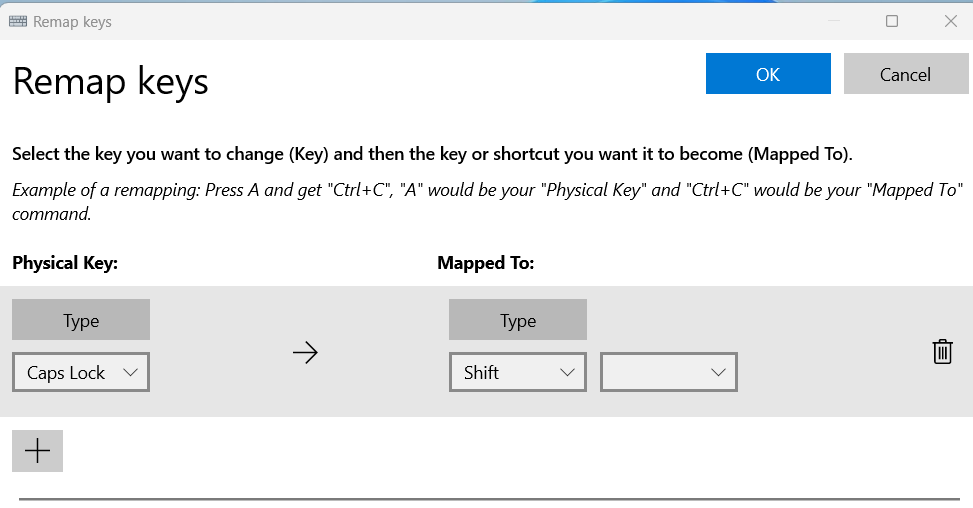Aktivizimi i tastit Caps Lock do të thotë që çdo gjë që shkruani do të shfaqet me shkronja të mëdha. Ndonëse mund të tingëllojë e dobishme, ndezja e pavetëdijshme mund të jetë zhgënjyese duke i bërë fjalët të shtypen me shkronja të mëdha. Situata përkeqësohet kur shkruani disa rreshta pa e vënë re.
Nëse nuk po shkruani në një redaktues teksti të sofistikuar, nuk do të kishte asnjë metodë të lehtë për të kthyer shkronjat e mëdha në të vogla. Mundësia e vetme është të fshini tekstin me shkronja të mëdha dhe t'i shkruani ato fjalë përsëri me shkronja të vogla.
Nëse ju ka ndodhur shpesh dhe dëshironi të çaktivizoni Caps Lock, vazhdoni të lexoni. Në këtë tutorial, unë do të diskutoj disa metoda të provuara dhe efektive për të çaktivizuar funksionalitetin Caps Lock në Windows 11.
Si të çaktivizoni Caps Lock në Windows 11: Metodat 2
Metoda 1: Fikni Caps Lock me redaktuesin e regjistrit
Redaktimi i gabuar i redaktorit të regjistrit mund të ketë pasoja të rënda. Prandaj, do të ishte më mirë të tregoheshit të kujdesshëm gjatë aplikimit të kësaj metode ose të kërkoni ndihmë nga një ekspert.
- Hapni kutinë e dialogut Run duke shtypur tastet Windows + R.
- Shkruani regedit dhe shtypni Enter për të hapur Redaktorin e Regjistrit.
- Navigoni për të shkuar në vendndodhjen e mëposhtme:
HKEY_LOCAL_MACHINE\SYSTEM\CurrentControlSet\Control\Layout e tastierës
- Zgjidhni dosjen Layout të tastierës dhe kërkoni tastin e Scancode Map.
- Nëse nuk është aty, do të duhet ta krijoni.
- Klikoni me të djathtën në dosjen Layout të tastierës dhe zgjidhni E re > Vlera binare .
- Shkruani emrin Scancode Map për vlerën binare dhe shtypni Enter .
- Tani, klikoni dy herë në vlerën e Scancode Map dhe futni kodin heksadecimal të mëposhtëm në fushën e të dhënave të vlerës:
00000000 00000000 02000000 00003A00 00000000
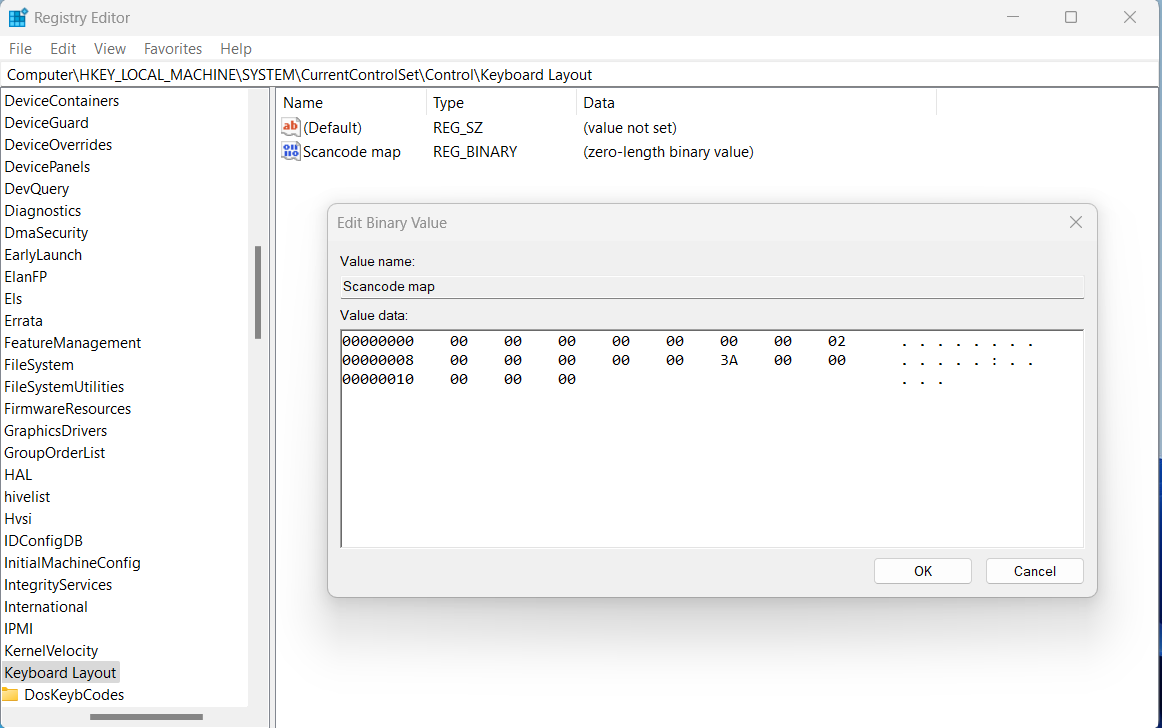
- Klikoni OK dhe mbyllni Redaktorin e Regjistrit.
- Rinisni kompjuterin dhe ai do të çaktivizojë tastin Caps Lock në Windows 11.
Metoda 2: Çaktivizo Caps Lock duke përdorur Microsoft PowerToys Remapping
Për të aplikuar këtë metodë, duhet të shkarkoni mjetin e shërbimeve të Microsoft me emrin PowerToys. Pas instalimit të tij, mund të përdorni remapper-in e integruar të tastierës për ta kthyer tastin Caps Lock në diçka tjetër. Këtu janë hapat për ri-hartën e tastit Caps Lock:
- Hapni PowerToys nga lista juaj e të gjitha aplikacioneve.
- Zgjidhni Menaxherin e tastierës nga e majta.
- Klikoni në butonin Hap Cilësimet .
- Në seksionin "Çelësat" , zgjidhni "Remap" një çelës për të hapur dritaren "Remap keys".
- Klikoni në ikonën + nën tastin fizik.
- Klikoni butonin Lloj dhe shtypni tastin Caps Lock në tastierë.
- Mund të hapni gjithashtu menynë rënëse dhe të zgjidhni Caps Lock .
- Klikoni butonin Type nën opsionin Mapped To dhe shtypni Ctrl / Shift / çdo çelës tjetër.
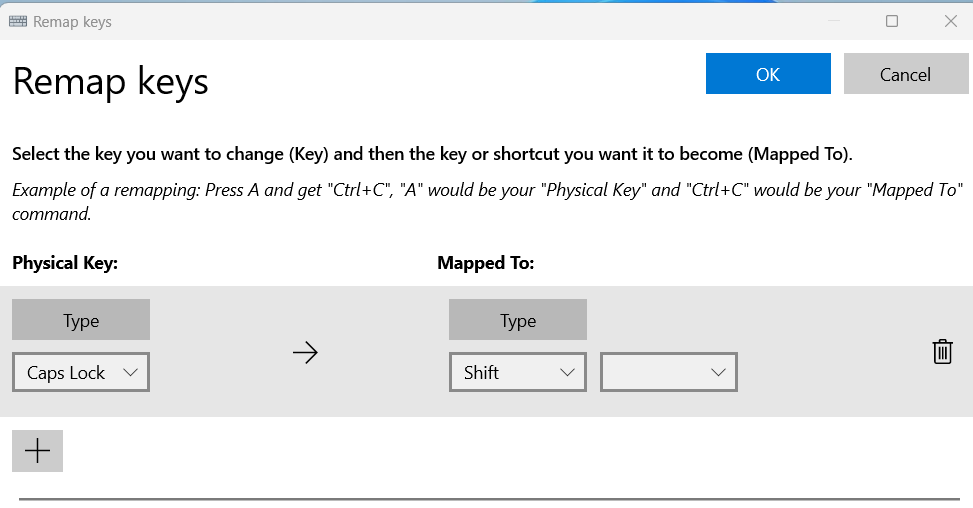
- Ju gjithashtu mund t'i zgjidhni këto çelësa nga menyja rënëse për seksionin Mapped To .
- Klikoni në butonin OK dhe mbyllni dritaren.
- Tasti Caps Lock do të funksionojë si Ctrl/Shift/çdo çelës tjetër që keni zgjedhur.
- Që rimapping të funksionojë, PowerToys duhet të funksionojë në kompjuterin tuaj.
konkluzioni
Duke çaktivizuar tastin Caps Lock në tastierën tuaj, ju mund të përmirësoni përvojën tuaj të shkrimit dhe të keni kontroll të plotë mbi tekstin tuaj. Tani që dini se si të çaktivizoni tastin Caps Lock, mund të provoni këto metoda dhe të shihni se cila funksionon për ju.
A keni ndonjë histori të bezdisshme ose qesharake në lidhje me aktivizimin aksidental të tastit Caps Lock? Ndani me ne në seksionin e komenteve. Gjithashtu, ndajeni këtë artikull me familjen dhe miqtë tuaj në mënyrë që ata të mund të përdorin teknikat kur të jetë e nevojshme.
Më tej, si të aktivizoni ose çaktivizoni tastierën në ekran në Windows 11.