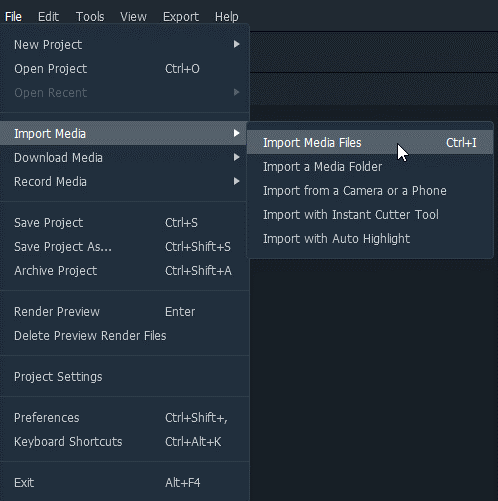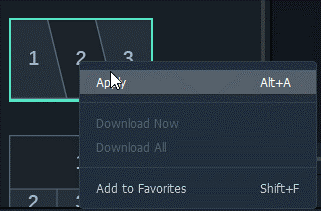Epo, ju keni zbritur në vendin e duhur. Në këtë postim, ne do të diskutojmë se si të bëjmë një video muzikore me shumë ekrane. Siç del nga emri, video me ekran të ndarë ose me shumë ekran do të thotë të luash dy video në të njëjtën kohë krah për krah, lart-poshtë, vertikalisht ose në çdo stil.
Këto ditë për të krijuar video krahasimi, video promovuese, apo edhe për të bërë video bisedore krah për krah përdoret teknika e videos. Nëse edhe ju jeni të magjepsur prej tij dhe dëshironi të mësoni se si të bëni dy video krah për krah, jeni me fat. Në këtë shkrim, ne do të diskutojmë se si të krijojmë një video me ekran të ndarë duke përdorur Wondershare Filmora X. Gjithashtu, mund të lexoni postimin tonë të mëparshëm në redaktuesin më të mirë të videos në ekran të ndarë për të ditur për mjetet e tjera.
Megjithëse ka disa redaktues video të disponueshëm në treg. Por ky është i dobishëm si për fillestarët ashtu edhe për përdoruesit e avancuar. Për më tepër, ai ofron paracaktime të animuara me ekran të ndarë që ndihmojnë në krijimin e shpejtë të një videoje me shumë ekrane.
Si të bëni video me ekran të ndarë
Lista e Përmbajtjeve
Pra, pa ndonjë vonesë të mëtejshme, le të mësojmë se si të përdorim Wondershare Filmora X dhe të bëjmë video muzikore me shumë ekrane.
Si të bëni një video me shumë ekrane duke përdorur paravendosje?
1. Shkarkoni dhe instaloni Wondershare Filmora X

2. Hapni redaktuesin e videove me ekran të ndarë.
3. Krijoni një projekt të ri duke shtypur Ctrl + N
4. Importoni skedarët e medias duke klikuar Import > Import Media Files
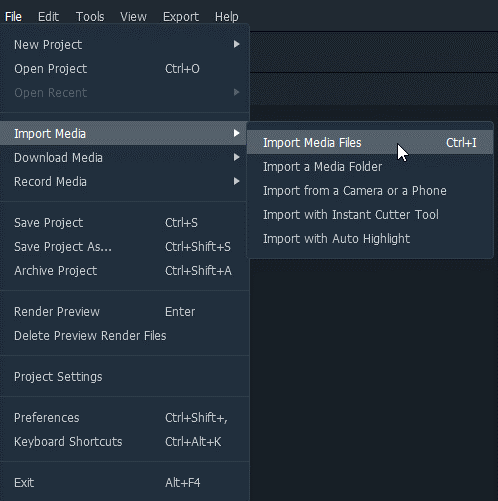
5. Nga shiriti i veglave, klikoni Split Screen dhe zgjidhni nga paracaktimi i disponueshëm.
6. Klikoni me të djathtën mbi paracaktimin > Apliko
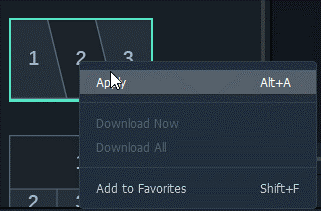
7. Tani që keni shtuar një paracaktim në afatin kohor, është koha për të shtuar videon.
8. Përpara kësaj për të hyrë në opsionin e avancuar të ndarjes së ekranit, klikoni dy herë paravendosjen e shtuar.
9. Më pas, tërhiqni dhe lëshoni videoklipin në dritaren e pamjes paraprake dhe rregulloni klipet në ekranin krah për krah.
10. Shkurtoni videon me ekran të ndarë (nëse kërkohet) dhe rregulloni kohën e fillimit të çdo videoklipi të shtuar
11. Klikoni OK për të ruajtur ndryshimet
Shënim : Për ta bërë të dukshme ndarjen, përdorni opsionin kufi
12. Më pas, për të shtuar muzikë në videon me ekran të ndarë, shtoni skedarin audio dhe vendoseni në pjesët përkatëse të vijës kohore. Kjo do të bashkojë audion në muzikë dhe do të merrni një video krah për krah me muzikë.
13. Pasi të bëhen të gjitha ndryshimet dhe modifikimet, shtypni Export dhe ruajeni videon e ekranit krah për krah në formate të ndryshme.
Kjo është e gjitha, duke përdorur këto hapa të thjeshtë sa herë që dëshironi të krijoni një video me shumë ekrane, mundeni. Përveç kësaj duke përdorur Wonderware Filmora, ju gjithashtu mund të krijoni videon tuaj me ekran të ndarë pa stile të paracaktuara.
Si të krijoni video me ekran të ndarë pa përdorur paracaktime?
1. Zvarritni dhe lëshoni videoklipet e shumta në afate të ndryshme kohore.
2. Zgjidhni klipin > shikoni paraprakisht ato > hiqni pjesën e padëshiruar.
3. Ndani ekranin në gjysmë ose në pjesën që dëshironi. Rregulloni pozicionin duke përdorur opsionin e transformimit.
4. Zvarritni dhe lëshoni rrëshqitësin e rrotullimit ose shkallës.
5. Aplikoni Efektet > menaxhoni efektet audio > eksportoni videon me ekran të ndarë dhe ruajeni në formatin e zgjedhjes suaj.
Kështu mund të krijoni një video krah për krah me ose pa paravendosje.
Përfundim: Si të krijoni një video me shumë ekrane?
Për t'i bërë videot më kreative dhe për të tërhequr vëmendjen e shikuesve, mund të përdoret efekti i ekranit të ndarë. Duke e përdorur atë, ju mund të bëni një person të shfaqet në vende të ndryshme në të njëjtën kohë. Është sikur personi të ketë klonuar veten.
Siç shpjegohet, mund të përdorni Fillmore Wondershare për të krijuar një dritare me ekran të ndarë. Gjithashtu, mund të përdorni paravendosjet dhe opsionet e avancuara të redaktimit të videos për të krijuar një video me shumë ekrane. Shpresoj se ju ka pëlqyer leximi i postimit dhe do të përdorni Filmora për të krijuar video mahnitëse dhe mahnitëse.
Ndani përvojën tuaj me ne në seksionin e komenteve më poshtë. Reagimet tuaja kanë rëndësi. Nëse ju pëlqen artikulli dhe ju duket i dobishëm, ndajeni atë me të tjerët dhe votoni.
Pyetjet e bëra më shpesh
Q1. Si mund të bëj një video me ekran të ndarë falas?
- Shkarkoni dhe instaloni Wondershare Filmora X
- Ekzekutoni redaktuesin më të mirë të videove me ekran të ndarë.
- Krijoni një projekt të ri ose shtypni Ctrl + N për të krijuar një projekt të ri.
- Klikoni Import për të shtuar media në bibliotekën e mediave.
- Më pas, klikoni butonin e ekranit të ndarë > zgjidhni nga lista e paracaktimit > tërhiqeni dhe lëshojeni në vijën kohore.
- Klikoni dy herë paracaktimin e ekranit krah për krah për të hyrë në opsionet e përparuara.
- Zvarritni videot dhe rregullojini ato.
- Shkurtoni videon me ekran të ndarë dhe rregulloni kohën e fillimit të secilës video > Ok
- Për të shtuar opsionin e kufirit të shenjës së kontrollit
- Ruani videon me shumë ekrane dhe shtypni Export për ta ngarkuar ose djegur atë në një DVD.
Q2. Si mund të bashkoj dy video krah për krah?
Për të vendosur dy video krah për krah, mund të përdorni ose Wondershare Filmora X ose mund të përdorni mjetin falas në internet Collage Maker për të krijuar video krah për krah.
Q3. A mund të ndash një video në një ekran?
Kur përdorni Wondershare Filmora X y es, mund të ndani një video në një ekran. Vendoseni videon në afatin kohor > luajeni klipin > për të ndarë videon, zgjidhni pjesën që dëshironi të hiqni dhe kaq.
Q4. Si të krijoni një video me ekran të ndarë në Windows Movie Maker?
- Hapni Windows Movie Maker
- Importo videoklipin.
- Shkoni te shiriti i veglave > klikoni Split Screen.
- Zgjidhni llojin e ekranit.
- Personalizo cilësimet e ekranit të ndarë.
- Eksporto video dhe ruaje videon në formatin që dëshiron ta përdorësh.
P5. Si të përdorni një Shotcut si një redaktues video me ekran të ndarë?
- Hapni "Shotcut" redaktuesin e videove me ekran të ndarë
- Importoni video > shtoni një filtër > rregulloni madhësinë dhe pozicionin > zgjidhni Distort > vendosni madhësinë.
- Shtoni një video tjetër pak poshtë të parës dhe bëni ndryshimet.
- Kjo do t'ju japë një video me shumë ekrane.
Lexo më tej:
15 Regjistruesi më i mirë i ekranit për Windows 10, 7, 8 në 2021
Top 10 softuerët më të mirë profesional të redaktimit të videos për t'u përdorur në 2021 (me pagesë dhe falas)
13 Regjistruesi më i mirë i ekranit pa filigran
Barazuesi më i mirë i audios/tingullit për PC Windows 10 [Pa pagesë/Paguaj] 2021