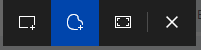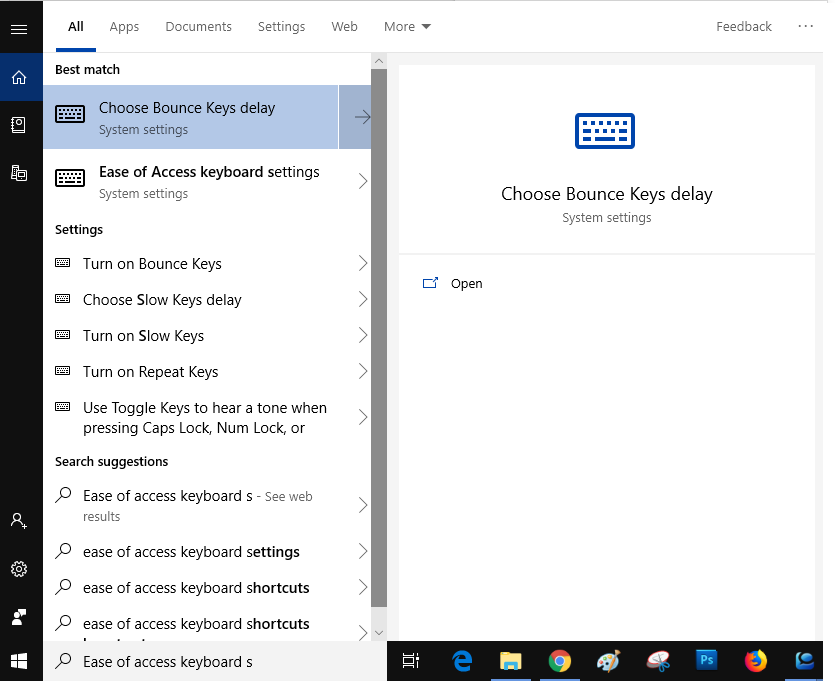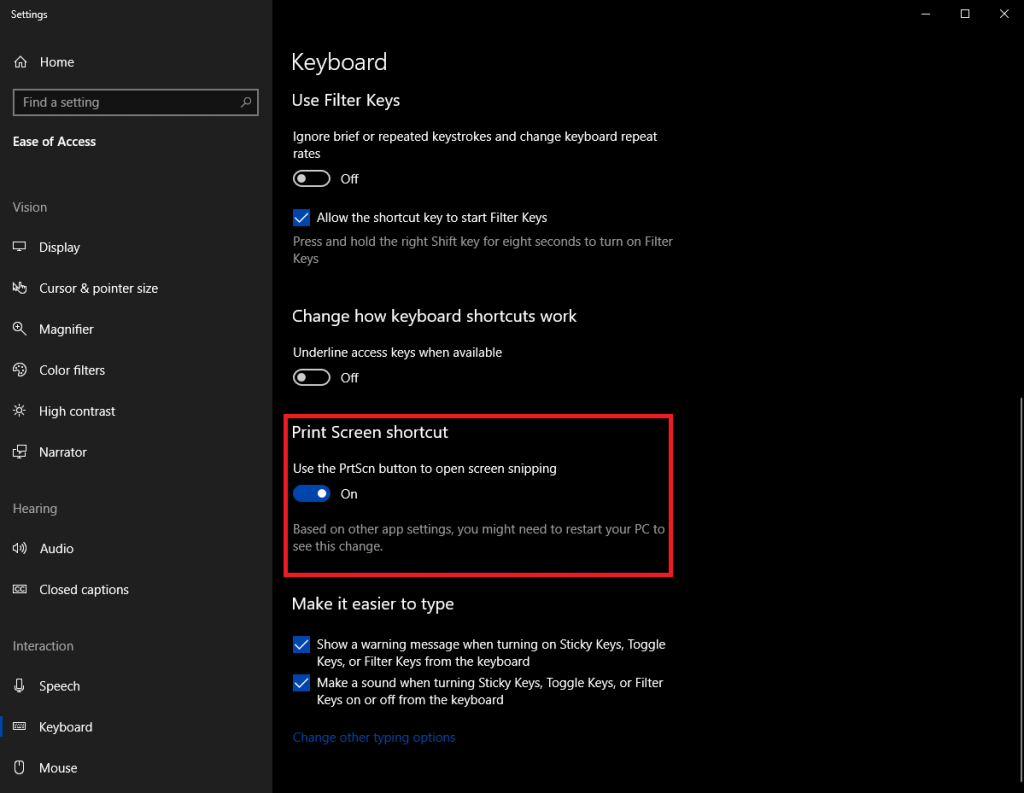Versioni i përditësimit të tetorit të Windows 10: 1809 ju ka dhënë të gjitha llojet e problemeve për shkak të defekteve dhe problemeve. Njerëzit ishin të shqetësuar, disa njerëz u përballën me probleme të skedarëve që mungonin, të tjerë u përballën me probleme të performancës dhe çështje që lidhen me aplikacionet vendase ishin gjithashtu aty.
Pavarësisht nga të gjitha problemet, Përditësimi i Tetorit të Windows 10 solli gjithashtu disa veçori të mahnitshme. Një nga veçoritë është mjeti i pamjes së ekranit "Snip and Sketch" në Windows 10.
në këtë postim, ne do të flasim për mjetin dhe mënyrën e përdorimit të Snip & Sketch për të rritur efikasitetin dhe produktivitetin tuaj.
Windows 10 Snip & Sketch Screenshot Tool
Pasi mjeti i ri është një kombinim i mjetit Snipping dhe Sketch Screen. Më parë, këto mjete ishin të disponueshme veçmas në Windows. Sidoqoftë, mjeti Snipping mund të shihet ende në Windows, por Microsoft po planifikon ta heqë mjetin në përditësimet e ardhshme.
Karakteristika kryesore e Snip dhe Sketch është marrja e pamjeve të ekranit, tani ju mundëson të bëni shënime në pamjet e marra nga ekrani. Mund të prekni dhe shkruani, të nënvizoni përmbajtjen, të prisni, të vizatoni një vijë të drejtë dhe më shumë.
Përpara se të bëni një pamje të ekranit, ta ruani dhe ta modifikoni në Paint ose aplikacione të tjera, tani nuk ju nevojitet asnjë aplikacion tjetër për ta bërë këtë.
Dallimi midis Snipping Tool & Snip & Sketch
Mjeti Snipping dhe Mjeti Snip & Sketch përdoren për të marrë pamje nga ekrani, por ato nuk janë të njëjta. Sepse mjeti i parë thekson marrjen e një pamjeje ekrani, por ky i fundit i kushton vëmendje asaj që ndodh me pamjen e ekranit pasi të merret.
Disa nga veçoritë e mjetit të vjetër të mirë Snipping mungojnë, një prej tyre është shfaqja e bojës së përzgjedhjes që ju mundëson të merrni sërish kutinë e përzgjedhjes.
Lexoni gjithashtu: -
 10+ Softuerët më të mirë të PC-ve për Windows të Ri... Po kërkoni softuerin më të mirë falas për PC për sistemin tuaj? Ne kemi grumbulluar aplikacionet më të mira të Windows 10 që janë...
10+ Softuerët më të mirë të PC-ve për Windows të Ri... Po kërkoni softuerin më të mirë falas për PC për sistemin tuaj? Ne kemi grumbulluar aplikacionet më të mira të Windows 10 që janë...
Hapat për të marrë pamje nga ekrani në Windows 10 duke përdorur Snip & Sketch
Ka mënyra të ndryshme për të marrë një pamje nga ekrani duke përdorur Snip dhe Sketch.
Metoda 1: Regjistroni pamjet e ekranit përmes aplikacionit Snip dhe Sketch
Hapi 1: Gjeni shiritin e kërkimit pranë butonit Start. Shkruani "Snip and Sketch".
Hapi 2: Zgjidhni aplikacionin e Windows Store. Snip & Skico nga Windows Search.
Hapi 3: Klikoni butonin "I ri" i vendosur në pjesën e sipërme të majtë - Snip & Sketch New Button.
Hapi 4: Zgjidhni modalitetin e prerjes nga tre opsione: Klip drejtkëndor, Klip me ekran të plotë dhe Klip i lirë.
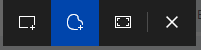
Hapi 5: Pas kësaj klikoni dhe tërhiqni treguesin e miut me një shenjë plus.
Hapi 6: Do të merrni një njoftim Snip & Sketch në këndin e poshtëm djathtas të dritares.
Lexoni gjithashtu: -
Si të dërgoni sugjerime ose të raportoni një problem... A po përballeni me ndonjë problem me kompjuterin tuaj Windows 10? Po nëse doni të dërgoni një koment në lidhje me një veçori...
Rasti 1: Përdorni shkurtoret e tastierës për të kapur pamjet e ekranit në Windows 10
Mund të bëni pamje nga ekrani në Windows 10 duke shtypur Windows së bashku me tastin Shift dhe S. Do të merrni modalitetin e prerjes për të zgjedhur ekranin që dëshironi të prisni në Windows 10.
Rasti 2: Përdorni shkurtoren e ekranit të printimit
Më parë shtypni butonin Print Screen për të kapur të gjithë ekranin dhe hapni MS Paint për të ngjitur imazhin. Tani, mund të vendosni tastin Print Sc për të marrë pamje nga ekrani duke përdorur aplikacionin Snip & Sketch.
Për ta bërë këtë, ndiqni këto hapa:
Hapi 1: Shkoni te shiriti i kërkimit pranë butonit Start dhe shkruani "Ease of Access Settings Keyboard" dhe klikoni mbi të për t'u hapur.
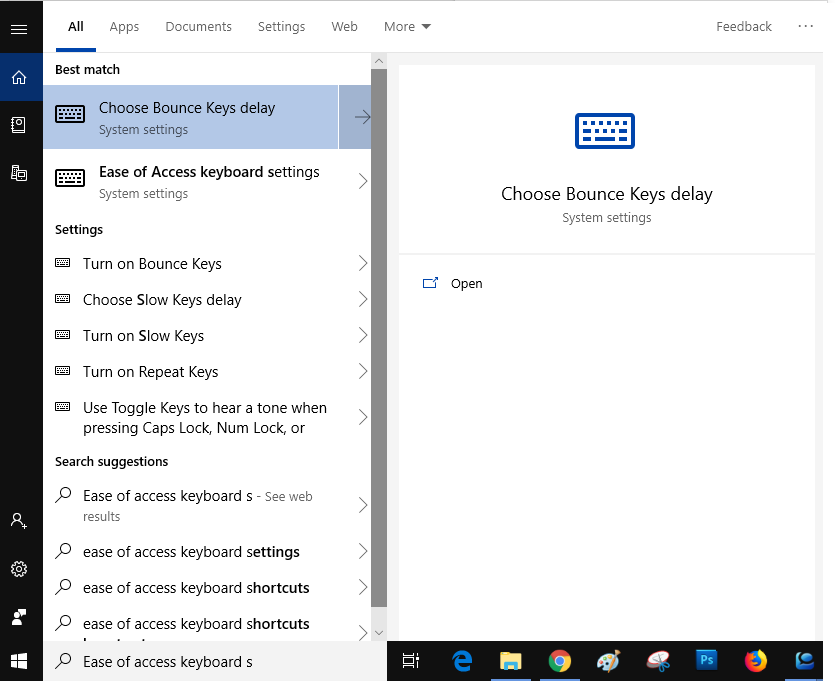
Hapi 2: Shkoni te shkurtorja e Print Screen dhe aktivizoni opsionin "Përdor butonin PrtScn për të hapur snipping".
Hapi 3: Shtypni butonin PrtScn dhe kapni pamjet e ekranit
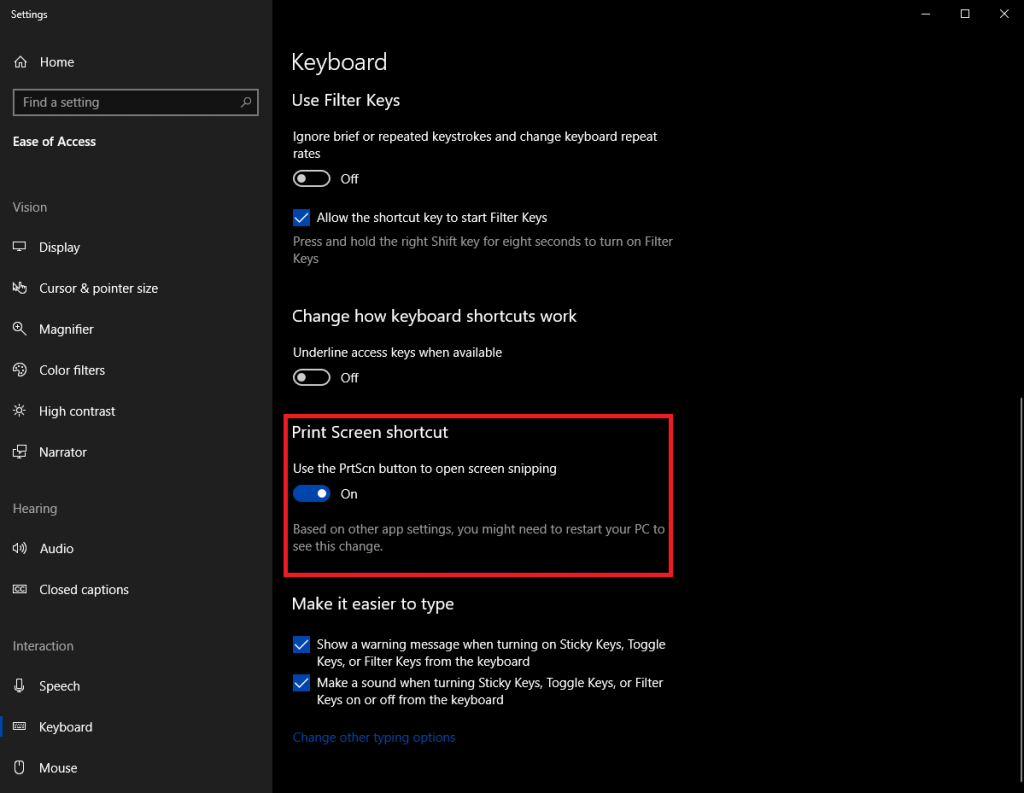
Hapësira e punës e Windows Ink në Windows 10
Një shirit i ri veglash "Windows Ink Workspace". është shtuar pas përditësimit të tetorit të Windows 10. Mund të përdorni drejtpërdrejt Snip & Sketch, Sticky Notes dhe Sketchpad.
Nëse dëshironi të përdorni Snip & Sketch duke përdorur Windows Ink Workspace, ai do të kapë të gjithë ekranin e Windows më vete.
Për të marrë Snip & Sketch duke përdorur Windows Ink Workspace, duhet të shtypni së bashku tastin Windows dhe W.
Lexoni gjithashtu: -
Mënyrat për të rregulluar problemet e shiritit të detyrave të Windows 10 Windows 10 nxori më të mirën nga shumë aplikacione të sistemit. Shiriti i detyrave është një prej tyre, megjithatë, ju...
Si të shkruani shënime në pamjet e ekranit duke përdorur Snip & Sketch?
Snip & Sketch vjen me disa mjete që e bëjnë atë më produktiv.
Prekni Shkrimi
Mjeti mund të jetë i dobishëm nëse zotëroni një PC hibrid ose Microsoft Surface i cili është i pajtueshëm me Surface Pen. Kjo veçori ju mundëson të shënoni pamjen e ekranit përmes ekranit me prekje.
Laps, stilolaps me pika, gomë dhe ndriçues
Mund të gjeni disa mjete të palëvizshme që ju mundësojnë të shtoni bojë në pamjen e shkrepur të ekranit. Kjo ju lejon të shkruani, vizatoni, nënvizoni etj. në një pamje të ekranit. Ju mund t'i fshini shtesat nëse dëshironi duke përdorur Eraser.
Ruler
Ruler është një mjet tjetër i disponueshëm, i cili ju lejon të vizatoni një vijë të drejtë në pamjet e ekranit. Ju mund të ndryshoni engjëjt e shkallës duke përdorur lëvizjen e miut. Gjithashtu, mund të përdorni një raportor për të bërë harqe në Windows 10
Image Crop
Nëse dëshironi të prisni pamjen e ekranit për të eliminuar përmbajtjen e padëshiruar, atëherë mund të përdorni Prirjen e imazhit.
Si të ruani ose ndani pamjen e ekranit?
Tani që keni marrë një pamje nga ekrani, keni bërë ndryshimet e nevojshme, është koha për ta ruajtur atë. Klikoni në ikonën Ruaj në këndin e sipërm të djathtë të dritares. Mund ta ruani imazhin e kapur si PNG, JPEG ose GIF.
Mund ta ndani imazhin e prerë duke përdorur email ose ndonjë aplikacion tjetër të mbështetur.
Pra, në këtë mënyrë, ju mund të përdorni Snip & Sketch, mjetin e ri të prerjes së Windows dhe të bëni një pamje nga ekrani, të bëni disa redaktime të tilla shënimesh, duke shtuar tekste, duke theksuar gjërat dhe duke ndryshuar kënde. Provojeni dhe na tregoni nëse ju duket e dobishme.