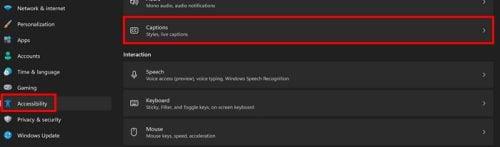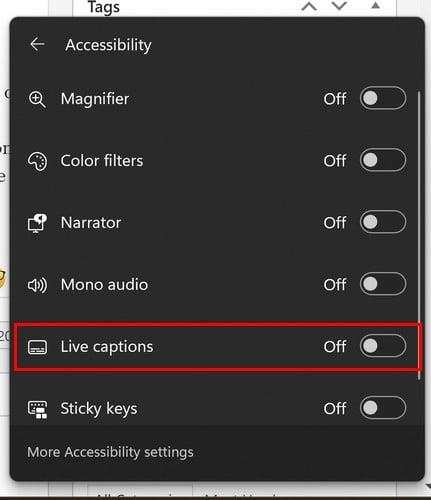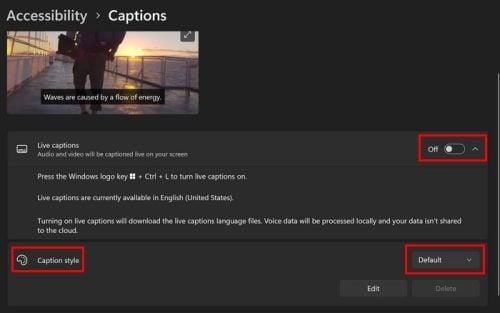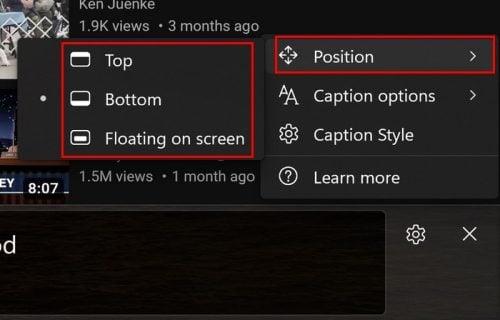Nëse kompjuteri juaj Windows funksionon në 22H2, atëherë do të mund të gjeni Titrat e drejtpërdrejtë. Është një veçori që është shumë e dobishme. Tani nuk do të humbisni asnjë fjalë nga ajo që po thuhet, edhe nëse është një video që luhet në shfletuesin tuaj. Aktivizimi i veçorisë është i shpejtë, madje mund të ndryshoni pozicionin e titrave të drejtpërdrejtë. Mund t'i vendosni në krye, në mes ose në fund. Çfarëdo që e bën më të lehtë për ju leximin. Madje është e mundur të ndryshoni ngjyrën e tekstit dhe sfondin.
Hot për të aktivizuar Titrat e drejtpërdrejtë në Windows 11
Do t'ju duhet të shkarkoni paketën e gjuhës nëse është hera e parë që e përdorni. Por për të arritur në atë pjesë, shkoni te Cilësimet. Mund të shtypni tastet Windows dhe I për rrugën më të shpejtë ose të klikoni në ikonën Start të Windows, e ndjekur nga opsioni Settings. Pasi të jeni te "Cilësimet" , shkoni te "Qasshmëria" , e ndjekur nga "Titrat" . Opsioni për ta aktivizuar do të jetë në krye në faqen tjetër.
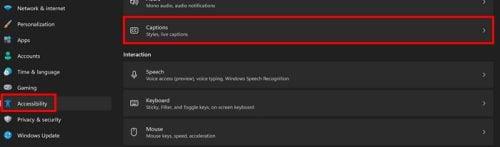
Opsioni i titrave në Windows 11
Siç u përmend, do të shihni një buton shkarkimi në krye nëse është hera e parë që përdorni Titrat e drejtpërdrejtë. Klikoni mbi të dhe procesi i shkarkimit do të fillojë; nuk duhet të zgjasë shumë. Nëse jeni më shumë person i shkurtoreve të tastierës, mund të shtypni tastet Windows + Ctrl + L për të aktivizuar Titrat e drejtpërdrejtë. Ju gjithashtu mund të klikoni me të djathtën në pllakën WiFi, Volume dhe Battery dhe të klikoni në Accessibility. Kur të shfaqet grupi i opsioneve, zgjidhni opsionin Live Captions.
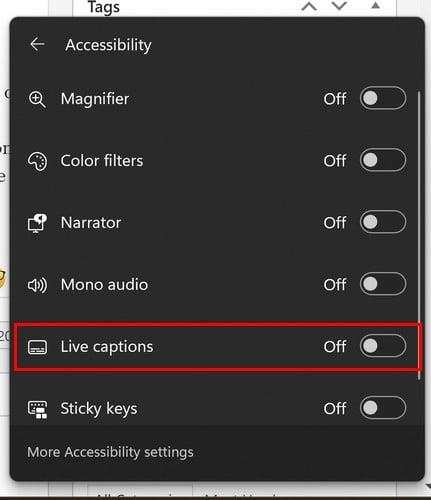
Aktivizo titrat e drejtpërdrejtë përmes cilësimeve të shpejta
Ju gjithashtu mund të klikoni në ikonën Start të Windows, e ndjekur nga opsioni Të gjitha aplikacionet. Titra e drejtpërdrejtë do të renditet si një nga opsionet e disponueshme.

Titrat drejtpërdrejt nga Të gjitha aplikacionet në Windows 11
Si të personalizoni titrat e drejtpërdrejtë
Tani që dini se si të aktivizoni Titrat e drejtpërdrejtë, është koha të shihni se si mund ta personalizoni atë. Pasi të shkoni te Settings > Accessibility > Titrat, këtu mund të bëni gjëra të tilla si ndryshimi i ngjyrave dhe madhësisë së tekstit. Opsionet e tjera përfshijnë tekstin e bardhë në të zezë dhe tekstin e vogël, si dhe parazgjedhjen.
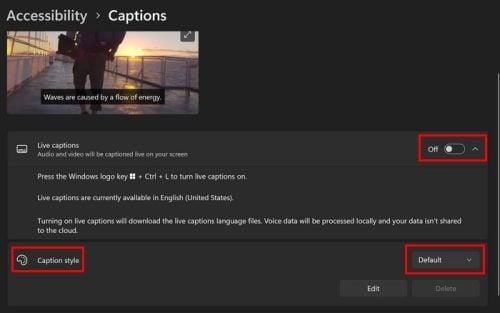
Personalizimi i titrave të drejtpërdrejtë
Butoni Edit do t'ju lejojë të ndryshoni fontin, madhësinë, opacitetin dhe efektet. Do të shihni gjithashtu opsione për të ndryshuar ngjyrën e dritares dhe sfondit. Ka edhe opsione të tjera nga të cilat mund të zgjidhni kur Titrat e drejtpërdrejtë janë një. Mos harroni se mund t'i aktivizoni duke shtypur Windows + Ctrl + L. Nëse nuk e keni ndryshuar pozicionin e titullit të drejtpërdrejtë, ai duhet të shfaqet në krye, por mund ta ndryshoni pozicionin duke klikuar ose duke trokitur në rrotën e dhëmbëzuar.
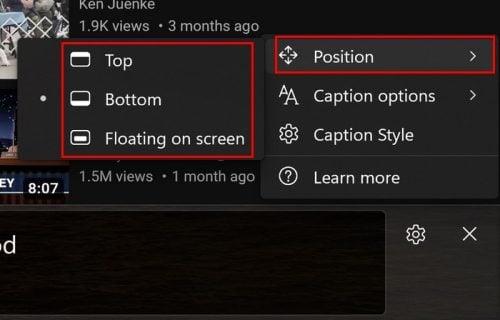
Pozicioni i titrave të drejtpërdrejta në Windows 11
Nëse doni t'i mbani gjërat të pastra, mund të filtroni fyerjet. Klikoni në rrotën e dhëmbëve dhe vendoseni kursorin në Opsionet e titullit dhe filtri i profanitetit do të jetë i pari në listë. Opsioni i dytë është përfshirja e audios nga një mikrofon. Nëse nuk keni shtuar një mikrofon, klikoni në lidhjen "Cilësimet e zërit" për të shtuar një të tillë.
Ndryshimi i madhësisë së kutisë së titrave të drejtpërdrejtë
Nëse zgjidhni kutinë lundruese, keni më shumë mundësi kur bëhet fjalë për rregullimin e madhësisë. Vendoseni kursorin në anët dhe kur të kthehet në shigjeta kliko me të djathtën dhe ndrysho madhësinë.
Leximi më tej
Është gjithashtu e mundur të përdoret "Titra e drejtpërdrejtë" në shfletues të tillë si Chrome dhe " Titrat e mbyllura" në zmadhimin . Është gjithashtu e mundur të aktivizoni Titrat e mbyllura në Ekipet e Microsoft . Nëse dëshironi më shumë materiale leximi, gjithmonë mund të përdorni shiritin e kërkimit për më shumë artikuj.
konkluzioni
Aktivizimi i titullit të drejtpërdrejtë në kompjuterin tuaj Windows 11 do të marrë vetëm një moment. Kur nuk është më e dobishme, fikja e tij është gjithashtu një detyrë e lehtë. Ju mund t'i jepni asaj prekjen tuaj personale dhe të ndryshoni gjithashtu ngjyrat, madhësinë dhe pozicionin. Mbani në mend se funksioni është i disponueshëm vetëm nëse kompjuteri juaj Windows 11 funksionon në versionin 22H2. Sa shpesh përdorni Titra të drejtpërdrejtë në kompjuterin tuaj? Më tregoni në komentet më poshtë dhe mos harroni të ndani artikullin në rrjetet sociale.