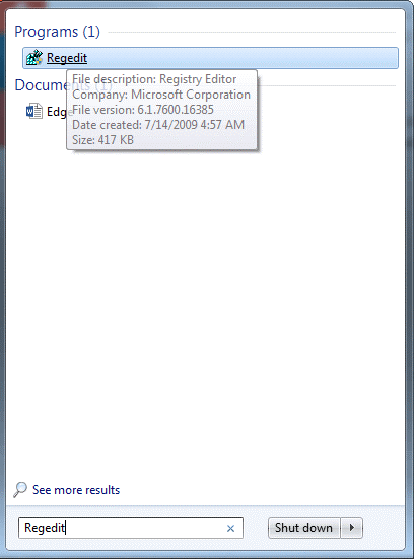Disa prej jush mund të kenë përjetuar se kur lidhni një USB në një kompjuter në shkollën ose zyrën tuaj, kompjuteri nuk përgjigjet? Kjo është për shkak se administratori ka çaktivizuar portat USB dhe për këtë arsye, disqet USB nuk njihen.
Çaktivizimi i aksesit në portat USB është një mënyrë e shkëlqyer për të ndaluar përdoruesit e paautorizuar nga transferimi ose vjedhja e të dhënave nga kompjuteri juaj. Disa mund të mendojnë se është një proces i rëndë, por mos u shqetësoni pasi ne ju kemi mbuluar.
Nëse jeni përdorues të Windows 10, atëherë kontrolloni Si të aktivizoni/çaktivizoni portat USB në Windows 10?
Në këtë artikull, ne kemi renditur disa mënyra për të aktivizuar/çaktivizuar portat USB në Windows 7.
Metoda 1. Hapat për të çaktivizuar ose aktivizuar portat USB nga Regedit-
Mund të bëni ndryshime në skedarët tuaj të Regjistrit për të aktivizuar ose çaktivizuar portat USB në Windows 7. Ndiqni këto hapa:
Hapi 1: Shkoni te menyja Start, shkruani "Regedit" në kutinë e Kërkimit për të hapur Redaktuesin e Regjistrit .
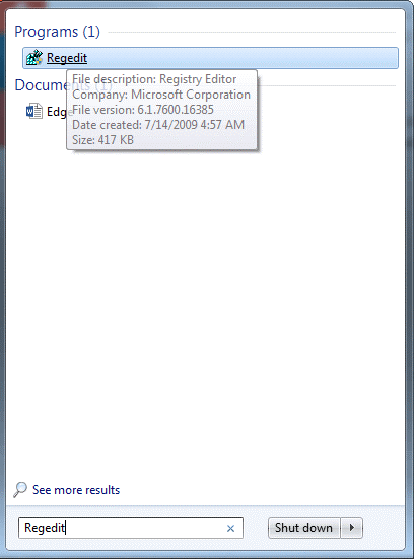
Tani, sigurohuni që të bëni një kopje rezervë përpara se të vazhdoni me hapat e mëtejshëm. Duhen vetëm disa minuta dhe ju kursen nga çdo dëm për kompjuterin tuaj. Për të bërë një kopje rezervë, shkoni te Skedari dhe klikoni "Eksport" dhe tani ruajeni skedarin në një vend që është lehtësisht i aksesueshëm në kompjuterin tuaj. Bërja e ndryshimeve në Redaktorin e Regjistrit mund të shkaktojë ndryshime të përhershme në cilësimet e sistemit tuaj; prandaj këshillohet të ndërrohet me ndihmë teknike.
Hapi 2: Shkoni te ky çelës -
KEY_LOCAL_MACHINE\SYSTEM\CurrentControlSet\Services\USBSTOR
Hapi 3: Në panelin e djathtë, kërkoni Start dhe kliko me të djathtën mbi të.
Hapi 4: Do të shfaqet një nënmenu, zgjidhni Modifiko.
Hapi 5: Do të hapet një dritare e vogël pop-up; kontrolloni nëse vlera është 3.
Hapi 6: Nëse po, atëherë porti është tashmë i aktivizuar. Ndrysho vlerën në 4 për të çaktivizuar portin.
Hapi 7: Klikoni OK për të aplikuar ndryshimet.
Lexoni gjithashtu: Pesë përdorime të USB-së që ndoshta nuk i dini.
Si të kopjoni dhe rivendosni regjistrin e Windows
Metoda 2. Çinstaloni/Rinstaloni drejtuesit e magazinimit masiv USB për të zhbllokuar ose bllokuar portat USB
Një mënyrë tjetër për të aktivizuar/çaktivizuar portat USB është instalimi/çinstalimi i drejtuesve USB. Nëse dëshironi të përdorni pajisjen tuaj USB në kompjuterin tuaj të punës ose të ndaloni dikë që të përdorë kompjuterin tuaj për të transferuar të dhëna , atëherë ndiqni këto hapa për të çinstaluar drejtuesit USB:
Hapi 1: Shkoni te menyja Start, shkruani “devmgmt.msc” në kutinë e Kërkimit për të hapur Device Manager.
Hapi 2: Klikoni në Kontrollorët Universal Serial Bus.
Hapi 3: Do të merrni listën e portave USB
Hapi 4: Klikoni me të djathtën në portën USB dhe çinstaloni drejtuesin për të çaktivizuar portën.
Shënim: Nëse dëshironi të instaloni drejtuesin USB në të ardhmen, lidhni USB-në tuaj dhe Windows do të kontrollojnë për drejtuesit. Nëse nuk gjendet, Windows do t'ju kërkojë të instaloni drejtuesin.
Lexoni gjithashtu: Si ta mbroni diskun tuaj të stilolapsit USB me fjalëkalim.
Metoda 3. Çaktivizoni portat USB nga Device Manager
Mund të çaktivizoni/aktivizoni ose çaktivizoni portat USB përmes Device Manager. Nëse dëshironi të përdorni pajisjen tuaj USB në kompjuterin tuaj të punës ose të ndaloni dikë që të përdorë kompjuterin tuaj për të transferuar të dhëna, atëherë ndiqni këto hapa për të çaktivizuar drejtuesit USB:
Hapi 1: Shkoni te menyja Start, shkruani "devmgmt.msc" në kutinë e kërkimit për të hapur Device Manager
Hapi 2: Klikoni në Kontrollorët Universal Serial Bus.
Hapi 3: Do të merrni listën e portave USB.
Hapi 4: Klikoni me të djathtën në portën USB dhe çaktivizoni/aktivizoni portën.
Metoda 4. Përdorimi i Redaktuesit të Politikave të Grupit-
Hapi 1: Klikoni në desktop dhe shtypni tastin Windows + R.
Hapi 2: Kjo do të hapë Redaktorin e Politikave të Grupit Lokal për sistemin tuaj.
Hapi 3: Këtu shkoni te Konfigurimi i kompjuterit> Modelet Administrative> Sistemi> Qasja në hapësirën e lëvizshme .
Hapi 4: Në panelin në anën e djathtë, gjeni të gjitha klasat e ruajtjes së lëvizshme: Refuzoni të gjithë aksesin . Klikoni dy herë mbi të për të hapur një skedë për ndryshimin e cilësimeve të saj.
Hapi 5: Në skedën për klasat e të gjitha të ruajtjes së lëvizshme: Refuzoni të gjitha aksesin, zgjidhni opsionin Disabled . Tani, klikoni në Apliko për të ruajtur ndryshimet në cilësimet.
Metoda 5. Shkëputni USB
Nuk është e mundur të shkëputni të gjitha portat USB nga një motherboard, por mund t'i shkëputni ato që janë në pjesën e sipërme dhe të përparme të kompjuterit duke shkëputur kabllon nga koka USB. Shkëputja e këtyre porteve mund t'i parandalojë njerëzit që t'i keqpërdorin lehtësisht për përfitimin e tyre.
Metoda 6. Aktivizo/çaktivizo portat USB duke përdorur softuer të palëve të treta -
Gjithashtu mund të aktivizoni ose çaktivizoni portat USB duke përdorur një mjet të palës së tretë. Ka shumë mjete të disponueshme për bllokimin e portës USB . Ne kemi gjetur dy softuer të tillë dhe ju mund të zgjidhni prej tyre të përmendura më poshtë:
1. SysTools USB Blocker
Një nga mënyrat e thjeshta për të çaktivizuar USB-në në një kompjuter është përdorimi i SysTools USB Blocker. Është një softuer i palës së tretë që ju lejon të bllokoni të gjitha portat USB nga çdo makinë. Gjithçka që ju nevojitet janë kredencialet tuaja të hyrjes në mënyrë që makina të bllokojë ose zhbllokojë portet. Ai gjithashtu ofron një mundësi për të rikuperuar fjalëkalimet e humbura të përdoruesve përmes adresës suaj të postës elektronike. Mjeti mund të bllokojë ose zhbllokojë porte të pakufizuara USB të laptopëve dhe kompjuterëve të ndryshëm. Softueri vjen me një ndërfaqe të pasur dhe intuitive që është e përshtatshme për përdoruesit. Merrni atë tani nga butoni i shkarkimit të dhënë më poshtë.
Karakteristikat -

2. Blloku USB
Një softuer tjetër që do të përdoret për çaktivizimin e USB-së në Windows 7 është Blloku USB. Ky softuer mund të bllokojë dhe zhbllokojë lehtësisht portat USB. Ai parandalon rrjedhjen e të dhënave nga pajisjet tuaja si disqet USB, kompjuterët e rrjetit. Mund ta vendosni pajisjen tuaj USB si përjashtim në listën e bardhë dhe ta përdorni atë në kompjuterin tuaj. Ai gjithashtu kontrollon regjistrin e çdo aktiviteti të paligjshëm për të mbajtur kompjuterin tuaj të sigurt.
Karakteristikat -
- Vjen me parandalimin e rrjedhjes së të dhënave .
- Asnjë vjedhje me përdorimin e tij.
- Do të ndihmojë në autorizimin e USB-ve të besuara.
- Ruan aktivitetin e hyrjes.

Lexoni gjithashtu:
Këto janë disa mënyra për të çaktivizuar/aktivizuar portat USB dhe na tregoni se çfarë funksionoi për ju.
Lexoni më tej: Gjetësi dhe heqësi më i mirë i skedarëve të kopjuar për Windows 10, 8, 7
Tema të tjera të lidhura me USB-
Si të rregulloni portën USB që nuk funksionon në kompjuterin tuaj.
Si të instaloni pfsense duke përdorur një USB bootable.
Përshtatësi më i mirë USB-C në HDMI 2020.
USB-4: Çfarë ka të re dhe pse është e rëndësishme?