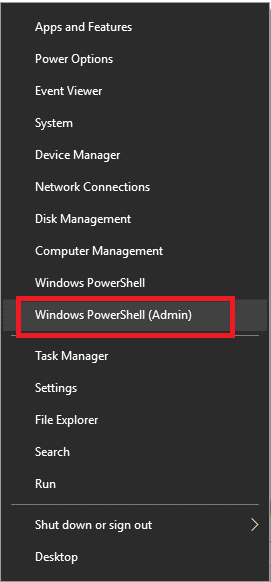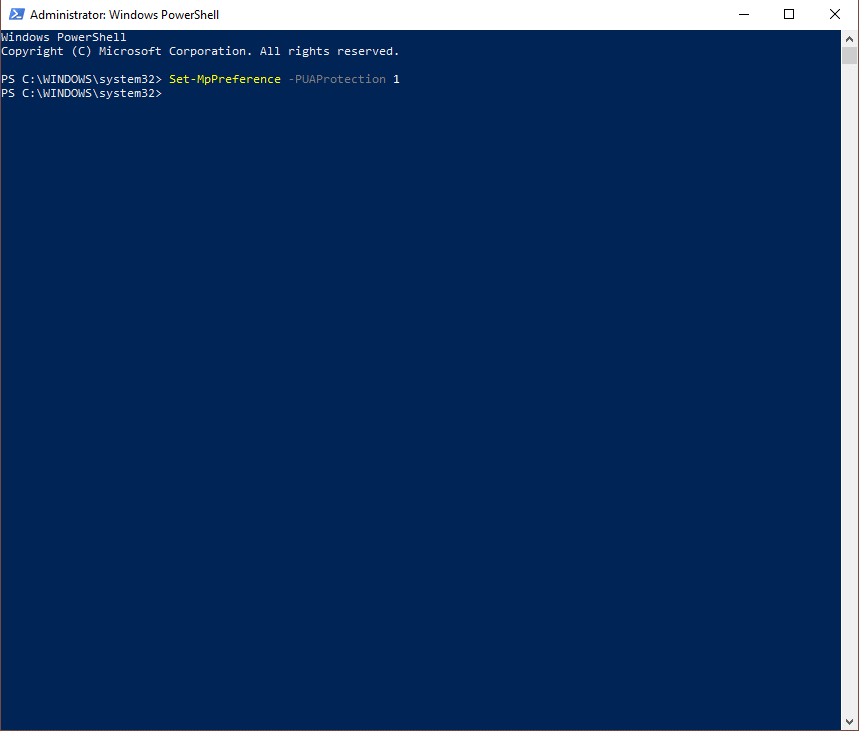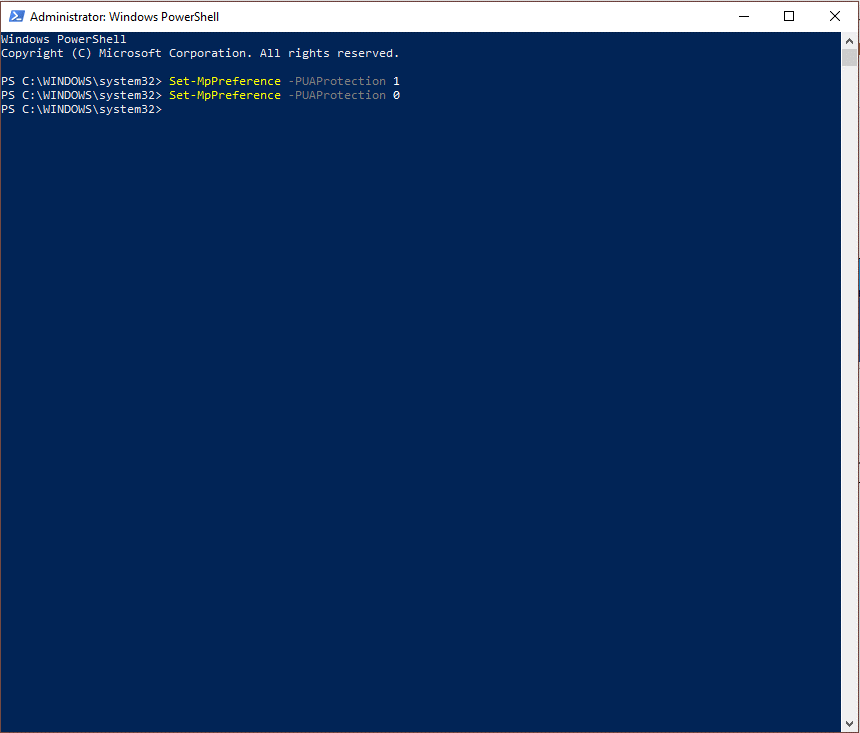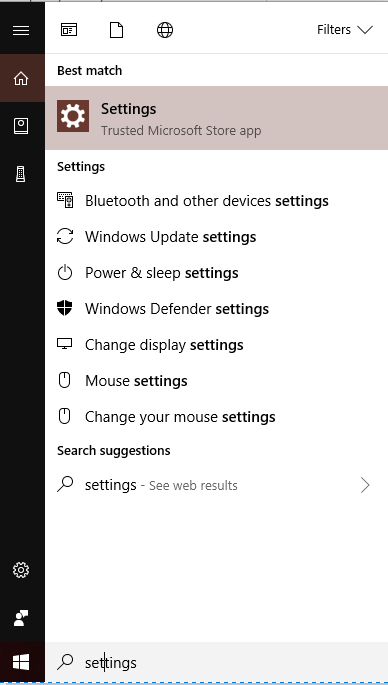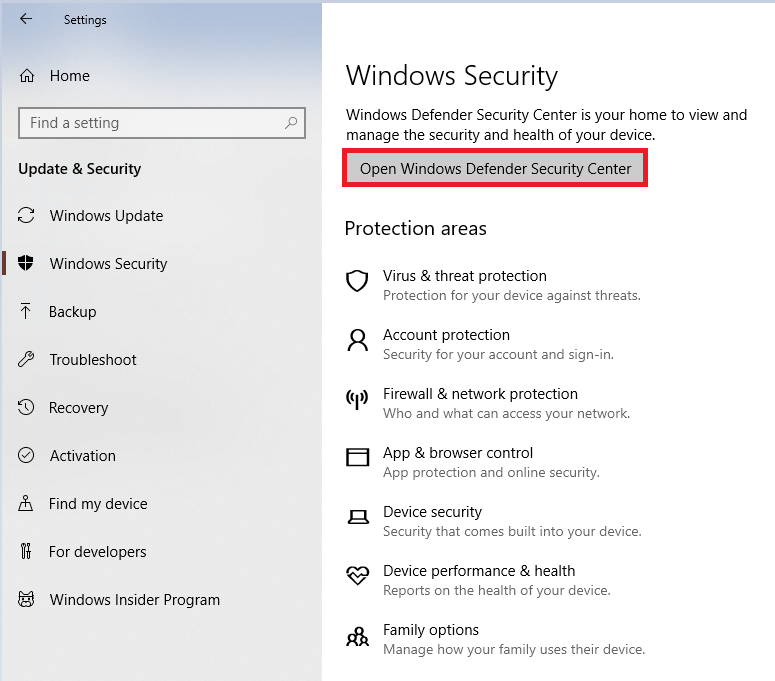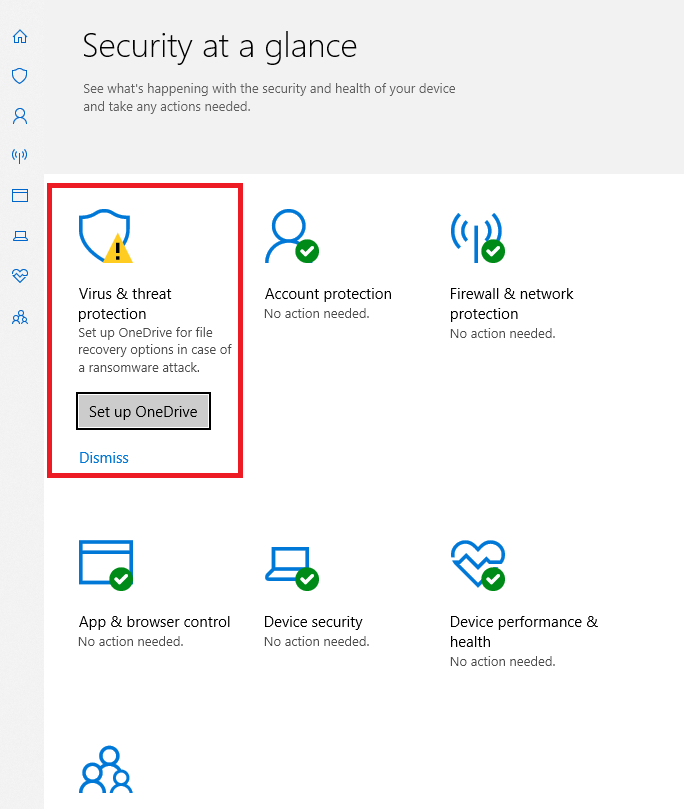Kriminelët kibernetikë po përdorin teknika moderne dhe kanë hequr dorë nga mënyrat e tyre të zakonshme për të synuar kompjuterët me viruse. Në ditët e sotme, hakerët mund të dërgojnë infeksione të dëmshme, viruse, malware nga softueri potencialisht i padëshiruar, të cilat janë më efektive për shkak të shkarkimeve kompliment. Sidoqoftë, Windows Defender është në gjendje të mbrojë kompjuterin tuaj. Por, kur bëhet fjalë për Crapware, Windows Defender tregon këmbë të ftohta.
Për fat të mirë, ju mund ta mbroni pajisjen tuaj nga crapware duke përdorur bllokuesin crapware duke rregulluar cilësimet e fshehura të Windows Defender. Ky cilësim do të jetë i dobishëm për bllokimin e adware, malware, viruseve, PUP-ve dhe aplikacioneve të tjera të panevojshme. Ju lutemi mbani në mend, Windows Defender nuk do të jetë efektiv nëse keni aktivizuar mjetin antivirus të palëve të treta.
Në këtë postim, ne do të diskutojmë se si të aktivizojmë mbrojtjen e crapware në Windows Defender.
Pse është e rëndësishme të bllokoni malware?
Në shumicën e rasteve, Crapware ngarkohet me mjetet komplimentuese dhe shkarkimet e tyre. Sidoqoftë, crapware është i ndryshëm nga malware pasi pasqyron reklamat, historinë e shfletimit dhe mbylljen e kompjuterit tuaj. Softueri si Crapware përmban programe moti, shirita veglash të shfletuesit dhe programe të tjera pastrimi/optimizimi të kompjuterit që ju tregojnë se kompjuteri juaj po funksionon ngadalë dhe ju ofron shërbime me pagesë për të rregulluar performancën e kompjuterit tuaj.
Si të aktivizoni mbrojtjen e Crapware në kompjuterin tuaj?
Për të siguruar një mbrojtje Crapware në kompjuterin tuaj, ju duhet të kërkoni Windows PowerShell. Ju nevojiten lejet e administratorit për të bërë ndryshimet nëse nuk jeni administrator (injoroni nëse tashmë po përdorni llogarinë e administratës). E tëra çfarë ju duhet të bëni është të klikoni me të djathtën në butonin Start i cili ndodhet në këndin e poshtëm majtas të ekranit tuaj të Windows. Zgjidhni Windows PowerShell (Admin) dhe hapeni atë.
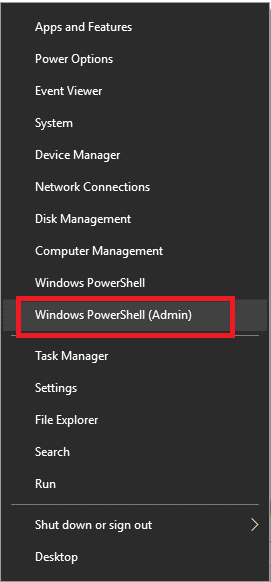
Tani, duhet të klikoni mbi Po për të hyrë në dritaren e Windows PowerShell. Pasi të jeni atje, duhet të shkruani komandën "Set-MpPreference -PUAPprotection 1" në prompt dhe shtypni Enter.
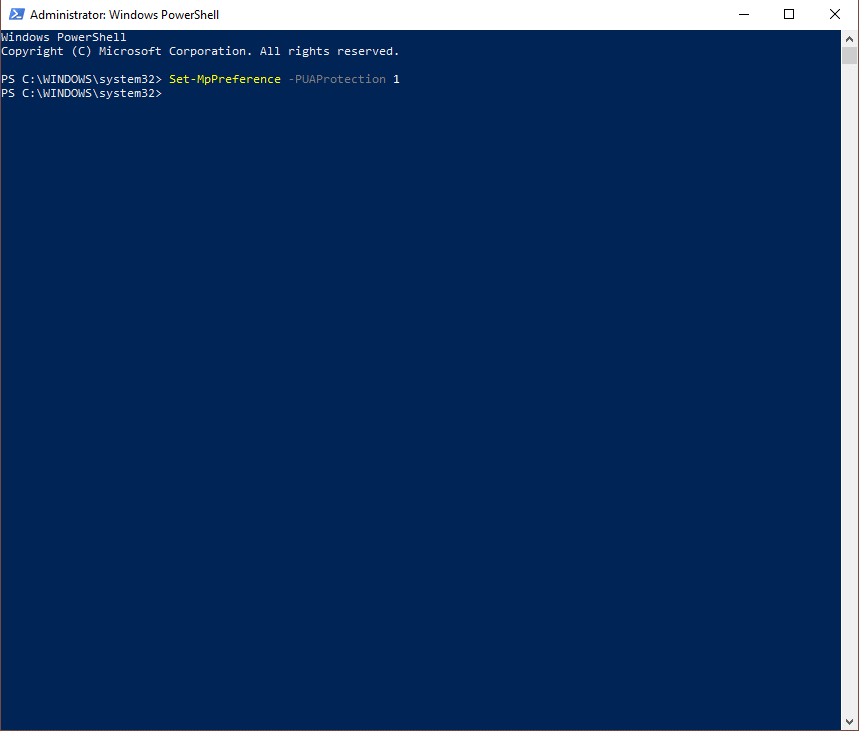
Tani, ju keni aktivizuar Crapware, por nëse dëshironi ta çaktivizoni përsëri në ditët në vijim, atëherë duhet të vendosni "1" në vend të "0".
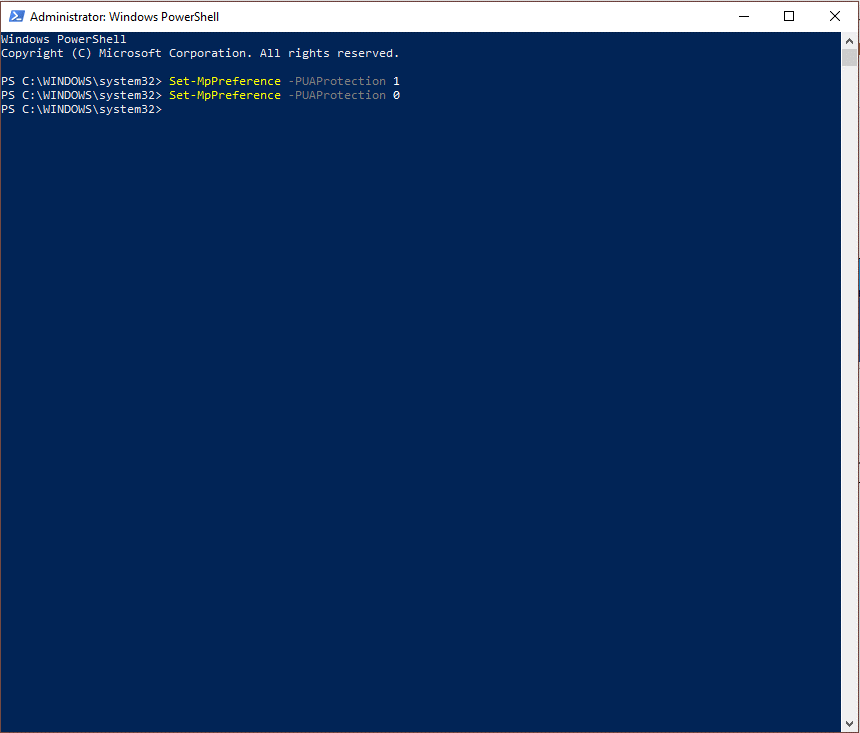
Shiko gjithashtu:-
Si të aktivizoni Windows Defender në Windows... Po kërkoni një anti-spyware ose antivirus të besueshëm për Windows 10? Nëse po, atëherë ndaloni së shikuari si Windows Defender i integruar...
Zbuloni nëse bllokuesi Crapware është i aktivizuar?
Është e lehtë të zbulosh se bllokuesi i crapware është i aktivizuar në kompjuterin tuaj apo jo. E tëra çfarë ju duhet të bëni është që të kopjoni-ngjisni komandat e mëposhtme një nga një në mënyrë të qartë dhe të shtypni Enter.
Kur Windows PowerShell juaj shfaq "1", që do të thotë që bllokuesi i crapware është aktivizuar në kompjuterin tuaj. Sidoqoftë, komanda përfundon me "0", atëherë bllokuesi i crapware nuk aktivizohet në kompjuterin tuaj dhe duhet ta aktivizoni përsëri.
Si të kontrolloni nëse Crapware po funksionon?
Mund të aktivizoni mbrojtjen Crapware, nuk do t'ju ndihmojë derisa mbrojtja të mos funksionojë në kompjuterin tuaj. Me cilësimet e qenësishme të Windows, duhet të shkarkoni dhe instaloni instaluesin IMgBurn. Ekzekutoni programin për të kontrolluar se ImgaBurn ka "InstallCore"- i cili është një grup programesh të sistemit, i cili do të bëjë një përpjekje për të marrë veglat e tjera që keni në kompjuterin tuaj.
Si është efektiv?
Kur keni mbrojtje Crapware në kompjuterin tuaj, atëherë Windows Defender i karantinuar merr instaluesin dhe konfidencialet si 'Aplikacionet potencialisht të panevojshme' që quhet PUA nga Windows Defender.
Ju mund të merrni në dorë historinë e të gjitha kërcënimeve të bllokuara në kompjuter. Ndiqni hapat e përmendur për të bërë të njëjtën gjë:
Hapi 1: Shkruani Settings në shiritin e kërkimit, i cili ndodhet pranë butonit Start, i vendosur në këndin e poshtëm majtas.
Hapi 2: Klikoni në Cilësimet.
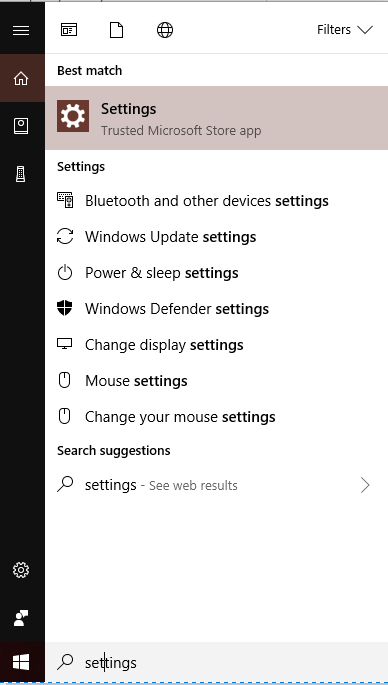
Hapi 3: Zgjidhni Përditësim dhe Siguri.
Hapi 4: Zgjidhni Sigurinë e Windows.
Hapi 5: Klikoni në Open Windows Defender Security Center.
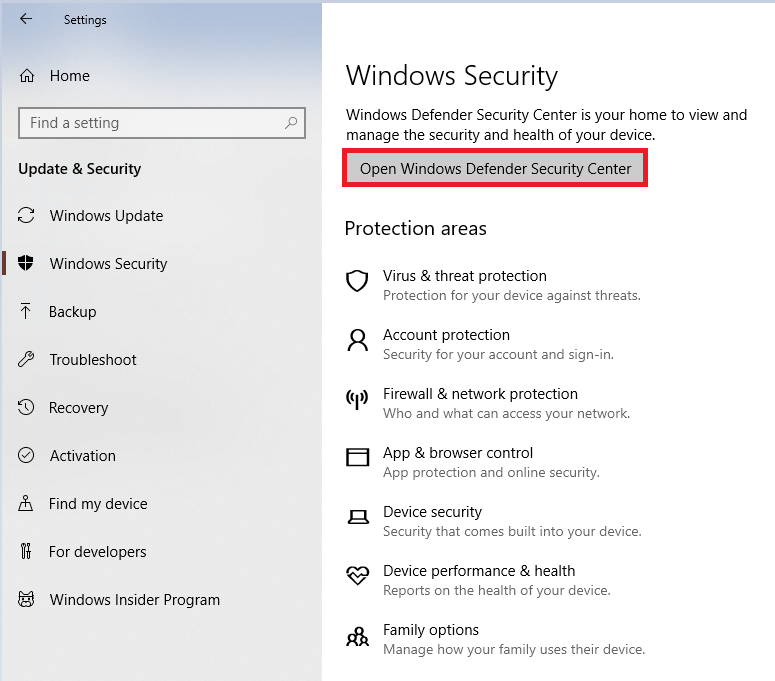
Hapi 6: Zgjidhni Mbrojtjen nga viruset dhe kërcënimet.
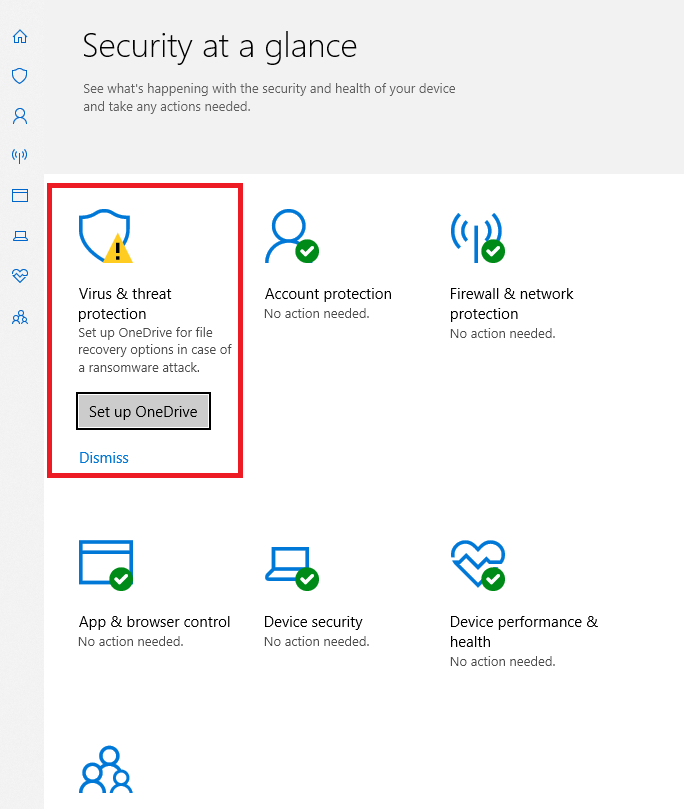
Hapi 7: Historia e Kërcënimeve të Goditjeve.
Shiko gjithashtu:-
10 Softuerët më të mirë të Firewall-it për Windows 10, 8,... Programet e murit të zjarrit e mbajnë kompjuterin tuaj të sigurt dhe ju mbron nga të gjitha kërcënimet në internet që një softuer antivirus mund të kapërcejë....
Hapi 8: Klikoni mbi Shihni Historinë e plotë nën Kërcënimet në karantinë.
Pasi Windows Defender ndonjëherë nuk i bllokon të gjithë PUP-in, por kjo mbrojtje mund ta bëjë këtë. Për më tepër, nuk ka asnjë dëm në një shtresë shtesë sigurie për pajisjen tuaj. Aktivizimi i mbrojtjes Crapware do ta bëjë Windows Defender më efektiv për bllokimin e programeve të këqia dhe të padëshiruara.