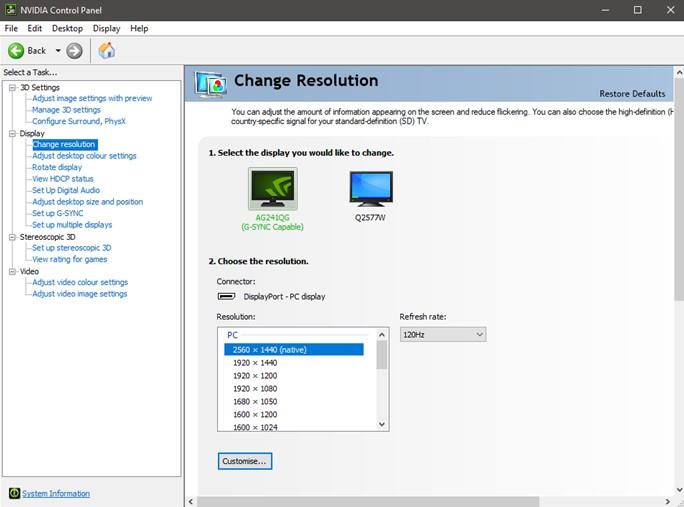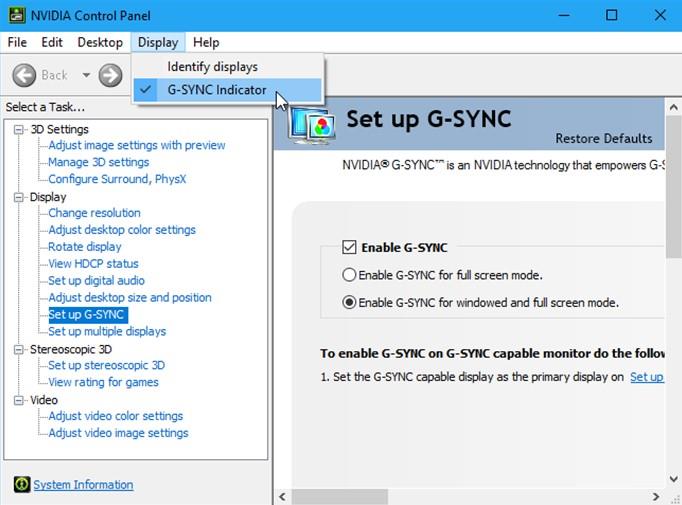FreeSync është një teknologji e zhvilluar nga AMD për ekranet OLED dhe kristal të lëngshëm që ofrojnë sinkronizim adaptiv. Ai u krijua për të reduktuar grisjen e ekranit, vonesën e hyrjes dhe belbëzimin kur luani lojëra dhe shikoni video. Vonesa e hyrjes përcaktohet si koha midis lëvizjes fizike të miut dhe lëvizjes virtuale të kursorit në ekran. Çdo problem i dukshëm i ekranit është për shkak të mungesës së sinkronizimit midis monitorit dhe shpejtësisë së kornizës së përmbajtjes. Ky udhëzues ndihmon me hapat e kërkuar se si të aktivizoni AMD freesync në PC Windows.
Si të aktivizoni AMD Freesync duke përdorur kartën grafike AMD
Imazhi: AMD
AMD FreeSync mbështetet nga pothuajse të gjithë monitorët e lojërave, por nuk është i aktivizuar si parazgjedhje. Pasi të aktivizohet, do të shijoni një eksperiencë të mahnitshme ndërsa luani lojëra ose shikoni filma HD. Këtu janë hapat se si të aktivizoni sinkronizimin e lirë nëse jeni duke përdorur një kartë grafike AMD .
Shënim: AMD ka tre lloje të ndryshme FreeSync, përkatësisht FreeSync, FreeSync Premium dhe FreeSync Ultimate. Sigurohuni që monitori juaj të mbështet FreeSync dhe një kartë grafike të përputhshme si AMD Radeon ose AMD A-Series APU.
Hapi 1: Hapni cilësimet e monitorit dhe aktivizoni FreeSync.
Hapi 2 : Më pas do t'ju duhet të çaktivizoni cilësimet kundër turbullimit.
Hapi 3 : Sigurohuni që monitori juaj të jetë i lidhur me CPU-në tuaj përmes një kabllo DisplayPort. Megjithëse mbështetet HDMI, përvoja FreeSync është më e mirë nëpërmjet lidhjes DisplayPort
Hapi 4: Instaloni drejtuesit dhe softuerin AMD Radeon në kompjuterin tuaj.
Hapi 5: Hapni cilësimet e AMD Radeon.
Imazhi: AMD
Hapi 6: Klikoni në ikonën Settings dhe më pas zgjidhni skedën Display.
Hapi 7: Aktivizoni AMD FreeSync për të aktivizuar FreeSync.
Imazhi: AMD
Hapi 8: Tani klikoni në skedën Gaming dhe klikoni Shto opsionin që ndodhet në këndin e sipërm të djathtë.
Hapi 9 : Navigoni përmes eksploruesit të skedarëve në dosjen e lojës, dëshironi të aktivizoni FreeSync dhe ta shtoni atë në bibliotekën e lojërave.
Hapi 10 : Më në fund, tani mund të zgjidhni lojën dhe të hapni menynë e cilësimeve ku do të merrni një opsion për të aktivizuar AMD FreeSync për atë lojë të veçantë.
Pasi të aktivizohet opsioni FreeSync, ju keni aplikuar cilësimet e mësipërme për t'u shfaqur me një shpejtësi të ndryshueshme rifreskimi përmes GPU-së tuaj dhe sigurohuni që të mos ketë probleme me këputjen e ekranit ose shfaqjen.
Si të aktivizoni FreeSync në një kartë grafike NVIDIA?
Duke folur teknikisht, AMD FreeSync është një teknologji e zhvilluar nga AMD dhe për këtë arsye mund të aktivizoni FreeSync në ato kompjuterë që kanë vetëm një kartë grafike AMD. Por për të gjithë NVIDIA
Për përdoruesit e kartave grafike, ekziston një teknologji e ngjashme me FreeSync e cila njihet si G-Sync . Shumica e monitorëve të lojërave janë të pajtueshëm me FreeSync dhe G-Sync që do të thotë se ata mbështesin të dy kartat grafike.
Këtu janë hapat për të identifikuar nëse monitori juaj mbështet G-Sync përmes panelit të kontrollit NVIDIA .
Hapi 1: Sigurohuni që drejtuesit më të fundit për kartat grafike NVIDIA të jenë instaluar në sistemin tuaj së bashku me softuerin e panelit të kontrollit NVIDIA.
Hapi 2 : Hapni panelin e kontrollit Nvidia.
Hapi 3 : Klikoni në butonin "Cilësimet e ekranit" për ta zgjeruar dhe më pas zgjidhni "Konfiguro G-Sync".
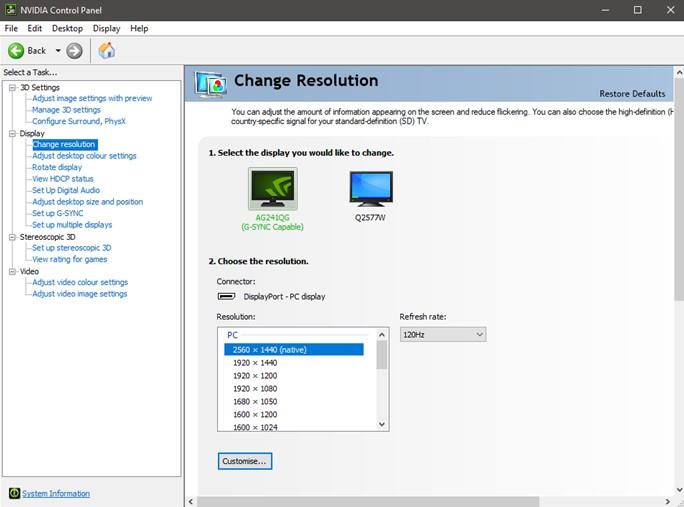
Imazh Google
Hapi 4 : Vendosni një shenjë në kutinë G-Sync Compatible pranë opsionit të etiketuar si Aktivizo G-Sync.
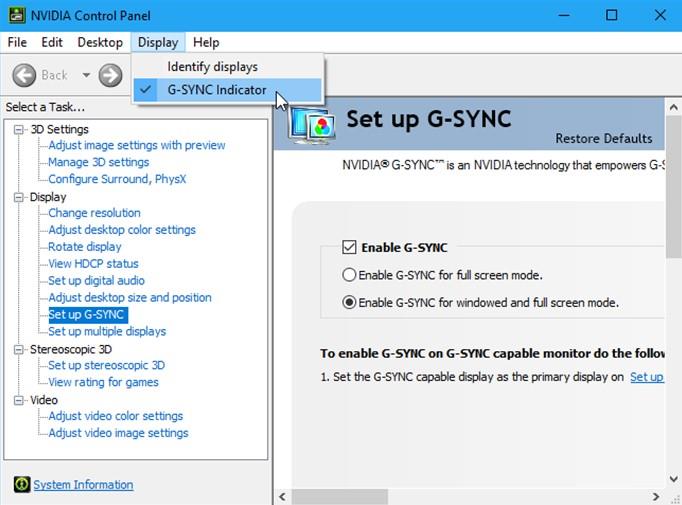
Imazhi: Google
Hapi 5 : Tani zgjidhni monitorin tuaj dhe kontrolloni kutinë pranë Aktivizo cilësimet për modelin e zgjedhur të ekranit.
Hapi 6: Klikoni mbi Apliko.
Hapi 7 : Ekrani mund të pulsojë shumë herë dhe më në fund të rifillojë.
Hapi 8 : Mund të merrni një mesazh paralajmërues që thotë "ekrani i zgjedhur nuk është i vlefshëm si i pajtueshëm me G-Sync". Ky mesazh nënkupton që marka juaj e monitorit nuk është testuar për pajtueshmërinë me G-Sync nga Nvidia. Mund ta shpërfillni këtë mesazh dhe të nisni lojën që dëshironi të luani dhe të kontrolloni nëse grafika në ekran dhe shpejtësia e kuadrove janë më të mira se më parë.
Fjala e fundit se si të aktivizoni FreeSync në PC Windows?
Teknologjia FreeSync u inicua me standarde të hapura dhe për këtë arsye markat e prodhimit të monitorëve nuk paguajnë tarifë licencimi për AMD. Kjo do të thotë se do të gjeni një numër më të madh markash që mbështesin FreeSync. Nga ana tjetër, prodhuesit e monitorëve G-Sync duhet të paguajnë për çipin G-Sync në NVIDIA duke i bërë ata më të shtrenjtë se monitorët FreeSync. Nëse jeni jashtë për të blerë një monitor të ri, atëherë rekomandohet të blini një monitor G-Sync që mbështet gjithashtu teknologjinë FreeSync. Në këtë mënyrë ju mund të krijoni një përvojë të shkëlqyer të lojës, pavarësisht nga karta juaj grafike aktuale dhe nëse vendosni të ndryshoni në të ardhmen.
Na ndiqni në mediat sociale - Facebook , Instagram dhe YouTube . Për çdo pyetje ose sugjerim, ju lutemi na tregoni në seksionin e komenteve më poshtë. Ne do të donim të ktheheshim tek ju me një zgjidhje. Ne postojmë rregullisht këshilla dhe truket, së bashku me përgjigjet për çështjet e zakonshme që lidhen me teknologjinë.