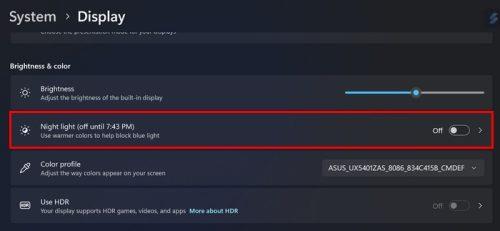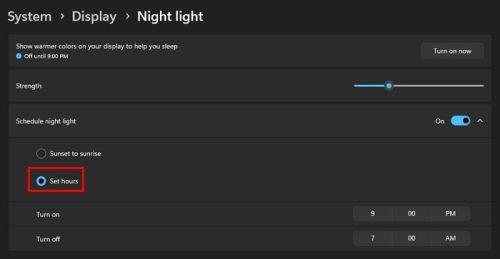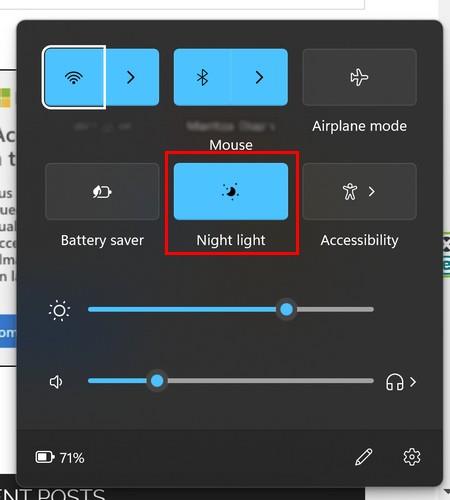Aktivizimi i funksionit Night Light në kompjuterin tuaj Windows 11 është i rëndësishëm. Duke e ndezur, ju mbroni sytë nga drita blu. Edhe pse ngjyra blu është e këndshme, nuk është aq e këndshme kur bëhet fjalë për fjalën dritë. Ekspozimi i dritës blu është një shkak serioz për shqetësim. Nëse jeni vazhdimisht të ekspozuar ndaj dritës blu dhe nuk merrni asnjë masë paraprake, mund ta ekspozoni veten ndaj problemeve të lidhura me sytë, si p.sh. degjenerimi makular i lidhur me moshën. Sipas UC Davis , do të jetë gjithashtu fajtori për kataraktin dhe kancerin e syve. Por ju mund të merrni masa paraprake në kujdesin ndaj syve duke përdorur këtë veçori të dobishme në Cilësimet e kompjuterit tuaj.
Si të aktivizoni funksionin e dritës blu në Windows 11
Për të aktivizuar funksionin, duhet të shkoni te "Cilësimet" duke shtypur tastet Windows + I ose duke klikuar në menunë Start të Windows dhe duke zgjedhur Cilësimet. Pasi të jeni te "Cilësimet", shkoni te " Sistemi" dhe më pas "Afisho" . Opsioni Night Light do të jetë në seksionin Ndriçimi dhe ngjyra.
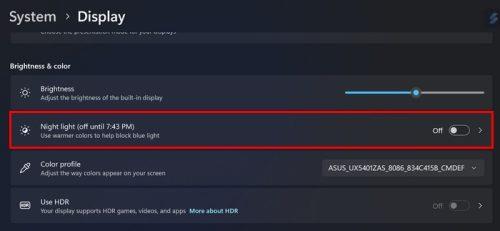
Opsioni Night Light në Cilësimet Windows 11
Ndrysho butonin që tashmë do të jetë i çaktivizuar. Nëse nuk keni nevojë ta aktivizoni tani, por dëshironi të planifikoni orët tuaja, klikoni opsionin ose shigjetën me drejtim djathtas për më shumë opsione. Do të shihni një rrëshqitës ku mund të rregulloni fuqinë e Dritës së Natës, por më poshtë do të jetë opsioni Schedule Night Light. Mund të zgjidhni nga perëndimi i diellit në lindjen e diellit, por gjithashtu mund të caktoni orë specifike. Klikoni në opsionet e caktimit të orëve dhe vendosni kur dëshironi që funksioni Night Light të fillojë dhe të përfundojë. Sigurohuni që të kontrolloni edhe butonin AM/PM.
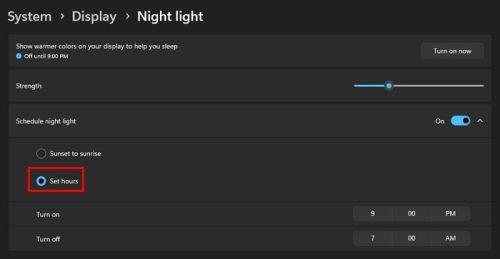
Orë të personalizuara të dritës së natës në Windows 11
Pasi të keni vendosur kohën, jeni gati të shkoni. Nuk ka nevojë të rinisni kompjuterin tuaj. Në të ardhmen, mund të aktivizoni funksionin Night Light duke përdorur Qendrën e Veprimit. Shtypni tastet Windows + A dhe klikoni Night Light. Në Qendrën e Veprimit, nuk do të shihni opsionin për të rregulluar intensitetin; do t'ju duhet të shkoni te "Cilësimet" për ta ndryshuar atë.
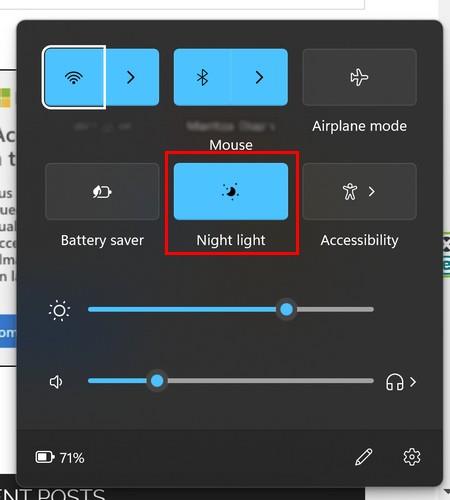
Opsioni Night Light në Action Center
Kjo është gjithçka për të kur bëhet fjalë për aktivizimin e veçorisë Night Light. Më e shpejta është përmes Qendrës së Veprimit nëse tashmë e keni vendosur në fuqinë që dëshironi.
Leximi më tej
Veçoria Night Light mund të gjendet gjithashtu në Windows 10. Nëse shihni se funksioni është gri , këtu janë disa këshilla të dobishme që mund të provoni. Për përdoruesit e Android, këtu janë pesë aplikacione falas që mund t'ju ndihmojnë të bllokoni atë dritë blu kur shikoni videot tuaja TikTok përpara se të flini. Nëse jeni kurioz se si funksionon shikimi i natës , ja diçka për të lexuar.
konkluzioni
Veçoria Night Light është një mjet i dobishëm për t'ju ndihmuar të mbani sytë tuaj të shëndetshëm. Ajo që është edhe më e mirë është se ju mund të rregulloni fuqinë e Dritës së Natës. Dhe gjithashtu mund të vendosni orët që dëshironi të aktivizohet. Nëse dëshironi ta ndryshoni ndonjëherë atë kohë, mund të ktheheni gjithmonë te "Cilësimet" dhe t'i ndryshoni gjërat përsëri. Ka gjithashtu më shumë se një mënyrë për ta aktivizuar atë. Përveç cilësimeve, mund ta aktivizoni edhe duke përdorur Qendrën e Veprimit. Sa e dobishme ju duket funksioni Night Light? Më tregoni në komentet më poshtë dhe mos harroni ta ndani artikullin me të tjerët në rrjetet sociale.