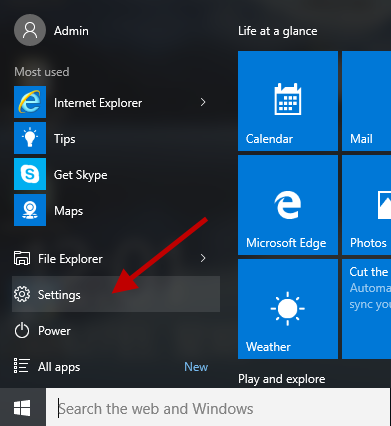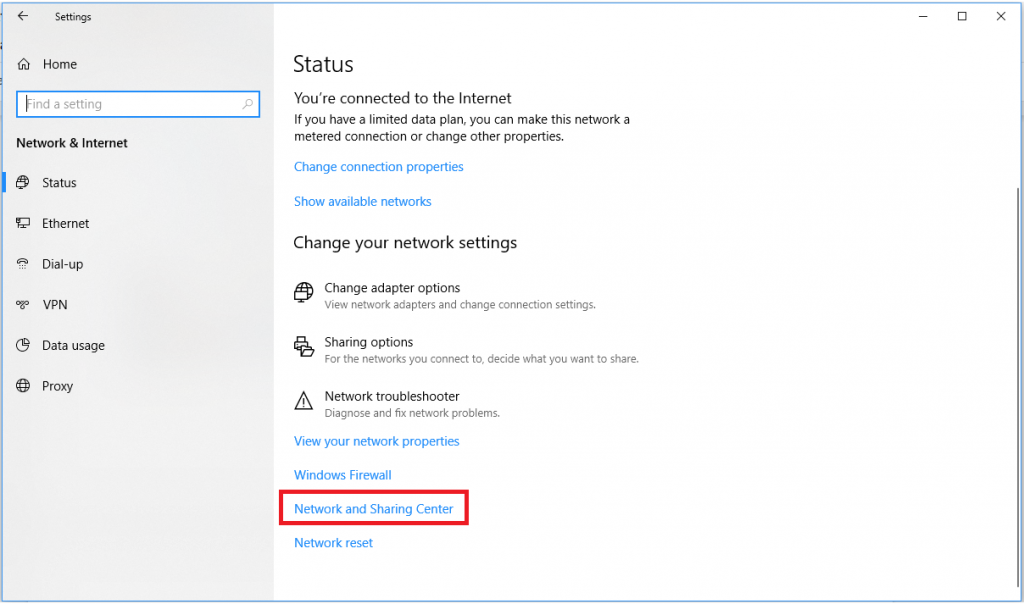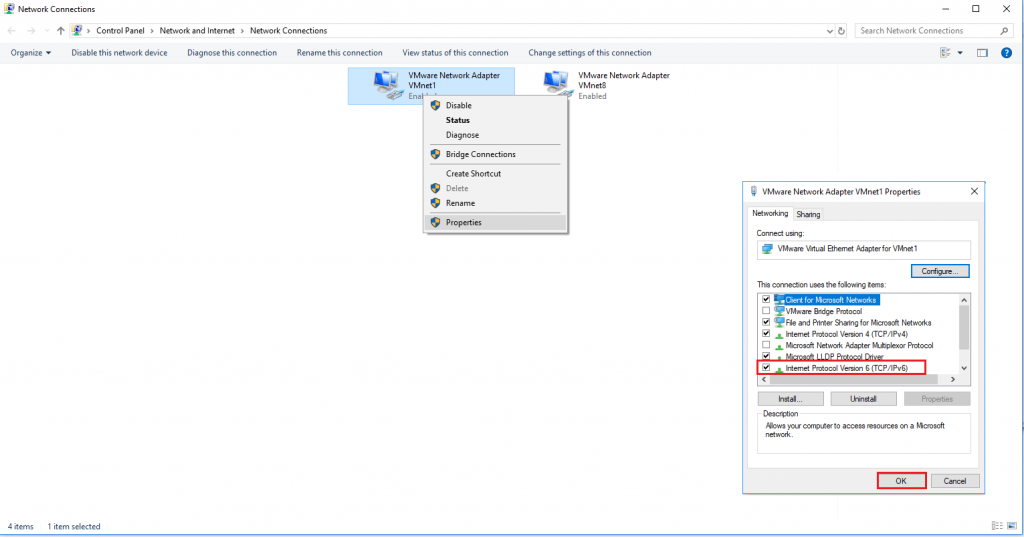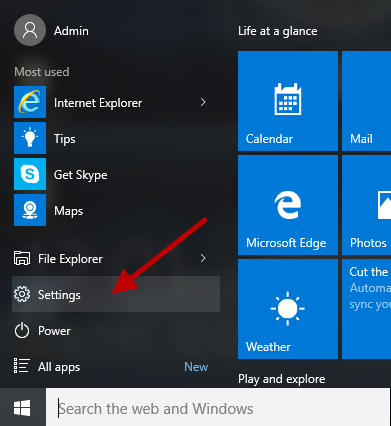Që nga shkarkimi dhe instalimi i përditësimit më të fundit të Windows 10 tetor 2018 , përdoruesit kanë filluar të hasin probleme të ndryshme si p.sh. skedarët e tyre u zhdukën nga dosja e dokumentit, edge dhe aplikacionet e tjera nuk po lidheshin me internetin dhe probleme të tjera. Nëse jeni pak nga ata që po përballen me probleme të tilla pas përditësimit në Windows 10 më të fundit, atëherë ky artikull është për ju.
Këtu do të shpjegojmë mënyrat për të zgjidhur problemet.
Shënim : Për momentin, Microsoft e ka ndaluar nxjerrjen e përditësimit. Megjithatë, nëse e keni përditësuar tashmë përditësimin më të fundit dhe po përballeni me problem, Microsoft u sugjeron përdoruesve të tij të telefonojnë linjën e mbështetjes. Kjo do të ndihmojë në rivendosjen e sistemit në një gjendje të mirë.
Ju mund të gjeni përmendje të të njëjtit problem të postuar në Twitter.
#WindowsInsiders If you’ve run into the “missing files after update” issue for 1809/October 2018 Fall update, please call our support line. They have the tools to get you back to a good state. This build is no longer available to download manually: https://t.co/Ce9WVILknp pic.twitter.com/fvisQi1c8g
— Dona Sarkar (@donasarkar) October 6, 2018
Për të ditur më shumë rreth asaj që Windows ka për të thënë, vizitoni
Përdoruesit që banojnë në SHBA mund të telefonojnë në numrin (800) 642 7676 ose (800) 892 5234 në numrin e mbështetjes së Microsoft.
Në MB, telefononi 0344 800 2400.
Në Australi, telefononi 13 20 58.
Nëse nuk banoni në asnjë nga vendet e listuara më sipër, mund të kontrolloni faqen e internetit të Microsoft-it .
Shënim: Microsoft u sugjeron përdoruesve të tij të minimizojnë përdorimin e pajisjes së prekur dhe të kontaktojnë Microsoft sa më shpejt të jetë e mundur.
Si të rregulloni problemet e instalimit të përditësimit të Windows 10 Tetor 2018?
Përveç thirrjes së Microsoft-it për të rregulluar problemin, ajo që mund të bëni është të përdorni zgjidhjen e problemeve të integruara të Windows 10 për të identifikuar çdo problem që mund të ketë Windows 10 Tetor 2018. Plus, për të rivendosur Windows Update, pasi kjo do të ndihmojë në fillimin e instalimit.
Për të përdorur zgjidhjen e problemeve të integruara, ndiqni hapat e mëposhtëm:
Hapi 1 : Klikoni në menunë Start > Cilësimet.
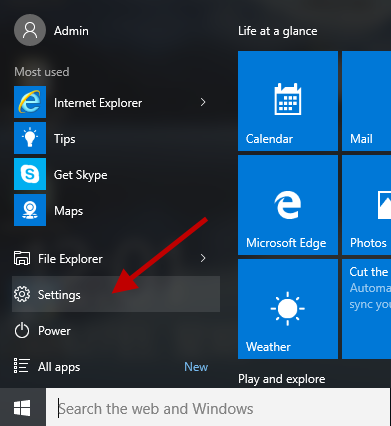
Hapi 2 : Këtu në dritaren e cilësimeve të Windows që hapet, klikoni në opsionin 'Përditëso dhe Siguri' > 'Zgjidhja e problemeve'.
Hapi 3 : Më pas, klikoni në 'Windows Update' > 'Run the troubleshooter' dhe ndiqni udhëzimet në ekran për të vazhduar.
Hapi 4 : Nëse zgjidhësi i problemeve identifikon ndonjë problem, do të njoftoheni. Për të zgjidhur problemin, klikoni 'Aplikoni këtë rregullim' për të zgjidhur problemin.
Shpresojmë që pasi të përdorni zgjidhjen e integruar të problemeve, problemi juaj do të zgjidhet.
Riparoni hard diskun tuaj
Nëse përballeni me vështirësi në instalimin e Përditësimit të Tetorit të Windows 10, atëherë hard disku juaj mund të jetë i dëmtuar. Për ta kontrolluar dhe rregulluar përdorni komandën CHKDSK.
Për ta përdorur atë ndiqni hapat e mëposhtëm:
- Në kutinë e kërkimit pranë shiritit të detyrave, shkruani "vijë e komandës.
- Zgjidhni dhe kliko me të djathtën në Command Prompt nga rezultatet e kërkimit dhe zgjidhni "Run as administrator".
- Në dritaren e hapur shkruani: chkdsk/fc:
Shtypni Y kur ju kërkohet të konfirmoni operacionin ose mund ta futni atë nga tastiera.
Lëreni funksionimin e diskut të funksionojë për të kontrolluar ndonjë gabim. Nëse zbulohet ndonjë gabim këtu , komanda chkdsk/fc: do ta rregullojë atë.
Shiko gjithashtu:-
Udhëzues i shpejtë për përdorimin e Clipboard- it të ri të Windows 10 Windows 10 ofron gjithashtu një veçori të re të Clipboard-it që ju lejon të shënoni gjërat e përdorura shpesh, të mbani shënime të rëndësishme...
Edge dhe aplikacionet e tjera dështojnë të lidhen me internetin pas instalimit të Përditësimit të Tetorit 2018?
Përveç kësaj, fshirja e skedarëve nga dosja e Dokumenteve, një problem tjetër më i zakonshëm me të cilin përballen përdoruesit është aplikacionet e tyre të Microsoft Store së bashku me Edge ndalimin e lidhjes me internetin.
Nëse jeni ndër ata që përballen me të njëjtin problem dhe merrni mesazhin e gabimit "Hmmm… nuk mund të arrihet kjo faqe", kur përpiqeni të vizitoni një faqe interneti. Këtu sjellim për ju hapat për të zgjidhur problemin.
Hapi 1 : Klikoni në menunë Start > Cilësimet.
Hapi 2 : Në dritaren e cilësimeve të Windows, klikoni në Rrjeti dhe Interneti.
Hapi 3 : Këtu, në anën e djathtë të dritares lëvizni në fund dhe klikoni në Rrjeti dhe Qendra e Ndarjes.
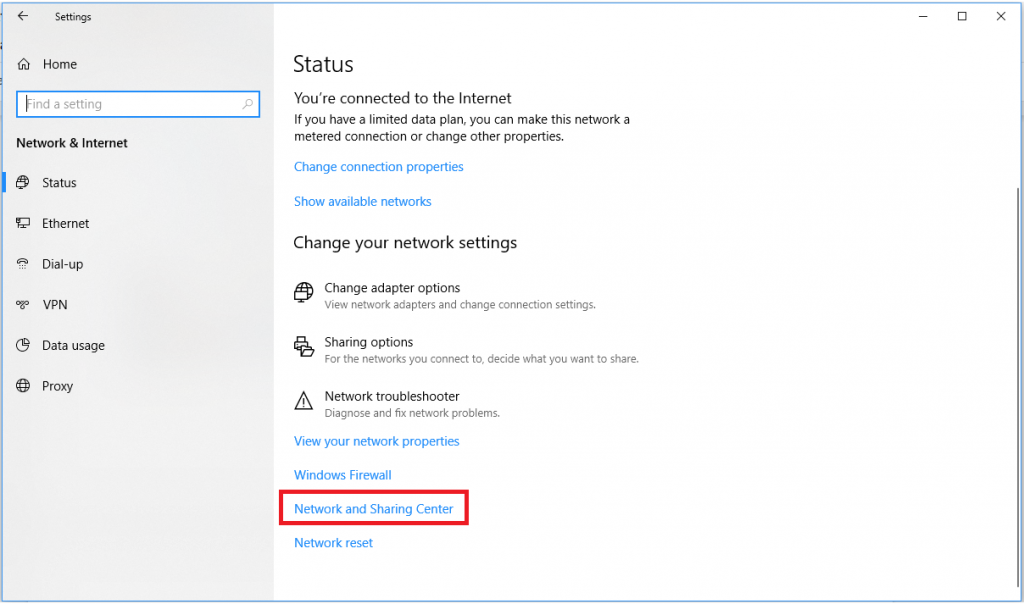
Hapi 4 : Më pas, zgjidhni përshtatësin tuaj të rrjetit, kliko me të djathtën mbi të dhe zgjidhni Vetitë.
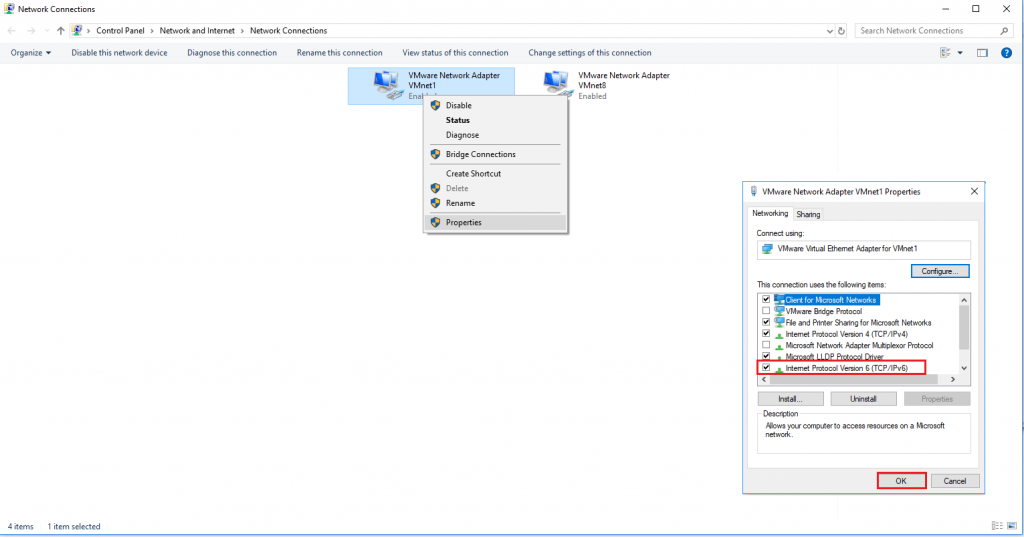
Hapi 5 : Tani, nën skedën Rrjetëzimi, shënoni kutinë pranë (TCP/IPv6).
Hapi 6 : Klikoni OK për të ruajtur ndryshimet.
Tani provoni të lidheni me internetin, problemi juaj do të zgjidhet.
Si të rregulloni gabimin 0x800F0922 të përditësimit të tetorit 2018?
Mund të merrni mesazh gabimi 0x800F0922 pas instalimit të Përditësimit të Windows 10 Tetor 2018, pasi pajisja ndalon së komunikuari me serverët e përditësimit të Microsoft ose nuk ka hapësirë të mjaftueshme në disk në ndarje.
Për të rregulluar këtë problem, shkëputeni nga serveri VPN dhe provoni përsëri.
Nëse nuk keni ide për VPN-në, kontaktoni administratorin tuaj të IT-së.
Si të rregulloni problemet e korruptuara ISO me përditësimin e Windows 10 tetor 2018?
Nëse jeni duke përdorur një skedar ISO, për të instaluar Përditësimin e Windows 10 Tetor 2018 dhe për të marrë një mesazh gabimi me numër 0x8007025D – 0x2000C , kjo do të thotë se Përditësimi juaj i Windows 10 Tetor 2018 mund të jetë i dëmtuar.
Në një situatë të tillë, provoni të rishkarkoni skedarin ISO duke përdorur Media Creation Tool për të krijuar një USB bootable dhe provoni përsëri.
Si të rregulloni gabimin "Përditësimi nuk është i zbatueshëm për kompjuterin tuaj"?
Gjatë instalimit të Përditësimit të Windows 10 Tetor 2018, nëse hasni mesazhin e gabimit që thotë "Përditësimi nuk është i zbatueshëm për kompjuterin tuaj", atëherë kjo do të thotë që nuk keni të instaluar përditësimet më të fundit të Windows.
Për ta zgjidhur këtë, ndiqni hapat e mëposhtëm:
Hapi 1 : Klikoni në menunë Start > Cilësimet.
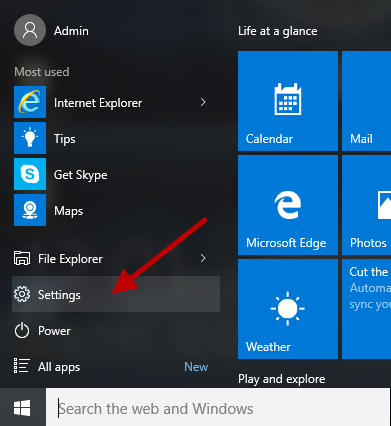
Hapi 2 : Këtu në dritaren e cilësimeve të Windows që hapet, klikoni në opsionin 'Përditëso dhe Siguri'.
Hapi 3 : Këtu, në panelin e majtë, klikoni në opsionin Windows Update.
Hapi 4 : Klikoni më pas në Kontrolloni për përditësime për të kërkuar çdo përditësim të disponueshëm.
Hapi 5 : Kjo do të kontrollojë për përditësimet dhe do t'i instalojë ato. Pasi të keni mbaruar, do t'ju duhet të rinisni për të aplikuar përditësimet.
Shiko gjithashtu:-
Një udhëzues i shpejtë mbi Performancën Përfundimtare të Windows 10... Plani i Energjisë së Performancës Përfundimtare në Windows është krijuar posaçërisht për t'i dhënë një shtysë shtesë sistemeve me fuqi të lartë. Këtu është një...
Shpresojmë që këto hapa t'ju ndihmojnë të rregulloni problemet e zakonshme të përditësimit të Windows 10. Nëse dëshironi që ne të ndajmë më shumë informacion se si të rregullojmë përditësimin e Windows 10 tetor 2018, ju lutemi na tregoni. Na pëlqen të dëgjojmë nga ju, ndani komentet tuaja të vlefshme me ne.