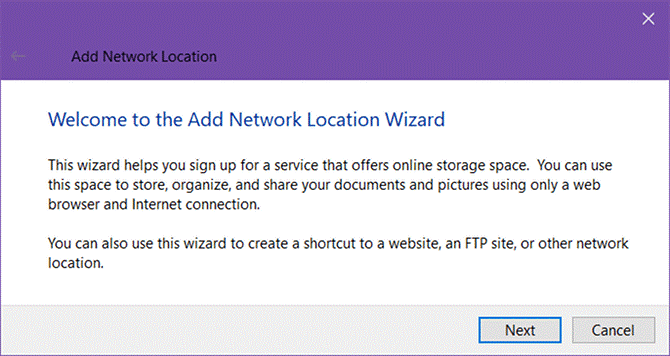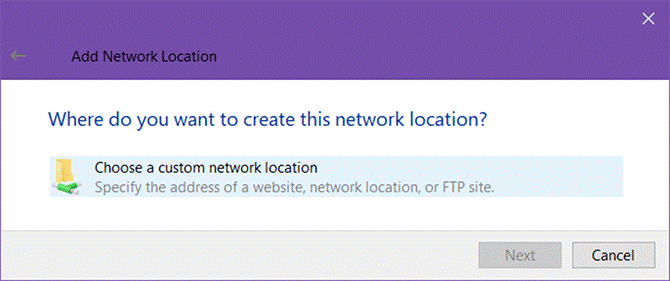Protokolli i transferimit të skedarëve (FTP) është një protokoll standard rrjeti që përdoret për transferimin e skedarëve kompjuterikë midis një klienti dhe serveri në një rrjet kompjuterik. FTP është ndërtuar në një arkitekturë të modelit klient-server dhe përdor kontroll të veçantë dhe lidhje të dhënash midis klientit dhe serverit. Për më tepër, mund të përdorni gjithashtu FTP për të transferuar skedarë midis kompjuterëve, nga një kompjuter në një pajisje celulare ose anasjelltas. Mund të përdorni një aplikacion të palës së tretë për të përdorur FTP. Por nëse përdorni FTP shpesh, atëherë është
Në këtë artikull, ne do të diskutojmë se si ta kthejmë Windows File Explorer në një klient FTP.
Si të konfiguroni Protokollin e Transferimit të Skedarit (FTP) në File Explorer
Shtimi i serverëve FTP në File Explorer nuk është i ri për Windows. Edhe pse nuk ishte aq mirë në fillim, tani është përmirësuar shumë. Pasi të shtoni serverin FTP në File Explorer, mund të hyni te serveri ashtu siç hyni në çdo dosje ose drejtues tjetër në kompjuter. Pastaj, transferimi i skedarëve do të jetë aq i lehtë sa zvarritja dhe heqja.
Lexoni gjithashtu: Si të rregulloni gabimet e regjistrit në Windows 10, 8,7
Hapi 1: Zgjidhni Shto një vendndodhje në rrjet -
Për të shtuar vendndodhjen e rrjetit, ndiqni këto hapa:
- Hapni Windows Explorer (Shtypni tastin Windows së bashku me E)
- Navigoni te Ky PC në panelin në anën e majtë.
- Klikoni Kompjuter nga menyja e sipërme për të hapur menynë e shiritit, më pas Shto një vendndodhje rrjeti.
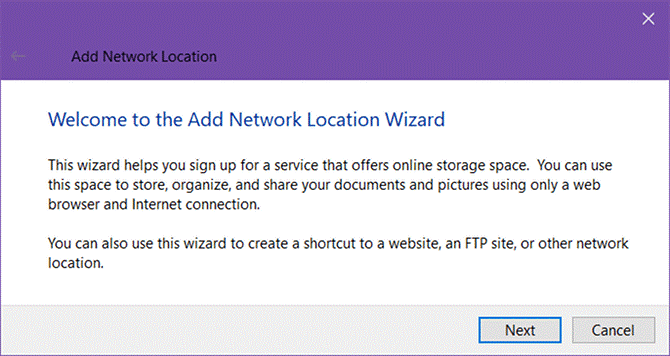
- Pasi të keni klikuar mbi Shto një vendndodhje në rrjet, do të hapet magjistari i Shto vendndodhjen e rrjetit.
- Klikoni Tjetër dhe klikoni "Zgjidhni një vendndodhje të personalizuar të rrjetit" për ta zgjedhur atë kur të kërkohet, pastaj përsëri klikoni Next.
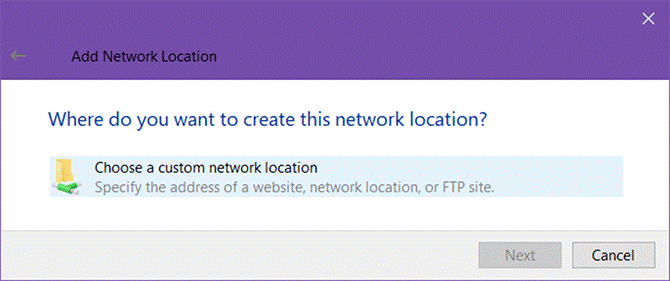
Hapi 2: Futni adresën e serverit FTP -
Pasi të keni klikuar "Tjetër" pasi të keni zgjedhur "Zgjidhni një vendndodhje të personalizuar të rrjetit", atëherë do t'ju kërkohet të shkruani adresën IP ose emrin e domenit të serverit FTP.
Nëse po transferoni skedarë për web hosting, duhet të futni adresën FTP që do të kishit marrë si pjesë e emailit tuaj të mirëseardhjes nga hosti juaj i uebit. Por nëse jeni duke u lidhur me një pajisje tjetër në rrjetin tuaj lokal, mund të përdorni një adresë IP të brendshme private.
Lexoni gjithashtu: Si të fshini skedarët e padëshiruar dhe të përkohshëm në Windows 10, 7, 8
Shënim: Mos harroni të përfshini ftp:// në fillim, që i tregon Windows-it që dëshironi të përdorni protokollin FTP.
Hapi 3: Futni emrin tuaj të përdoruesit -
Pasi të keni shtuar adresën e Serverit FTP, do të merrni një kuti tjetër dialogu me mesazhin, "Shumica e serverëve FTP lejojnë përdoruesit të identifikohen në mënyrë anonime me akses të kufizuar në server. Dëshiron të identifikohesh në mënyrë anonime?”
Mund të shënoni kutinë pranë Identifikohu në mënyrë anonime ose mund të shtoni një emër përdoruesi.
Lexoni gjithashtu: 10 Softuerët më të mirë falas për rikuperimin e të dhënave për Windows 10, 7 dhe 8 në 2017
Hapi 4: Emërtoni serverin FTP dhe lidheni me serverin FTP -
- Caktimi i një emri serverit është një opsion i mirë në mënyrë që të mos keni nevojë të mashtroni adresat IP dhe të rrezikoni të ngatërroheni.
- Ky do të ishte emri që do të shfaqej në dritaren e File Explorer.
- Pasi të keni mbaruar, klikoni Next dhe më pas Finish.
- Shkoni te File Explorer dhe klikoni në Ky PC dhe shikoni në seksionin Vendndodhjet e Rrjetit.
- Do të shihni serverin FTP me emrin që keni dhënë.
- Klikoni dy herë mbi të për t'u lidhur.
- Do t'ju kërkojë të shkruani fjalëkalimin tuaj. Mund të kontrolloni kutinë Ruaj fjalëkalimin nëse nuk dëshironi të futni fjalëkalimin përsëri dhe përsëri.
- Klikoni "Identifikohu" dhe gjithçka është bërë!
Lexoni gjithashtu: Si të shpejtoni kompjuterin: Bëni sistemin tuaj Windows më të shpejtë
Mund të shfletoni gjithashtu serverin FTP në panelin e majtë të File Explorer. E tëra çfarë ju duhet të bëni është të klikoni në shigjetën pranë Ky PC për ta zgjeruar atë dhe për të gjetur serverin FTP që keni shtuar së fundi. Ju gjithashtu mund të shtoni server FTP në Access të shpejtë.
Provojeni këtë për të transferuar skedarët tuaj nga një rrjet në tjetrin dhe na tregoni nëse kjo e bën punën tuaj më të lehtë në komente.