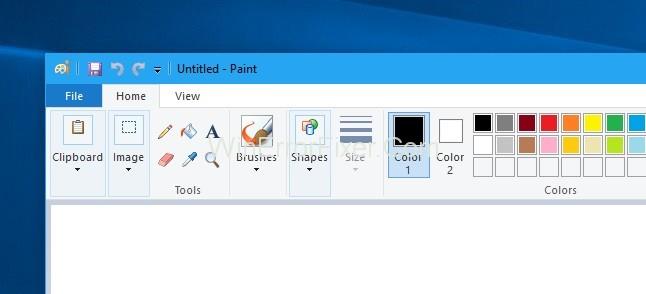Si ta bëni sfondin transparent në Paint: MS Paint është një aplikacion që është krijuar nga Microsoft dhe vjen i bashkuar me sistemin operativ Windows. Është aplikim pa kosto. Nëse dëshironi, mund ta shkarkoni edhe nga Windows Store. Përdoret ende gjerësisht për detyra të thjeshta të manipulimit të imazhit. Ju mund ta përdorni këtë aplikacion për të vizatuar, modifikuar ose krijuar një logo, etj.
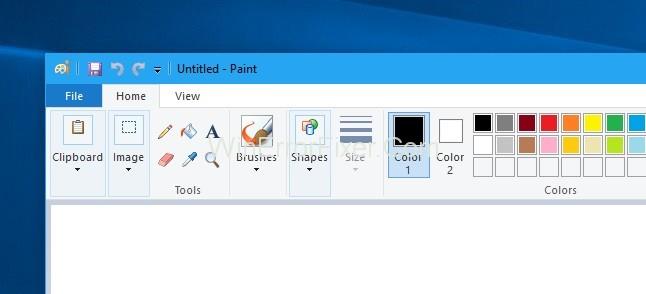
Është aplikacioni ku tregoni krijimtarinë tuaj dhe vizatoni diçka të mahnitshme dhe unike. Programi hap dhe ruan skedarë në formatet e Windows bitmap, JPEG, GIF, PNG dhe TIFF me një faqe. Programi mund të jetë në modalitetin e ngjyrave ose bardh e zi me dy ngjyra, por nuk ka modalitet të shkallës gri.
Ka shumë situata që ndodhin para jush ku duhet të fshihni sfondin e bardhë pas imazhit gjatë prerjes së imazhit dhe vendosjes së tij pranë një imazhi tjetër. Megjithatë, ju nuk mund ta bëni këtë sepse pas prerjes së imazhit, sfondi i bardhë i figurës është ende në kontakt me të dhe gjithashtu shfaqet kur po përpiqeni të bashkoni dy imazhet së bashku.
Përmbajtja
Si ta bëni sfondin transparent në Paint
Megjithatë, ju mund të shpëtoni nga ky sfond i bardhë vetëm duke zgjedhur opsionin që jepet nën skedën Home të Microsoft Paint. Është opsioni transparent i përzgjedhjes që mund ta aktivizoni dhe çaktivizoni, por përdoruesit e Paint zgjedhin këtë opsion dhe shpresojnë që imazhi i tyre i ruajtur do të ketë një sfond transparent.
Si ta bëni transparente sfondin MS Paint Turn White
Fatkeqësisht, kjo nuk është e vërtetë. Opsioni i përzgjedhjes transparente funksionon vetëm brenda aplikacionit të bojës dhe funksionon vetëm me sfond të bardhë. Pra, ndiqni hapat e dhënë më poshtë për të provuar veçorinë fantastike të Aplikimit Paint dhe për të transparuar sfondin e bardhë duke përdorur një opsion përzgjedhjeje të hapur.
Hapi 1: Hapni aplikacionin Paint duke lundruar në menynë e fillimit, ose mund të shkruani MS Paint ose Paint në kërkimin e Windows dhe të hapni rezultatin më të mirë të përputhjes.
Hapi 2: Pas kësaj ngarkese, një imazh në MS Paint për futjen e një imazhi, thjesht mund të tërhiqni dhe lëshoni imazhin që dëshironi të modifikoni ose kombinoni me një imazh tjetër.
Hapi 3: Më pas klikoni në opsionin e përzgjedhjes, i cili jepet nën skedën Home.
Hapi 4: Tani, pasi të klikoni opsionin zgjidhni, mund të shihni opsionin Përzgjedhja transparente, thjesht klikoni në atë opsion (Ky është opsioni që përdoret për të fshehur sfondin e bardhë që mund të shfaqet midis tyre gjatë kombinimit të dy imazheve).
Hapi 5: Tani, zgjidhni imazhin që dëshironi të kombinoni me një imazh tjetër, ose nëse dëshironi të bashkoni imazhet e shumta së bashku, tani mund të shihni që sfondi i bardhë nuk shfaqet gjatë bashkimit të imazheve.
Hapi 6: Tani, zgjidhni PNG nga menyja rënëse Save as type në kutinë e dialogut Save As Picture .
Është truku i thjeshtë që mund të provoni për të fshehur sfondin e bardhë në MS Paint dhe mund ta përdorni këtë opsion në rast se ju nevojitet.
Mos humbasë:
konkluzioni
Shpresojmë që ju pëlqeu udhëzuesi se si ta bëni Sfondin transparent në Paint, ndiqni hapat e mësipërm që janë renditur për të kryer detyrën dhe filloni të veproni vetë vetëm pasi të keni lexuar plotësisht artikullin.