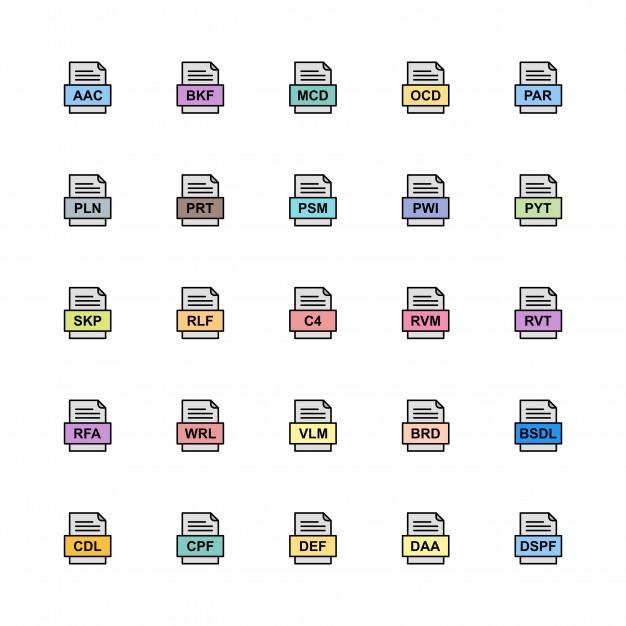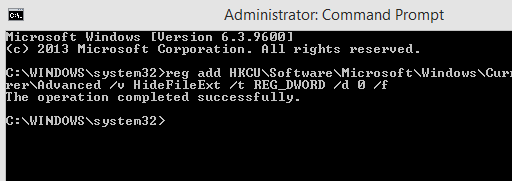Çdo skedar në kompjuterin tuaj duhet të ketë një shtesë për të punuar. Është një lloj identiteti që ndihmon përdoruesin të dijë se cilës kategori i përket një skedari dhe cili softuer do të jetë në gjendje ta hapë atë. Ai gjithashtu vepron si një udhëzues për sistemin operativ për të caktuar aplikacionin e duhur për të hapur një skedar të caktuar kur përdoruesi klikon dy herë mbi të. Kur zgjidhni një program të paracaktuar për të hapur skedarë video ose imazhe, sistemi operativ Windows kontrollon shtesën dhe ruan cilësimet për herën tjetër.
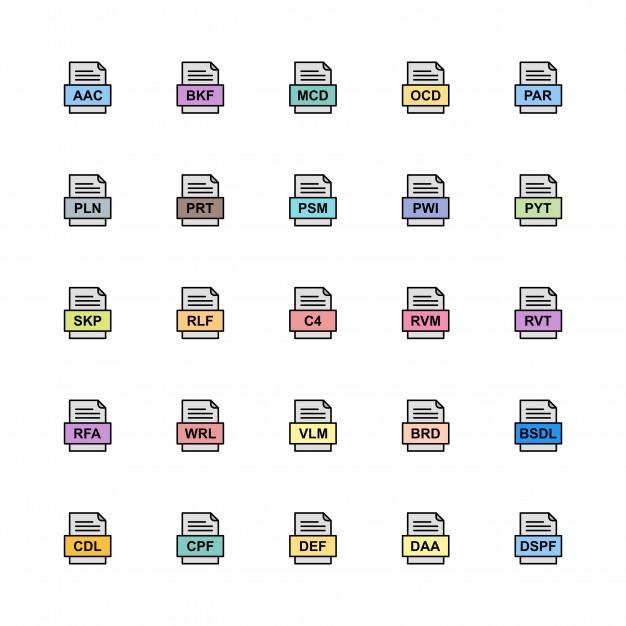
| Nr |
Zgjerim |
Lloji |
Aplikacion |
| 1 |
.MP4 .AVI .WMV .MKV .MPG |
Video |
Çdo luajtës video me kodekë, si VLC Player, BS Player, Windows Media Player |
| 2 |
.MP3 .MIDI .WAV .FLAC .WMA |
Audio |
Çdo luajtës multimedial si VLC, AIMP, Groove Music Player |
| 3 |
.DOC .TXT .LOG .RTF, XML |
Dokumenti |
Çdo softuer për përpunimin e fjalëve si MS Word, Notepad, Apache Office |
| 4 |
.EPUB .PDF .MOBI .AZW .IBA |
ebook |
Çdo lexues ebook ose shfletues ose Adobe PDF Reader |
| 5 |
.JPG .BMP .PNG .TIF .GIF |
Imazhet |
Çdo program i shikuesit të imazheve si Ms Paint, Photos, Windows Photo Viewer. |
Ndryshimi i shtrirjes së një lloji në një lloj tjetër mund ta lërë skedarin të korruptuar dhe ai nuk do të hapet. Por nëse doni të bëni një shaka, atëherë përpiqeni të ndryshoni shtesën e një skedari imazhi në një shtesë dokumenti dhe t'ia dërgoni mikut tuaj dhe t'i kërkoni që ta hapë. Dhe, më pas tregojini atij se si ta ndryshojë shtesën përsëri në një skedar imazhi dhe provo ta hapësh atë. Megjithatë, përdorni gjithmonë një kopje për këtë lloj argëtimi, në mënyrë që në rast se skedari dëmtohet, ju ende keni origjinalin. Unë e kam luajtur atë shaka shumë herë me një korrupsion 0%, por gjithmonë kam përdorur një imazh kopje në vend të origjinalit dhe fillimisht duhet t'i bëni ato shtesa të dukshme për ju.
Lexoni gjithashtu: Çfarë është një skedar regjistri dhe si t'i qaseni atij
Si mund të shfaq zgjerimet e skedarëve në Windows 10 duke përdorur Windows File Explorer?
Mënyra më e lehtë për të shfaqur shtesat e skedarëve në Windows 10 është ndryshimi i cilësimeve të File Explorer dhe këtu janë hapat për ta bërë këtë:
Hapi 1. Shtypni Windows + E për të hapur File Explorer.
Hapi 2 . Gjeni shiritin e parë dhe klikoni në skedën View.
Hapi 3. Lëvizni në të djathtë dhe ndiqni shiritin derisa të gjeni Zgjerimet e Emrit të Skedarit dhe vendosni një shenjë në kutinë e kontrollit pranë tij.

Kjo do të bëjë që të gjitha shtesat të shfaqen para emrit të skedarit të ndara me një pikë.
Lexoni gjithashtu: Si të ekzekutoni skedarin e grupit si administrator në Windows 10
Si mund të shfaq zgjerimet e skedarëve në Windows 10 duke përdorur panelin e kontrollit?
Nëse nuk jeni në gjendje të përdorni metodën File Explorer për shkak të disa kufizimeve, atëherë mund të provoni të shfaqni shtesat e skedarëve në Windows 10 duke përdorur panelin e kontrollit:
Hapi 1. Shtypni Windows + R në tastierën tuaj për të hapur kutinë Run.
Hapi 2. Shkruani Control Panel në kutinë e tekstit dhe shtypni OK.
Hapi 3 . Klikoni mbi Paraqitja dhe Personalizimi dhe më pas klikoni në Opsionet e File Explorer. Do të hapet një dritare e re.
Hapi 4 . Në dritaren e re, klikoni në skedën e dytë të etiketuar si View .
Hapi 5 . Nën Cilësimet e avancuara , lëvizni poshtë derisa të shihni " Fshih zgjerimet për lloje të njohura skedarësh " dhe hiqni shenjën në kutinë e kontrollit që i paraprin.
Hapi 6 . Klikoni fillimisht butonin Apliko dhe më pas, klikoni në butonin OK.
Mbyllni të gjitha dritaret dhe hapni File Explorer dhe do të jeni në gjendje të shihni shtesat për çdo skedar që keni në kompjuterin tuaj.
Lexoni gjithashtu: Shikoni këto 7 mënyrat më të mira për të dërguar skedarë të mëdhenj te njerëzit e tjerë
Si mund të shfaq zgjerimet e skedarëve në Windows 10 duke përdorur redaktuesin e regjistrit?
Opsioni tjetër për të shfaqur shtesat e skedarëve në Windows 10 në rast se ato më të thjeshtat janë çaktivizuar në sistemin tuaj është përdorimi i Regjistrit të Windows.
Hapi 1 . Shtypni Windows + R për të hapur kutinë RUN dhe shkruani Regedit për të hapur Regjistrin e Windows 10.
Hapi 2 . Navigoni në shtegun e mëposhtëm:
Kompjuter\HKEY_CURRENT_USER\Software\Microsoft\Windows\CurrentVersion\Explorer\Advanced
Hapi 3 . Gjeni "HideFileExt" në panelin e djathtë të regjistrit dhe bëni një klikim të djathtë dhe zgjidhni Modify nga menyja kontekstuale.
Hapi 4 . Nën të dhënat e vlerës, hiqni 1 dhe shkruani 0. Më pas klikoni OK dhe dilni nga redaktori i regjistrit.
Kontrolloni emrat e skedarëve në kompjuterin tuaj dhe shikoni nëse ato shfaqin shtesat.
Lexoni gjithashtu: Si të shfaqni skedarët dhe dosjet e fshehura në Windows 10.
Si mund të shfaq zgjerimet e skedarëve në Windows 10 duke përdorur vijën e komandës?
Kjo metodë është mjaft e ngjashme me metodën e mësipërme dhe përfshin ndryshimin e vlerave të regjistrit, por me një komandë në vend që të lundroni në vlerën e saktë.
Hapi 1. Hapni vijën e komandës në modalitetin e administratorit. Kjo mund të arrihet duke shtypur Command Prompt në kutinë e kërkimit në anën e majtë të shiritit të detyrave dhe duke zgjedhur Run as Administrator .
Hapi 2. Shkruani komandën e mëposhtme ose kopjoni atë dhe ngjisni në dritaren bardhë e zi për të shfaqur shtesat e skedarëve në Windows 10.
reg shtoni HKCU\Software\Microsoft\Windows\CurrentVersion\Explorer\Advanced /v HideFileExt /t REG_DWORD /d 0 /f
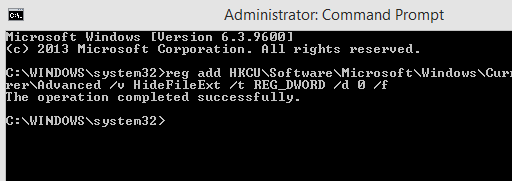
Shënim: Kopjoni këtë komandë nga këtu duke përzgjedhur atë të gjithë dhe shtypni Ctrl + C . Sidoqoftë, CTRL + V nuk do të funksionojë në Command Prompt. Në vend të kësaj, vendosni kursorin e miut kudo në pjesën e zezë të dritares dhe bëni një klikim të djathtë për të thirrur menynë kontekstuale. Zgjidhni Paste dhe i gjithë do të ngjitet në pozicionin e kursorit pulsues të MS-DOS dhe do t'ju kursejë kohë dhe përpjekje për të shtypur manualisht.
Për të fshehur shtesën, mund të shkruani të njëjtën komandë me një ndryshim të vogël:
reg shtoni HKCU\Software\Microsoft\Windows\CurrentVersion\Explorer\Advanced /v HideFileExt /t REG_DWORD /d 1 /f
Kjo komandë ndryshon vlerën e regjistrit nga 0 në 1 siç bëmë më parë me dorë.
Lexoni gjithashtu: Hapat për të parë skedarët dhe dosjet e përbashkëta në Windows 10
Si mund të shfaq zgjerimet e skedarëve në Windows 10 duke përdorur redaktuesin e politikave të grupit?
Metoda e fundit për të shfaqur shtesat e skedarëve në Windows 10 është duke përdorur një nga mjetet më të fuqishme në Windows 10 - Redaktori i Politikave të Grupit.
Hapi 1 . Hapni Redaktorin e Politikave të Grupit duke shtypur GPEDIT.MSC në Run Box.
Hapi 2 . Navigoni në shtegun e mëposhtëm.
Konfigurimi i përdoruesit > Preferencat > Cilësimet e panelit të kontrollit > Opsionet e dosjeve.
Hapi 3 . Vendosni opsionin e etiketuar si " Shfaq skedarët dhe dosjet e fshehura " dhe hiqni shenjën e shënimit pranë " Fshih shtesat për llojet e skedarëve të njohur. ”
Fjala e fundit se si mund të shfaq zgjerimet e skedarëve në Windows 10?
Objektivi i këtij udhëzuesi është t'i mundësojë përdoruesit të shikojë zgjerimet e skedarëve dhe të kuptojë konceptin e zgjerimeve të skedarëve dhe të ndryshojë shtesën nëse është e nevojshme. Të gjitha metodat e përshkruara ndihmojnë për të arritur të njëjtin qëllim, por ka disa metoda që mund të mos funksionojnë në disa kompjuterë për shkak të kufizimeve të caktuara. Mund të filloni me dy metodat e para që janë të shpejta dhe të thjeshta, dhe nëse nuk jeni në gjendje të shfaqni shtesat e skedarëve në Windows 10, atëherë mund të kaloni në metoda alternative.
Na ndiqni në mediat sociale - Facebook, Twitter, LinkedIn dhe YouTube. Për çdo pyetje ose sugjerim, ju lutemi na tregoni në seksionin e komenteve më poshtë. Ne do të donim të ktheheshim tek ju me një zgjidhje. Ne postojmë rregullisht këshillat dhe truket së bashku me përgjigjet për çështjet e zakonshme që lidhen me teknologjinë. Abonohuni në buletinin tonë për të marrë përditësime të rregullta mbi botën e teknologjisë.
Lexim i sugjeruar:
Si të rregulloni skedarët e korruptuar në Windows 10 dhe t'i aksesoni ato?
Si të rikuperoni skedarët e fshirë nga PowerShell në kompjuterin Windows
Zhvendos automatikisht skedarët nga një dosje në tjetrën në Windows 10
Si të transferoni skedarë nga kompjuteri Windows 10 në një kompjuter tjetër