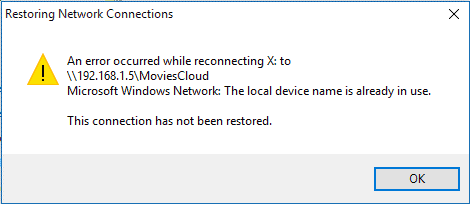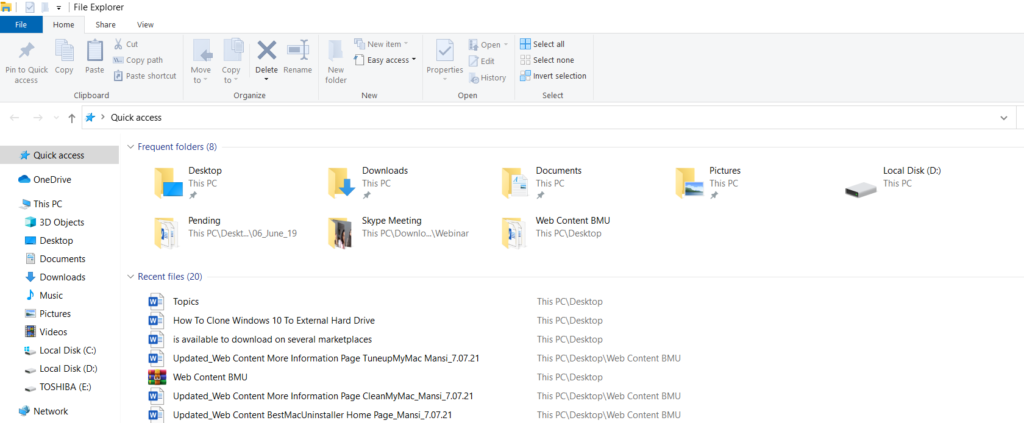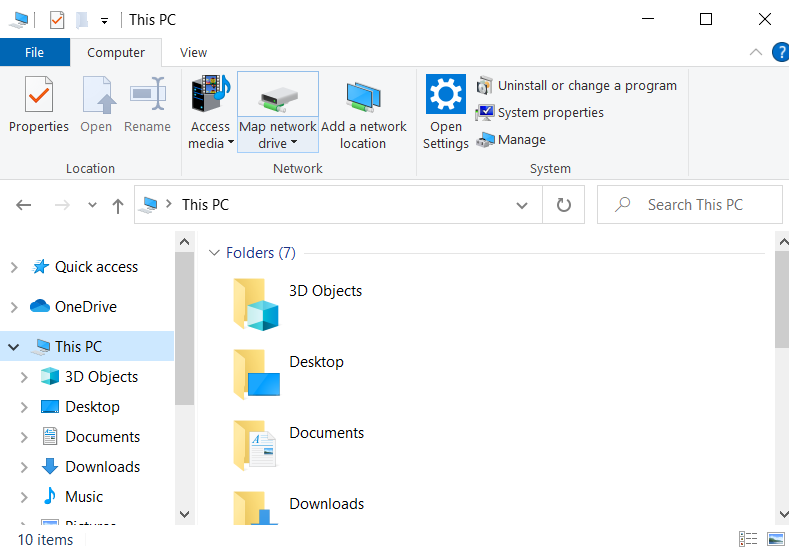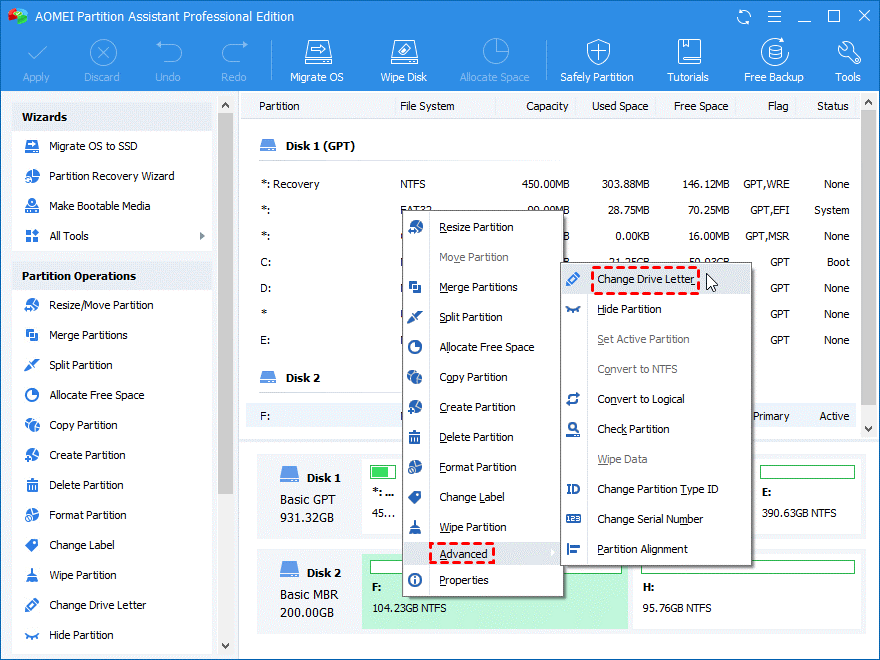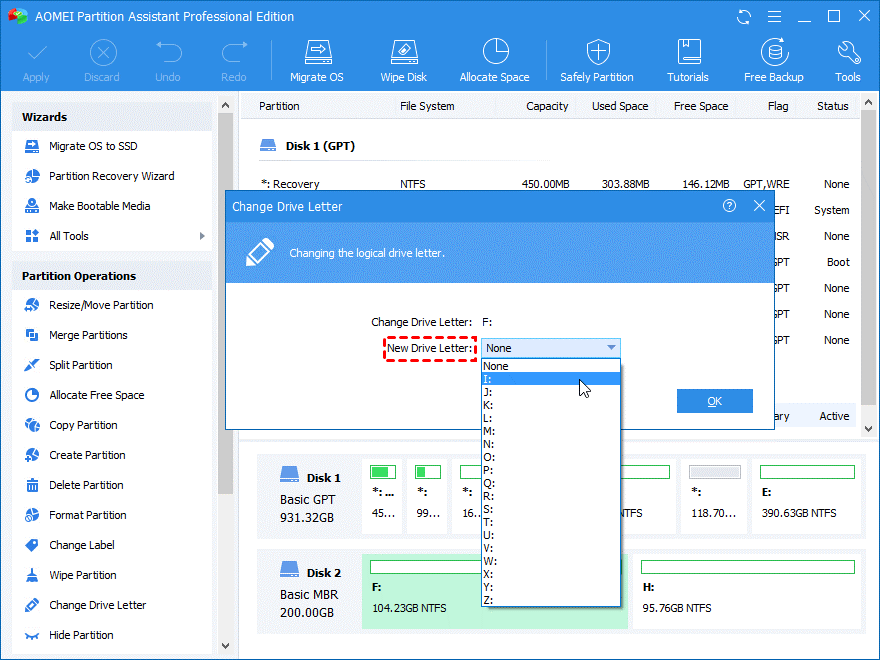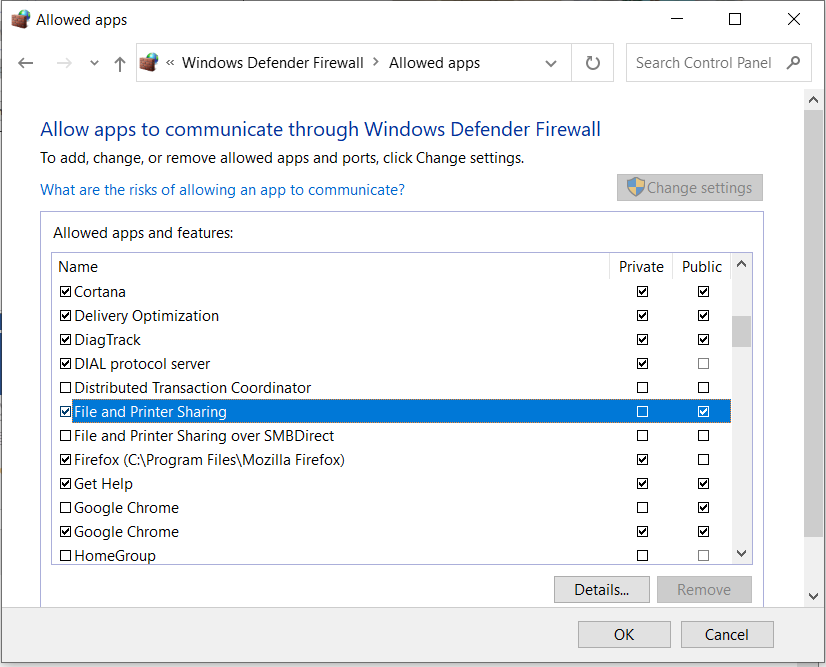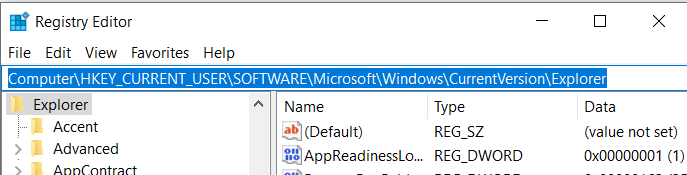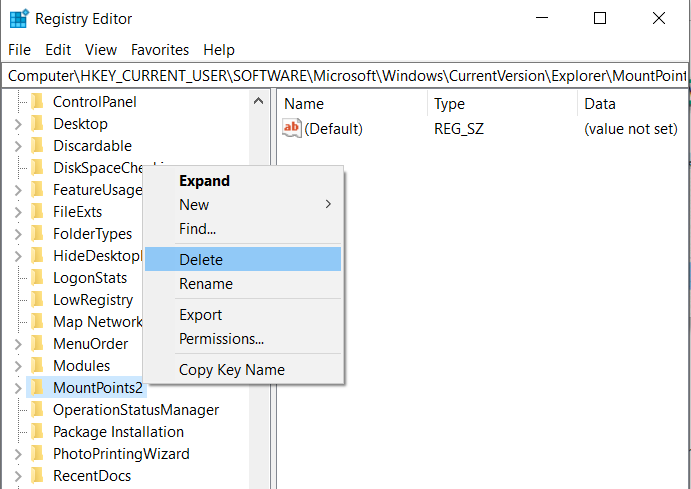Marrja e "The Local Device Emri është tashmë në përdorim" gabim në Windows 10 PC tuaj?
Epo, mos u mërzit! Nuk është diçka që nuk mund ta zgjidhni lehtësisht, ka shumë metoda për të hequr qafe këtë çështje të bezdisshme, të cilat do t'i diskutojmë në këtë postim. Por, së pari le të kuptojmë se çfarë do të thotë ky gabim.
Sipas shpjegimit të dhënë nga Microsoft, gabimi lidhet me hartën e gabuar të disqeve të rrjetit. Mesazhi i gabimit mund të shfaqet për një sërë arsyesh, por në shumicën e rasteve, ai ndodh gjatë qasjes në një disk rrjeti të hartuar. Për shembull: Në organizatat me shumë kompjuterë, duhet të bëhet hartëzimi i disqeve për të lidhur një shkronjë lokale të diskut për të ndarë skedarët e ruajtjes. Sidoqoftë, ndonjëherë gjatë përpjekjes për të hyrë në një disk të hartuar, mund të përfundoni me "Kutinë e mesazheve të Rivendosjes së Lidhjeve të Rrjetit" së bashku me gabimin e përmendur më poshtë:
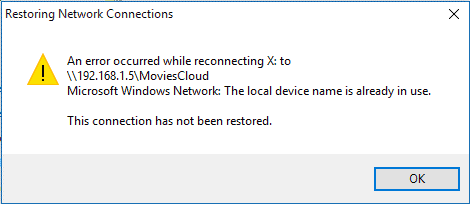
Cilat janë shkaqet kryesore të gabimit "Emri i pajisjes lokale është tashmë në përdorim"?
Këtu janë disa nga arsyet e mundshme pse po përballeni me këtë mesazh gabimi:
- Sistemi operativ nuk është në gjendje të përfundojë saktë procesin e hartës së Diskut.
- Disa shkronja të diskut nuk janë caktuar.
- Serveri nuk ka hapësirë.
- Ndarja e skedarëve dhe printerit është çaktivizuar.
(I NDRYSHUAR): Gabim "Emri i pajisjes lokale është tashmë në përdorim" (2021)
Zbatoni zgjidhjet e mëposhtme një nga një për të parë se çfarë ju ndihmon për të hequr qafe problemin:
Lista e Përmbajtjeve
METODA 1 = Hartojeni saktë diskun e rrjetit
Microsoft sugjeron rezolucionin zyrtar për të hequr qafe "gabimin e rivendosjes së lidhjes së rrjetit - Emri i pajisjes lokale është tashmë në përdorim" është të rimarrë diskun.
HAPI 1 = Hapni File Explorer në sistemin tuaj. Tastet e shkurtoreve janë ( tasti Windows + E)
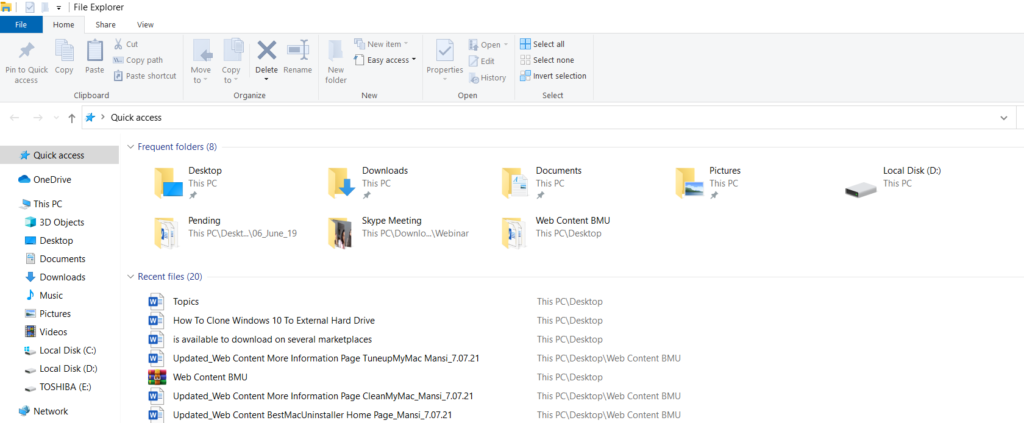
HAPI 2 = Klikoni në Ky PC dhe nga dritarja e re klikoni në butonin Map Network Drive, që ndodhet në krye të ekranit.
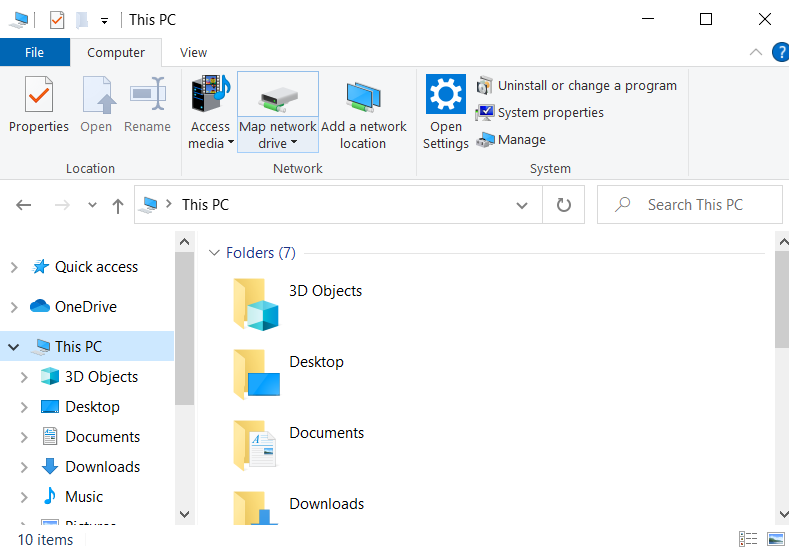
HAPI 3 = Sapo ta klikoni, një dritare e re do të shfaqet në ekran siç tregohet më poshtë.
HAPI 4 = Në këtë hap, ju duhet të zgjidhni diskun për lidhjen nga menyja e lëshimit të Drive dhe shtypni butonin Browse për të zgjedhur thjesht vendndodhjen në Hartë.
Shtypni butonin Finish për të përfunduar procesin e ri-hartëzimit të diskut.
METODA 2 = Cakto si duhet letrën e diskut
Disa përdorues kanë sugjeruar që një disk i pacaktuar mund të jetë përgjegjës për shkaktimin e problemit. Pra, në vend që të jeni në dyshim, ricaktoni shkronjat e diskut në mënyrë korrekte.
Përdorimi i Menaxhimit të Diskut
Ju mund të dëshironi të lexoni së pari: Gjithçka rreth menaxhimit të diskut dhe trajtimit të ndarjeve në Windows 10.
HAPI 1 = Shkoni te menyja Start dhe kliko me të djathtën mbi të.
HAPI 2 – Nga opsionet e listës, gjeni dhe klikoni në programin Disk Management.
HAPI 3 = Nga dritarja e Menaxhimit të Diskut, shkoni te ndarja që dëshironi të caktoni një shkronjë të diskut dhe kliko me të djathtën mbi të. Nga menyja e kontekstit, zgjidhni opsionin "Ndrysho letrën e diskut dhe shtigjet...".
HAPI 4 = Në ekranin tjetër – – Klikoni në butonin Shto dhe zgjidhni një shkronjë në listë > klikoni OK.
Përdorimi i programit të palëve të treta - Asistent Profesional i Ndarjes AOMEI
Epo, nëse nuk doni të kënaqeni me procesin manual, mund të provoni të përdorni një mjet profesional që do t'ju ndihmojë të përfundoni punën me disa klikime. AOMEI Partition Assistant sjell shumë mjete që ndihmojnë në rregullimin e një sërë problemesh të diskut dhe ndarjeve.
HAPI 1 = Merrni softuerin AOMEI Partition Assistant Professional në sistemin tuaj dhe pas instalimit të suksesshëm, nisni programin.

HAPI 2 = Nga pulti kryesor, gjeni dhe zgjidhni ndarjen të cilës dëshironi t'i caktoni një shkronjë të re disku. Klikoni me të djathtën nga menyja e kontekstit, klikoni Advanced > Change Drive Letter.
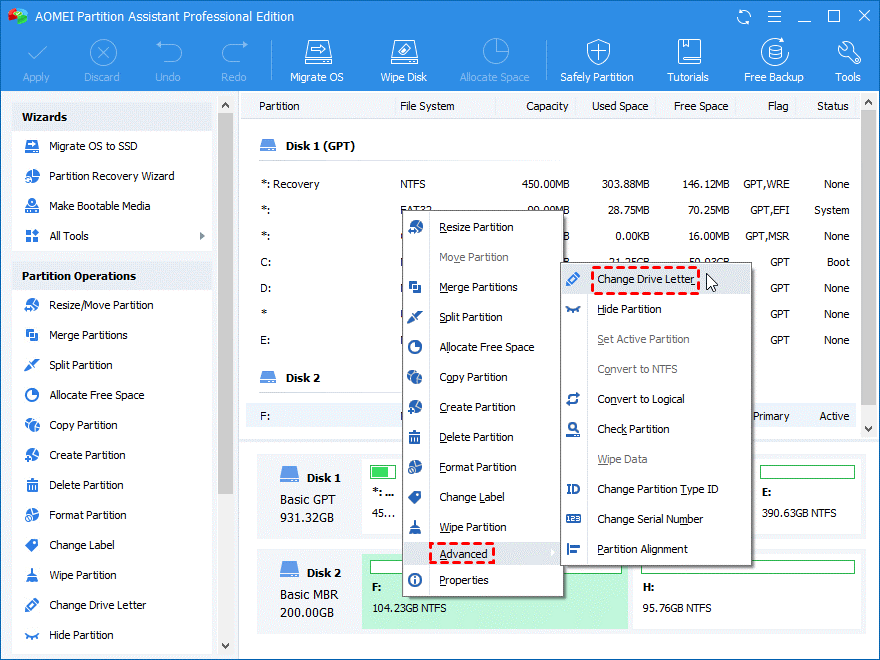
HAPI 3 = Nga dritarja e re që shfaqet në ekran, zgjidhni shkronjën e diskut nga menyja rënëse New Drive Letter. Pasi të zgjidhni sipas preferencës suaj, shtypni butonin OK!
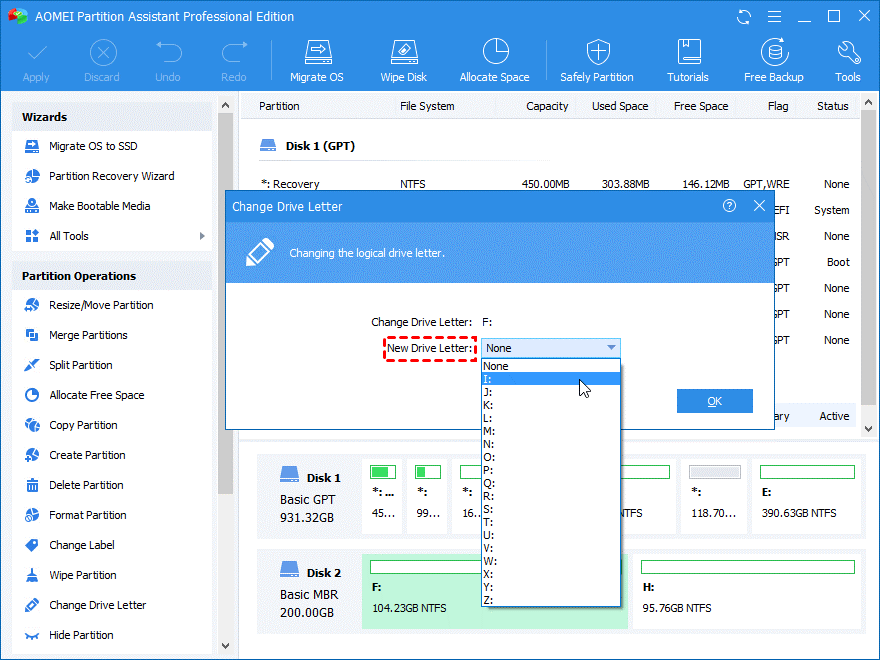
HAPI 4 = Shtypni butonin Apliko, që ndodhet në këndin e sipërm majtas të ekranit > Vazhdoni për të përfunduar të gjithë procesin!
METODA 3 = Aktivizo ndarjen e skedarëve dhe printerit
Mesazhi i bezdisshëm i gabimit "Emri i pajisjes lokale është tashmë në përdorim" mund të shfaqet për shkak të bllokimit të "Firewall"-it dhe ndarjes së printerit. Për ta rregulluar atë, gjithçka që duhet të bëni është:
HAPI 1 = Shkoni te shiriti i kërkimit dhe shkruani Control Panel.
HAPI 2 = Shkoni te seksioni View by dhe zgjidhni Large icons.
HAPI 3 = Gjeni dhe klikoni opsionin Windows Defender Firewall.
HAPI 4 = Shtypni opsionin "Lejo një aplikacion ose veçori përmes Windows Firewall" nga paneli në anën e majtë.
HAPI 5 = Sapo ta bëni këtë, duhet t'ju shfaqet një listë e aplikacioneve të instaluara. Nga kjo dritare, duhet të shtypni opsionin Ndrysho cilësimet.
HAPI 6 = Në këtë hap, ju duhet të gjeni dhe kontrolloni kutitë për ndarjen e skedarëve dhe printerit, në rast se ato nuk janë zgjedhur tashmë.
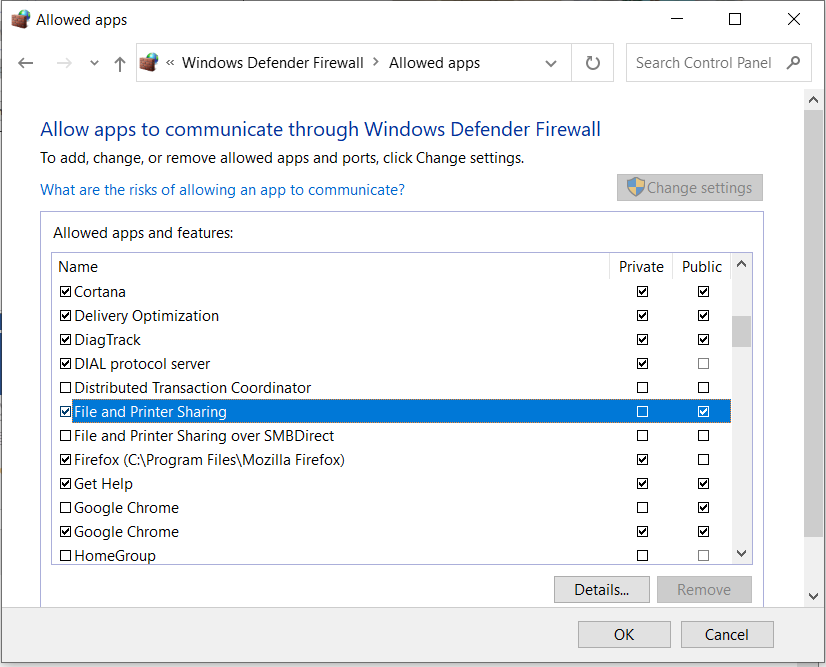
HAPI 7 = Thjesht klikoni butonin OK për të konfirmuar ndryshimet e reja!
Duhet të rinisni Windows-in tuaj për të zbatuar me sukses ndryshimet e reja. Shpresojmë, këtë herë nuk do të dëshmoni mesazhin e gabimit "Emri i pajisjes lokale është tashmë në përdorim".
METODA 4 = Hiq çelësin e regjistrit 'MountPoints2'
Përdoruesit që përballen me këtë problem me një disk virtual ose një disk CD/DVD në sistem mund të provojnë të heqin çelësin specifik të regjistrit "MountPoints2". Sigurisht që i ndihmoi ata të rregullonin gabimin që shfaqet në kutinë e mesazhit "Rivendosja e lidhjeve të rrjetit". Pra, le t'i japim një goditje:
HAPI 1 = Shkoni te shiriti i kërkimit dhe shkruani Redaktuesin e Regjistrit.
HAPI 2 = Zgjidhni rezultatin e parë të kërkimit që shfaqet dhe hapni Redaktorin e Regjistrit.
HAPI 3 = Në këtë hap, duhet të ndiqni shtegun: HKEY_CURRENT_USER > Software > Microsoft > Windows > CurrentVersion > Explorer.
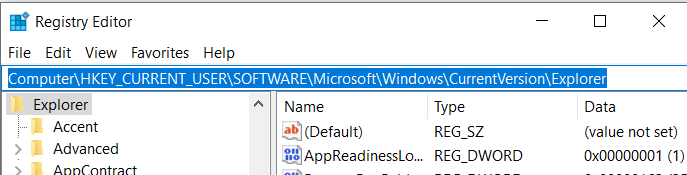
HAPI 4 = Gjeni hyrjen në MountPoints2 dhe kliko me të djathtën mbi të për të zgjedhur opsionin Fshij.
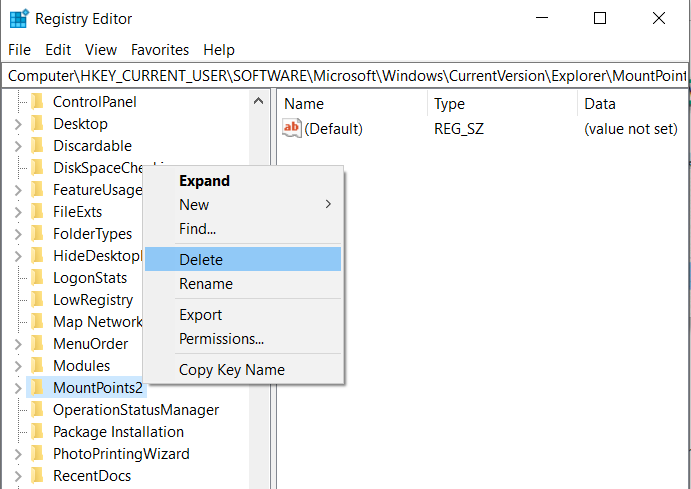
Një paralajmërim mund të shfaqet në ekranin tuaj, pavarësisht nëse jeni të sigurt për të fshirë çelësin apo jo. Klikoni Ok dhe Rinisni për të zbatuar ndryshimet!
Më në fund, sigurohuni që të ketë hapësirë të mjaftueshme në diskun rrënjësor të serverit. Nuk ka asnjë shumë të dedikuar që duhet të lirohet, por siguron që të mbahen disa gigabajt hapësirë për të parandaluar gabime të tilla të bezdisshme "Emri i pajisjes lokale është tashmë në përdorim".
Keni ndonjë pyetje? Mos ngurroni t'i përmendni ato në seksionin e komenteve më poshtë. Madje mund të lëshoni një linjë në [email protected]