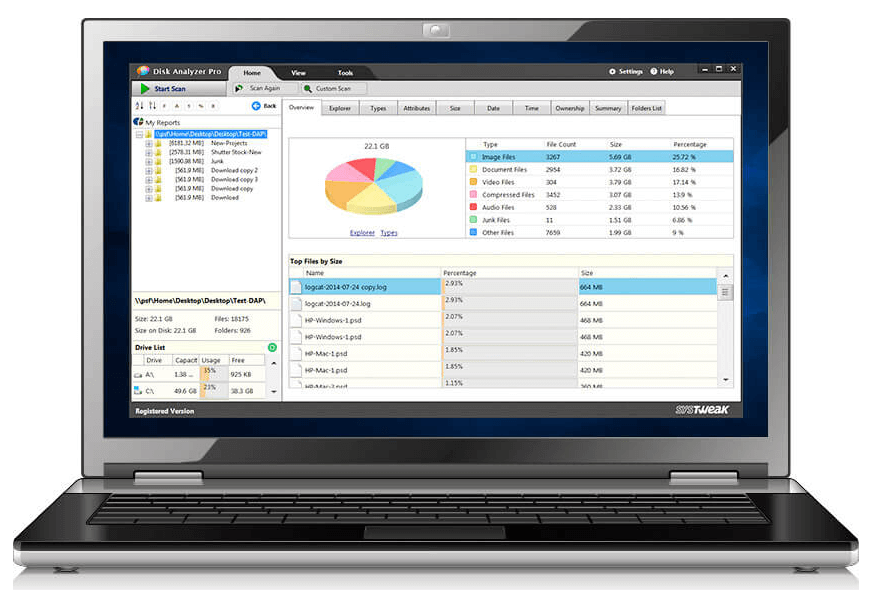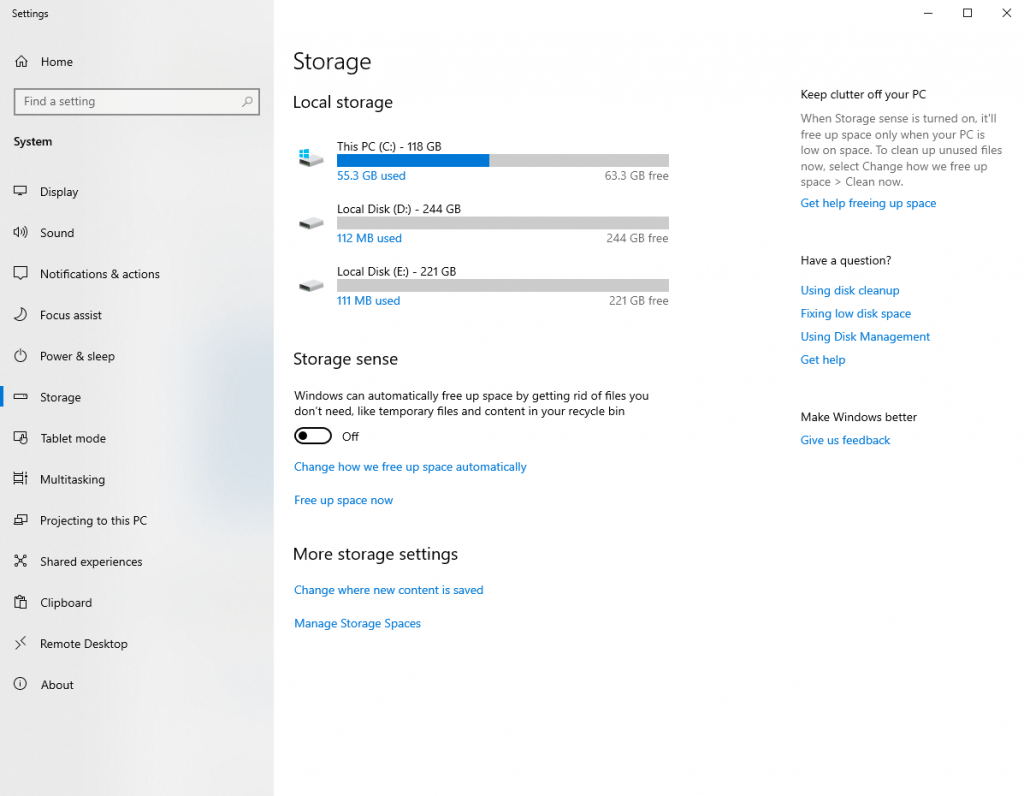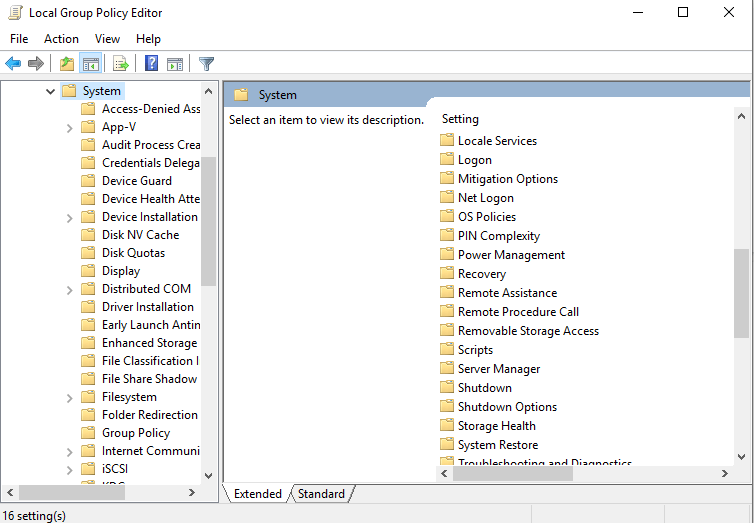Windows 10 është padyshim mjaft i zgjuar për të menaxhuar hapësirën e ruajtjes së kompjuterit tuaj. Mund të heqë automatikisht artikujt nga koshi i riciklimit, të fshijë skedarët e përkohshëm dhe të monitorojë disponueshmërinë e hapësirës në disk. Gjithçka ndodh me praninë e veçorisë Storage Sense. Përpara se të merrem me mënyrën e çaktivizimit të sensit të ruajtjes në Windows 10, hidhini një vështrim të shkurtër konceptit të vetë sensit të ruajtjes.
Çfarë është Storage Sense?
Kuptimi i ruajtjes mund të quhet si një veçori inteligjente e integruar e Windows, e cila mund të kuptojë nëse dosjet e caktuara janë të mbushura me skedarë të përkohshëm ose mbeturina të tjera. Kuptimi i ruajtjes e di se heqja e tyre nuk do të dëmtojë skedarët aktualë, si dhe do të krijojë hapësirë për ruajtjen e ardhshme.
Skedarët e regjistrave, skedarët e përkohshëm të internetit, skedarët e programit të shkarkuar, skedarët e raportimit të gabimeve të Windows, cache, përditësimet e përkohshme dhe skedarët e grumbullimit të gabimeve janë disa nga emrat që hiqen automatikisht për shkak të rrëmujës që krijojnë.
Përndryshe, ju gjithashtu mund të gjeni atë që po ndodh në diskun tuaj në detaje duke përdorur Disk Analyzer Pro .
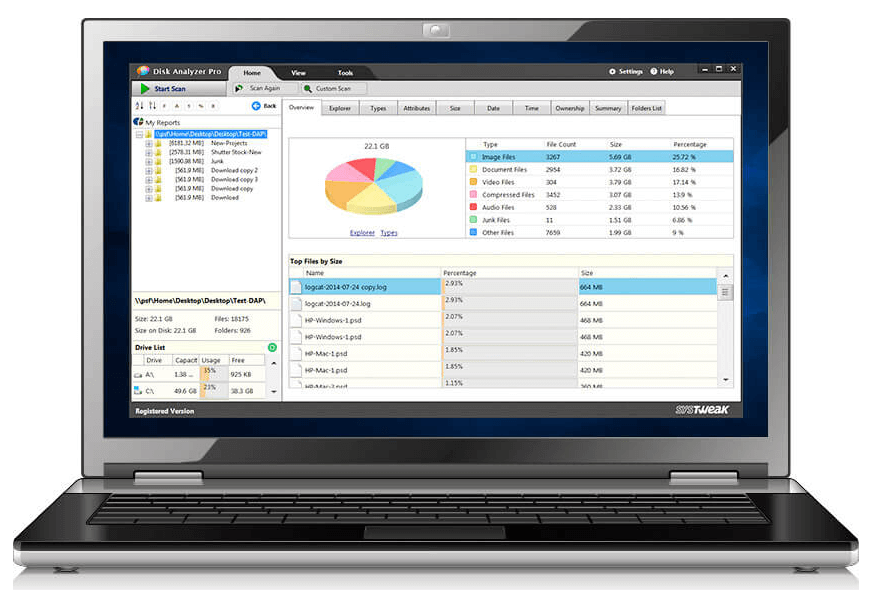

Disk Analyzer Pro ofron një kartë raporti të detajuar në lidhje me hapësirën e ruajtjes, duke përfshirë numrin e skedarëve, madhësinë dhe përqindjen. Ndërsa gjeni raportin, mund të kërkoni bazuar në filtrat tuaj, të fshini skedarët e panevojshëm dhe të bëheni kontrollues i aktiviteteve tuaja të diskut. Mjaft i zgjuar, eh!
Megjithatë, ne e kuptojmë se Storage Sense nuk është i njohur për të gjithë dhe ata dëshirojnë ta çaktivizojnë atë në Windows 10. Mos u shqetësoni, le të kuptojmë tani se si mund ta ndaloni sensin e ruajtjes nga marrja e vendimeve automatike.
Çaktivizo Windows 10 Storage Sense
Ekzistojnë metoda të ndryshme me të cilat mund të kryhen veprimet e nevojshme. Le të diskutojmë secilën prej tyre në detaje më poshtë.
Metoda 1: Çaktivizo "Storage Sense" duke përdorur cilësimet
Hapi 1 : Hapni Cilësimet duke shtypur Cilësimet në shiritin e kërkimit të Cortana.
Hapi 2 : Gjeni hapësirën ruajtëse nga shiriti i majtë dhe klikoni mbi të.
Hapi 3 : Çaktivizoni çelësin e Storage Sense.
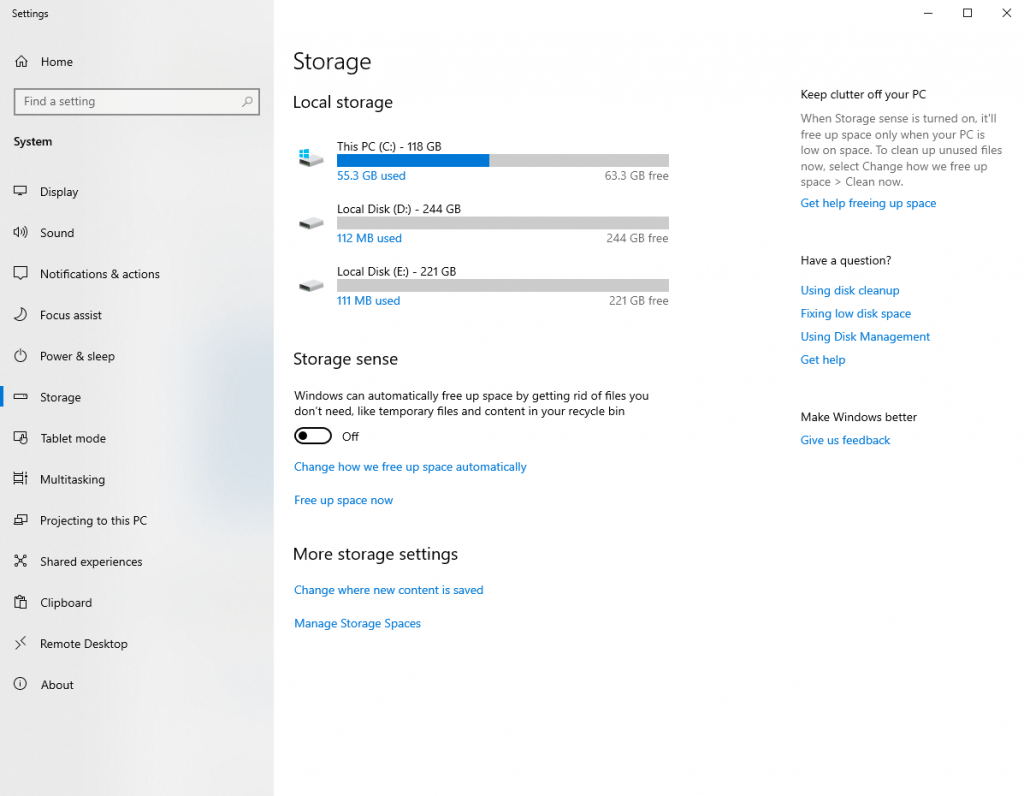
Dhe tashmë është bërë! Ndërsa çelësi është i fikur, nuk ndodh më fshirja automatike e skedarëve.
Metoda 2: Çaktivizo Storage Sense duke përdorur Regjistrin
Për të çaktivizuar kuptimin e ruajtjes në një mënyrë tjetër, mund të dëshironi të bëni ndryshime me Regjistrin. Ne do t'ju shpjegojmë metodën vetëm pasi t'ju bëjmë të ditur se redaktimi i Regjistrit mund të mos jetë një lojë për të gjithë. Nëse ndërmerret ndonjë hap i gabuar, dëmtimi mund t'ju kushtojë humbjen e të gjitha të dhënave. Megjithatë, nëse dëshironi të ecni përpara, sigurohuni që të kopjoni të gjitha të dhënat më parë.
Hapi 1 : Shtypni Windows + R për të hapur komandën Run.
Hapi 2 : Këtu, shkruani regedit dhe klikoni OK. Regjistri do të hapet më pas.
Hapi 3 : Në krye të dritares së Regjistrit, gjeni veten në adresën
Computer\HKEY_CURRENT_USER\Software\Microsoft\Windows\CurrentVersion\StorageSense\parameters\StoragePolicy
Hapi 4 : Klikoni dy herë në 01 dhe një dritare e re shfaqet ashtu si imazhi më poshtë. Sigurohuni që vlera të jetë vendosur 0 . Klikoni OK .
Dhe tani do të mund të çaktivizoni Storage Sense në Windows 10. Nëse planifikoni të aktivizoni funksionin Storage Sense në versionin e vjetër, ndryshoni vlerën DWORD në 1 .
Metoda 3: Çaktivizo Storage Sense duke përdorur politikën e grupit
Le ta marrim përsëri në një mënyrë të drejtpërdrejtë.
Hapi 1 : Filloni duke shtypur Group Policy në shiritin e kërkimit të Windows Cortana.
Hapi 2 : Nga paneli i majtë, klikoni Templates Administrative > System > Storage Sense ( nga paneli djathtas) .
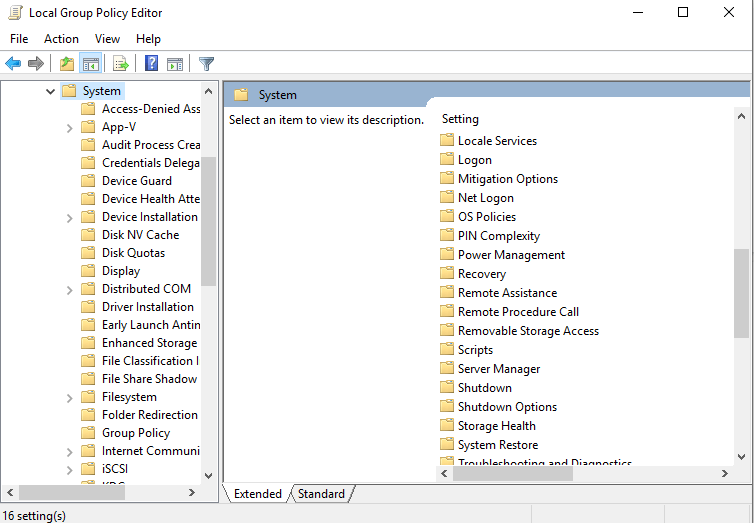
Hapi 3 : Zgjidhni Disabled në dritaren tjetër dhe klikoni OK .
Edhe një herë, kjo metodë është e dobishme për çaktivizimin e Storage Sense në Windows 10.
konkluzioni
Epo, në fund, do të thoshim se Storage Sense po kujdeset për kompjuterin tuaj sa më frytdhënës. E megjithatë nëse dëshironi ta çaktivizoni, keni 3 metodat më të mira të përmendura më lart. Nëse ende dëshironi të mësoni për hapësirën e diskut dhe njohuritë e tij, lëreni Disk Analyzer Pro të marrë drejtimin. Ai skanon të gjithë sistemin duke ofruar mundësinë e fshirjes së skedarëve të panevojshëm.