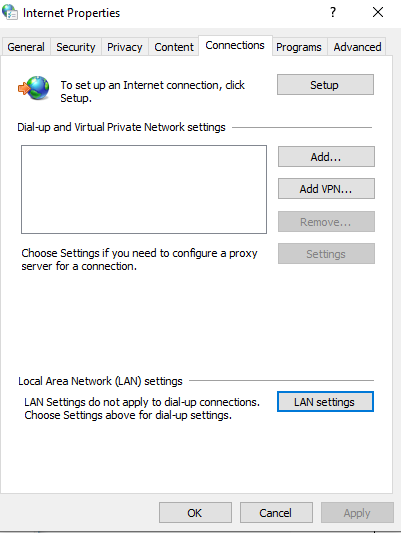Këtu, Ne jemi kthyer përsëri me një tjetër kod gabimi në Chrome. Më parë, ne kemi folur për defektet e mëposhtme të zakonshme që shihen në Google Chrome . Më poshtë po i përmendim:
- Mënyrat më të mira për të rregulluar gabimin "Err_Too_Many_Redirects" në Chrome.
- Si të rregulloni gabimin "Lidhja juaj nuk është private" në Windows 10.
- Si të rregulloni ERR_SPDY_PROTOCOL_Error në Google Chrome.
Këtë herë do të gjejmë metoda efektive për të rregulluar Err_Connection_Refused në Chrome. Por pyetja kryesore është se çfarë është err_connection_refuzed?
Epo, ky gabim shfaqet kur shfletoni ndonjë faqe interneti dhe lidhja nuk është krijuar saktë, kjo është kur Err_Connection_Refused shfaqet në ekranin e sistemit tuaj.
Pra, është koha për rregullime! Ne po ndajmë zgjidhjet efektive të cilat do t'ju ndihmojnë të hiqni qafe err_connection_refused Windows 10.
Zgjidhja 1 – Pastro historikun e shfletimit dhe memoriet e memories së Chrome
Pra, kjo është metoda e drejtpërdrejtë që do t'ju ndihmojë të hidhni jashtë err_connection_refused në krom. Më poshtë janë hapat që duhen ndjekur:
- Prekni tre pikat e vendosura në anën e sipërme të djathtë të ekranit.
- Tani, lundroni te "Më shumë mjete" dhe klikoni "Pastro të dhënat e shfletimit".
- Një dritare e re kërcyese do të shfaqet në ekranin tuaj, ku shënoni në kuti për të pastruar historinë dhe memoriet e fshehta.
Zgjidhja 2- Ndrysho cilësimet e përfaqësuesit për të ndaluar Err_Connection_Refused në Windows 10
- Shtypni tastin e logos së dritares dhe R, për të hapur kutinë Run.
- Shkruani panelin e kontrollit dhe shtypni enter.
- Në dritaren e Panelit të Kontrollit, trokitni lehtë mbi Rrjeti dhe Interneti. Sigurohuni që ta shihni aktivitetin e panelit të kontrollit si Kategori.
- Në kategorinë Rrjeti dhe Interneti, klikoni në Opsionet e Internetit.
- Në Vetitë e Internetit, trokitni lehtë mbi lidhjet.
- Këtu, klikoni në Cilësimet e LAN. Tani, zgjidhni opsionin "Zbuloni automatikisht cilësimet dhe shënoni "Përdor një server proxy për LAN-in tënd".
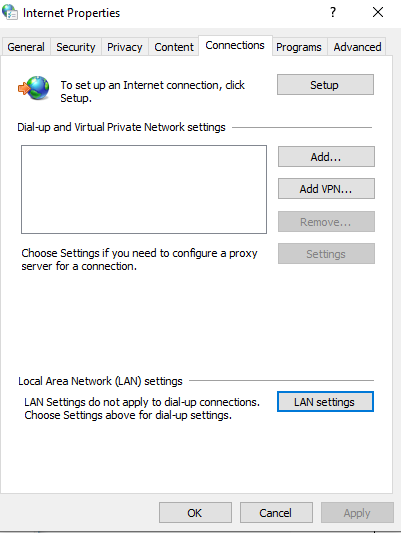
- Tani, klikoni në Ok për të ndryshuar cilësimet.
Më tregoni nëse kjo metodë funksionon mirë për të hequr err_connection_refused Windows 10.
Zgjidhja 3- Çaktivizo përkohësisht Windows Defender Firefall
Kjo metodë do të fillojë përsëri nga Paneli i Kontrollit. Ju mund të ndiqni metodën e mësipërme për të hapur Panelin e Kontrollit nga Run Box. Më poshtë janë hapat që duhen ndjekur:
- Në dritaren e panelit të kontrollit, trokitni lehtë mbi Windows Defender Firewall. Mos harroni të përditësoni pamjen nga "ikona e madhe"
- Tani, shikoni në panelin e majtë dhe trokitni lehtë mbi "Aktivizoni ose çaktivizoni Windows Firewall"
- Prekni Ok për të ekzekutuar ndryshimet.
Zgjidhja 4- Pastro cache DNS për të hequr qafe Err_Connection_Refused në Chrome
- Shkruani Command Prompt në kërkimin Cortana dhe ekzekutoni atë si administrator.
- Në kutinë CMD, vendosni komandën e mëposhtme "ipconfig /flushdns"
Ja ku shkoni! Nëpërmjet kësaj metode, memoriet e DNS do të pastrohen.
Përveç kësaj, memoriet e fshehta DNS janë depoja e hyrjeve të përkohshme të faqeve të internetit që keni akses në shfletuesit tuaj. Me pak fjalë, DNS ruan informacionin jetik që lidhet me emrat e domenit dhe adresën e ueb faqeve që keni vizituar.
Fjalët e fundit
Më në fund, kemi plotësuar listën e rregullimeve efektive që ju të ndaloni Err_Connection_Refused në Chrome. Meqenëse ne kemi çaktivizuar përkohësisht Firewallin e Windows Defender (i cili nuk rekomandohet) në zgjidhjen 3, nëse problemi është ende atje, atëherë mos harroni ta ndizni përsëri. Kjo ndodh sepse nuk na pëlqejnë mysafirët e padëshiruar në formën e shikimeve të virusit dhe keqdashës!
Për më tepër, NE nuk përmendëm ndezjen dhe fikjen e pajisjes tuaj të ruterit, sepse ky është zgjidhja kryesore e problemeve që shumë prej jush e kanë kryer tashmë!
Për më tepër, nëse NE humbasim ndonjë pikë, ose mendoni se ndonjë metodë tjetër efektive do të funksiononte për të hedhur poshtë err_connection_refused në Windows 10, hidhni komentin tuaj më poshtë.
Ne po dëgjojmë!
Patjetër! Lexuesit tanë janë të rëndësishëm për ne. Ne mbikëqyrim të gjitha komentet dhe mendimet tuaja, gjë që na ndihmon të rritemi edhe më shumë!
Shpresojmë që ju ka pëlqyer ky artikull. Për më tepër, mos harroni të na ndiqni në platformat e mediave sociale dhe abonohuni në buletinin tonë për më shumë këshilla dhe truket.
Mos harroni të ndani punën tonë me mjedisin tuaj. Vazhdoni të na inkurajoni. Dhe po! Jemi të hapur për bisedë!