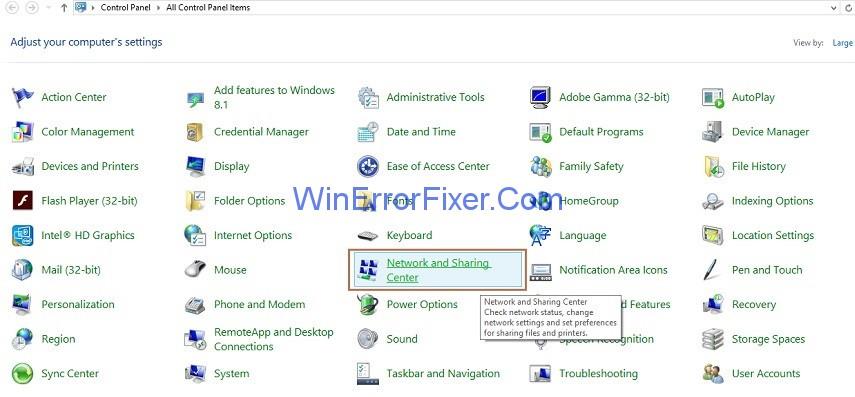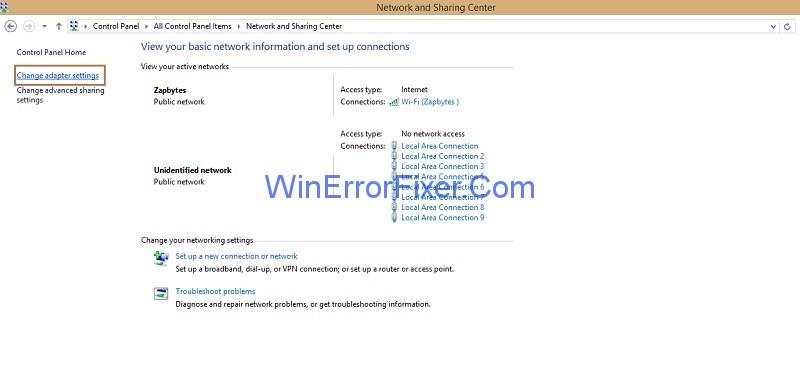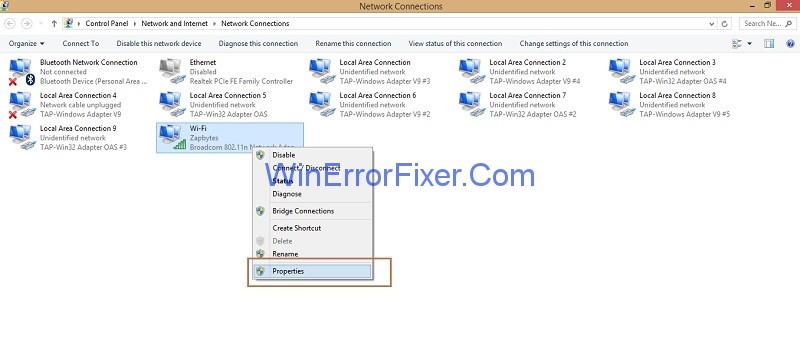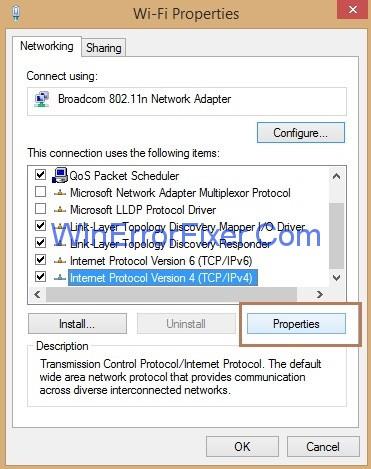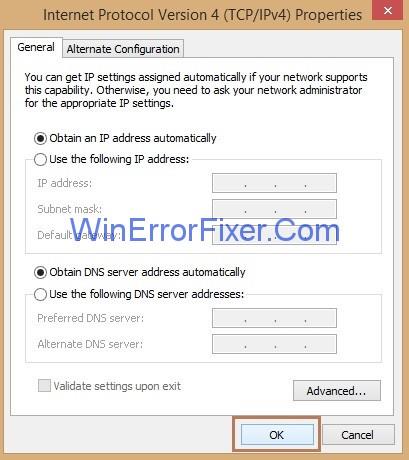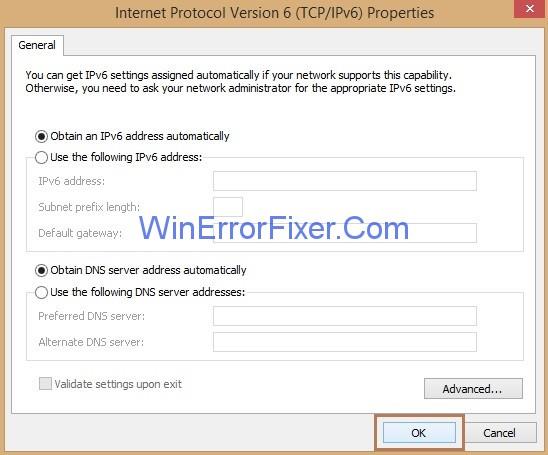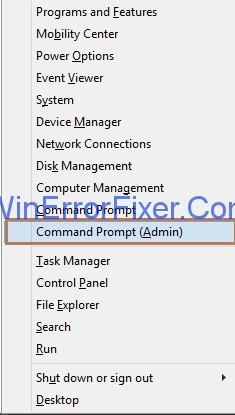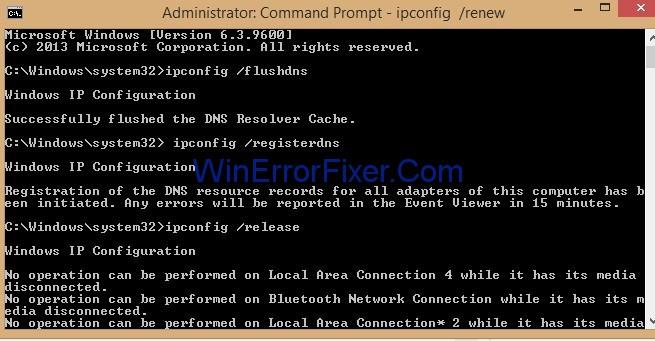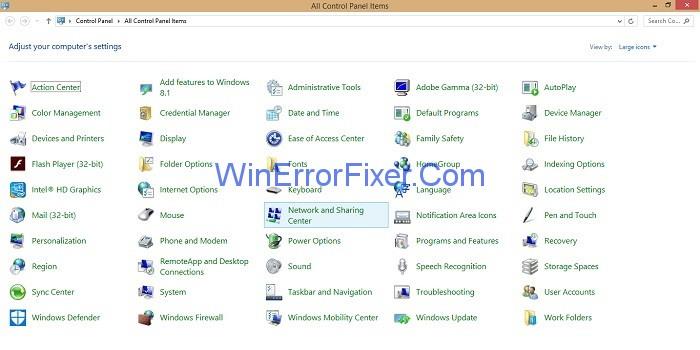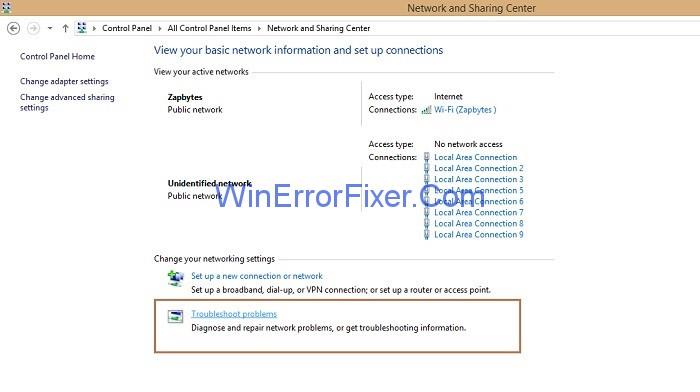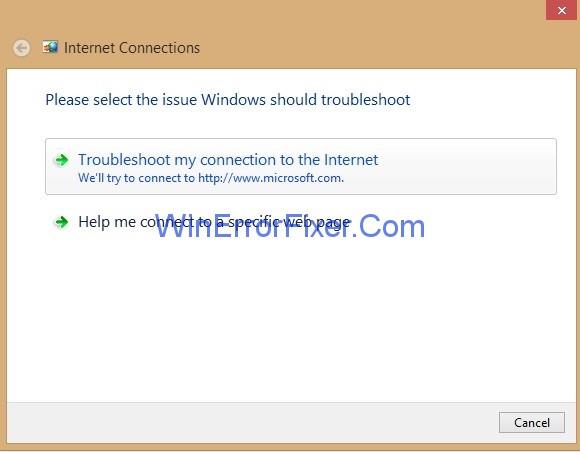Serveri DNS ndihmon për të përkthyer emrin e domenit në adresë IP. Pra, nëse diçka e gabuar ndodh me serverin DNS , atëherë nuk mund të hyni në faqen e internetit. Ndiqni procedurën hap pas hapi për të zgjidhur problemin " Serveri DNS nuk përgjigjet ".
Përmbajtja
Si të rregulloni serverin DNS që nuk përgjigjet në Windows 10
Zgjidhja 1: Korrigjimi i adresës së serverit tuaj DNS
Problemi "Serveri DNS nuk përgjigjet" mund të shkaktohet nga një adresë e gabuar e serverit DNS. Pra, për të ndryshuar adresën e serverit DNS ndiqni hapat e mëposhtëm:
Hapi 1 : Hapi i parë është të thirrni kutinë Run duke shtypur kolektivisht tastin Windows dhe R.
Hapi 2 : Do të shfaqet kutia Run. Tani, shkruani panelin e kontrollit në kutinë Run dhe klikoni në butonin Ok .

Hapi 3: Do të shfaqet dritarja e të gjitha artikujve të panelit të kontrollit dhe më pas kërkoni për opsionin Rrjeti dhe Qendra e Ndarjes dhe klikoni mbi të.
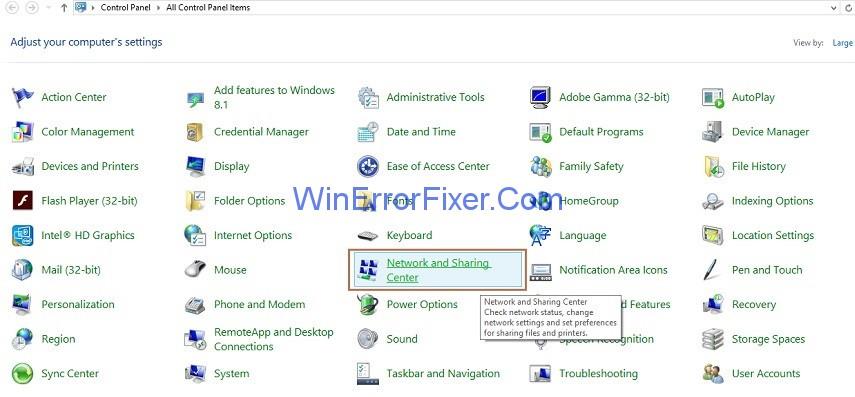
Hapi 4 : Në anën e majtë të panelit, klikoni në opsionin Ndrysho cilësimet e përshtatësit .
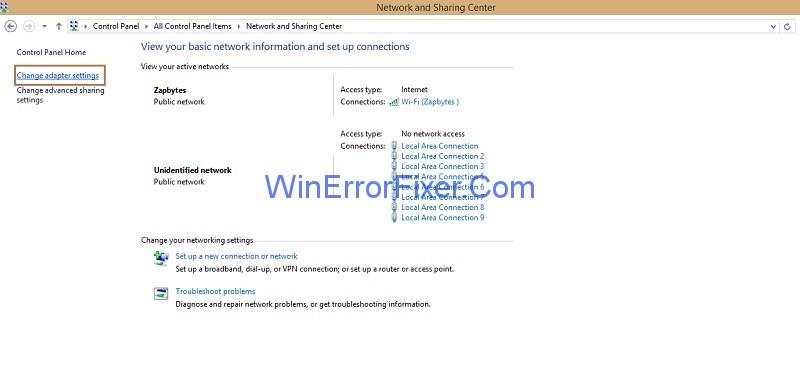
Hapi 5 : Hapi tjetër është të klikoni me të djathtën në lidhjen e rrjetit që po përdorni dhe më pas klikoni në Properties .
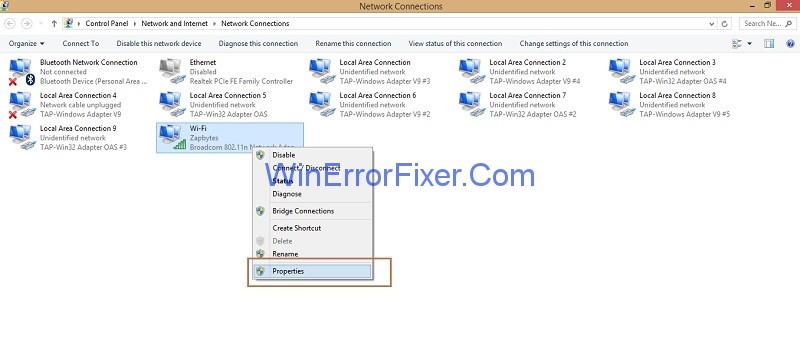
Hapi 6 : Kërkoni opsionin Internet Protocol Version 4 (TCP/IPv4) dhe më pas klikoni mbi të dhe më pas klikoni butonin Properties .
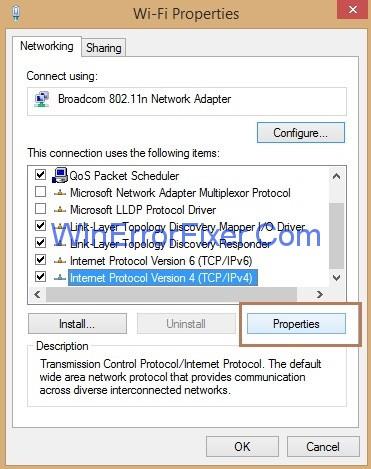
Hapi 7 : Shënoni shënoni opsionin Merr një adresë IP automatikisht dhe Merr adresën e serverit DNS automatikisht . dhe më pas kliko butonin Ok .
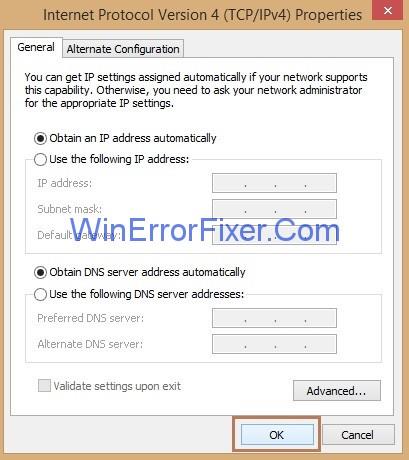
Hapi 8 : Tani, kërkoni opsionin Internet Protocol Version 6 (TCP/IPv6) dhe më pas klikoni mbi të dhe më pas klikoni butonin Properties .
Hapi 9 : Përsëri, shënoni opsionin Merrni një adresë IP automatikisht dhe Merrni adresën e serverit DNS automatikisht . dhe më pas klikoni butonin Ok .
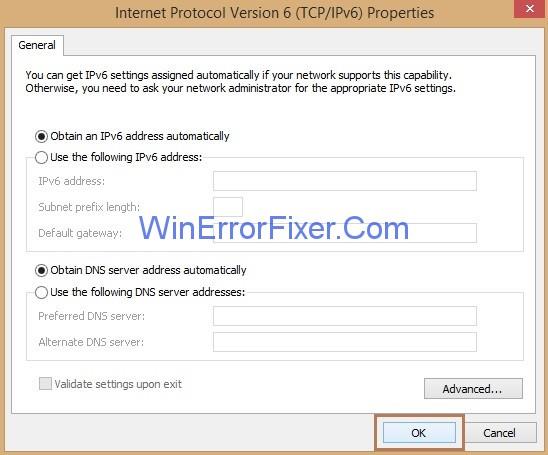
Tani, hyni në faqen e internetit që dëshironi të hapni dhe kontrolloni nëse zgjidhja e mësipërme funksionon për ju.
Zgjidhja 2: Pastrimi i cache DNS dhe rivendosja e adresës IP
Hapi 1 : Së pari, duhet të shtypni së bashku tastin Windows dhe X , do të shfaqet një listë opsionesh.
Hapi 2 : Zgjidhni opsionin Command Prompt (Admin) dhe do të hapet dritarja e Command Prompt.
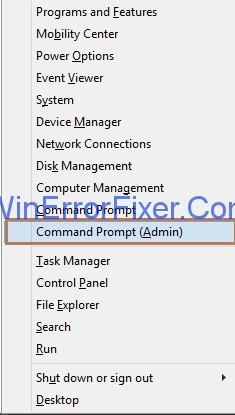
Hapi 3 : Futni komandat e mëposhtme një nga një në cmd dhe shtypni Enter pas çdo komande:
ipconfig /flushdns
ipconfig /registerdns
ipconfig /release
ipconfig /renew
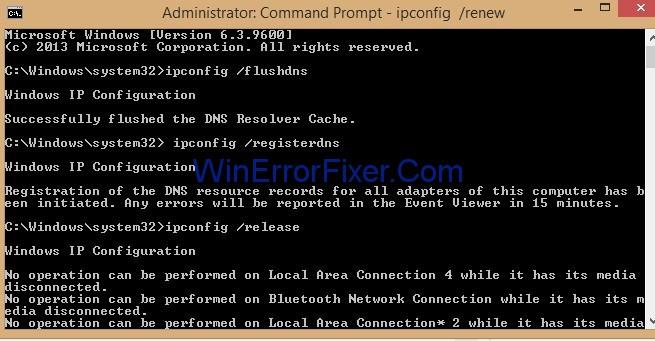
Hapi 4: Tani, hyni në të njëjtën faqe interneti që dëshironi të hapni dhe kontrolloni nëse po funksionon tani.
Zgjidhja 3: Rinisja e ruterit dhe modemit
Serveri DNS ndalon së përgjigjuri nëse ruteri dhe modemi juaj nuk funksionojnë siç duhet. Mënyra e vetme është të rinisni modemin dhe ruterin për të zgjidhur problemin. Duhet të fikni modemin ose ruterin për ca kohë, të prisni pak dhe të shtypni sërish butonin e ndezjes për të ndezur pajisjen. Tani, hyni sërish në të njëjtin sajt për të kontrolluar nëse po funksionon aktualisht.
Zgjidhja 4: Ekzekutimi i Diagnostifikimit të Rrjetit të Windows
Diagnostifikimi i rrjetit mund të ndihmojë në zbulimin e problemeve të lidhjes së rrjetit. Për ta kryer këtë, ndiqni hapat e mëposhtëm:
Hapi 1 : Hapi i parë është të thirrni kutinë Run duke shtypur kolektivisht tastin Windows dhe R.
Hapi 2 : Do të shfaqet kutia Run. Tani, shkruani panelin e kontrollit në kutinë Run dhe klikoni në butonin Ok .

Hapi 3 : Tani, kërkoni për opsionin Rrjeti dhe Qendra e Ndarjes dhe klikoni mbi të.
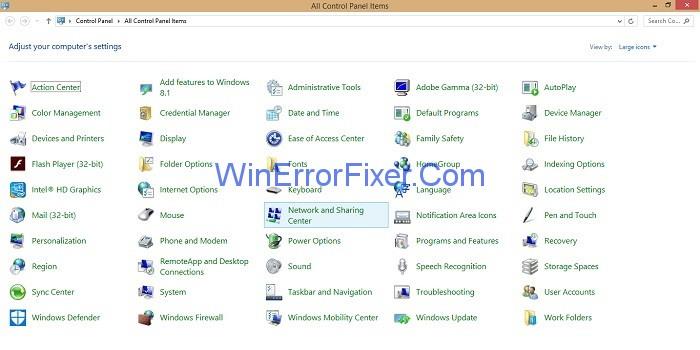
Hapi 4 : Tani, nën seksionin Ndrysho cilësimet e rrjetit, klikoni në opsionin Zgjidhja e problemeve .
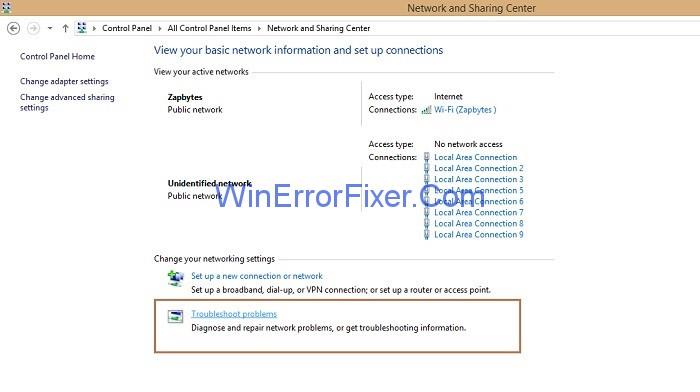
Hapi 5: Hapi tjetër është të klikoni në Internet Connections , dhe më pas do të shfaqet një dritare e re e Internet Connection dhe klikoni në butonin Next .

Hapi 6: Klikoni në Run the troubleshooter dhe më pas klikoni në opsionin Zgjidhja e problemeve të lidhjes sime me internetin .
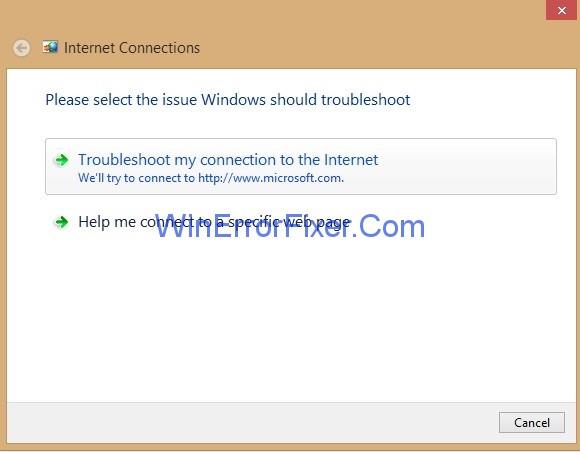
Hapi 7: Tani duhet të prisni që procesi të përfundojë dhe pasi të përfundojë zgjidhja e problemeve, kontrolloni nëse mund të hyni në sajt.
Zgjidhja 5: Zëvendësimi i ruterit ose modemit
Nëse ruterat dhe modemet vazhdojnë të shfaqin dështime, ato duhet të zëvendësohen menjëherë. Sepse ruterët dhe modemet e dështuar shkaktojnë gabime DNS. Pra, kontrolloni ruterin dhe modemin tuaj në rast se keni gabim "Serveri DNS nuk po përgjigjet".
Zgjidhja 6: Për të zgjidhur dështimet e TCP/IP dhe DHCP
Ndonjëherë, ajo që ndodh është se softueri TCP/IP brenda sistemit operativ të përdoruesit nuk funksionon dhe më pas vendos gabimisht adresën e serverit DNS dhe kur rindizni sistemin tuaj, ai shpesh i fshin këto defekte përkohësisht. Pra, një zgjidhje është të ekzekutoni një program të shërbimeve TCP/IP që kryen procedurën e lëshimit dhe më pas rinovimit të cilësimeve të adresës IP .
Po kështu, shumica e rrjeteve TCP/IP caktojnë adresat IP përmes shërbimit të Protokollit të Konfigurimit Dinamik të Host (DHCP). DHCP cakton adresat kryesore dhe dytësore të serverit DNS të pajisjes.
Sigurohuni që sistemi dhe ruteri juaj të jenë të aktivizuar DHCP. Nëse njëri prej tyre nuk përdor DHCP, ndodh një gabim i lidhjes së rrjetit.
Mos humbasë:
konkluzioni
Për ta përmbledhur, ndiqni udhëzimet e mësipërme në rast se keni problemin e " Serverit DNS që nuk përgjigjet ". Pasi të provoni zgjidhjet e mësipërme, rinisni faqen tuaj dhe shijoni shfletimin.