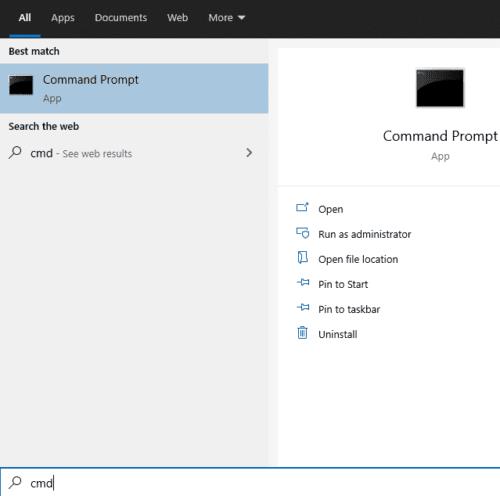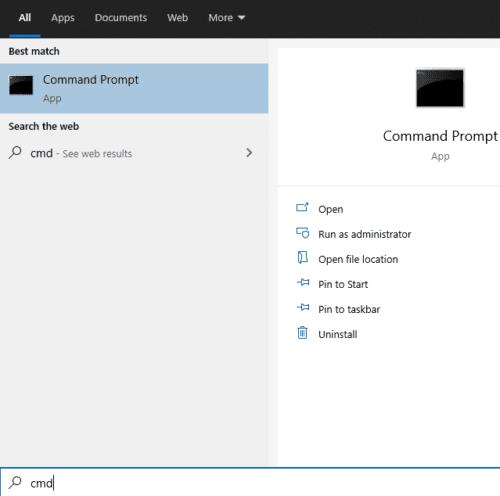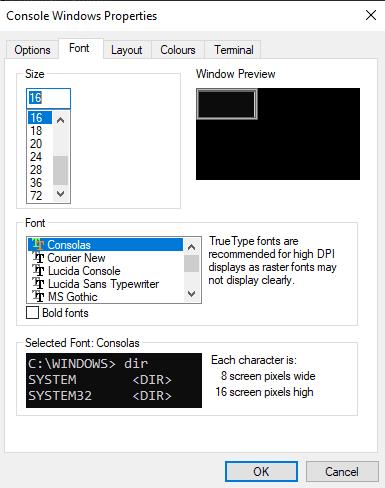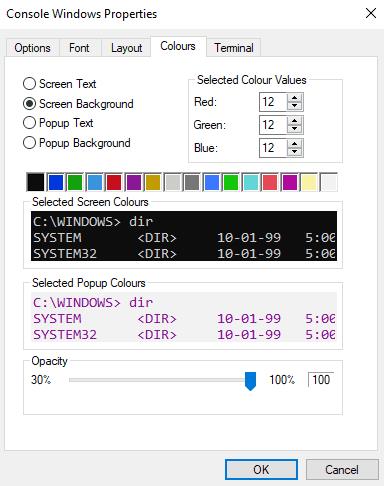Nëse po shpenzoni shumë kohë duke përdorur Command Prompt në Windows, atëherë me siguri do të dëshironi të personalizoni pamjen e saj. Për shembull, mund të dëshironi të ndryshoni fontin dhe ngjyrat e përdorura nga Command Prompt sepse ju pëlqen një stil i caktuar ose sepse e keni më të lehtë për t'u lexuar, ose më lehtë për sytë tuaj për një periudhë të gjatë kohore.
Fatmirësisht, për ata që duan të personalizojnë Command Prompt, bërja e kësaj është relativisht e thjeshtë dhe ka një gamë të gjerë opsionesh.
Për të konfiguruar Command Prompt, gjëja e parë që duhet të bëni është ta hapni atë. Për ta bërë këtë, shtypni tastin Windows, shkruani "cmd" ose "Command Prompt", më pas shtypni enter.
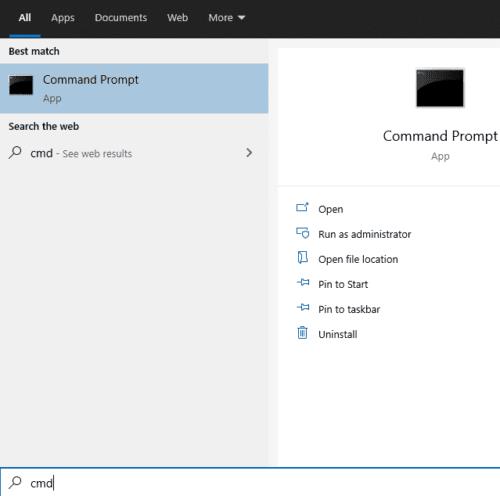
Për të hapur Command Prompt, shtypni tastin Windows, shkruani "cmd" ose "Command Prompt", më pas shtypni enter.
Tjetra, kliko me të djathtën në shiritin e sipërm të Command Prompt. Dy opsionet e poshtme janë të rëndësishme, "Defaults" dhe "Properties". "Defaults" vendos cilësimet e linjës së komandës në të gjithë sistemin, të cilat do të zbatohen për çdo shkurtore të përdorur për të hapur Command Prompt. "Properties" zëvendëson "Defaults" për atë shkurtore për të hapur Command Prompt.
Këshillë: Hapja e vijës së komandës përmes metodës së përshkruar përdor një shkurtore specifike. Nëse keni një shkurtore tjetër që përdorni herë pas here, ose nëse një program tjetër hap Command Prompt, ai nuk do të përdorë asnjë vlerë të caktuar me "Properties" nga menyja Start. Në vend të kësaj, ai do të përdorë vlerat e specifikuara nga "Defaults".
Për sa kohë që nuk i modifikoni kurrë "Properties", atëherë "Defaults" do të zbatohet në të gjitha dritaret e linjës së komandës. Nëse ndonjëherë bëni një ndryshim në "Properties" të një dritareje të vijës së komandës, ndryshimet do të anashkalojnë gjithmonë "Defaults" kur ajo shkurtore përdoret për të hapur Command Prompt.
Këshillë: Cilësimet në "Defaults" ose "Properties" janë identike, ndryshimi është në vendin ku zbatohen ndryshimet.
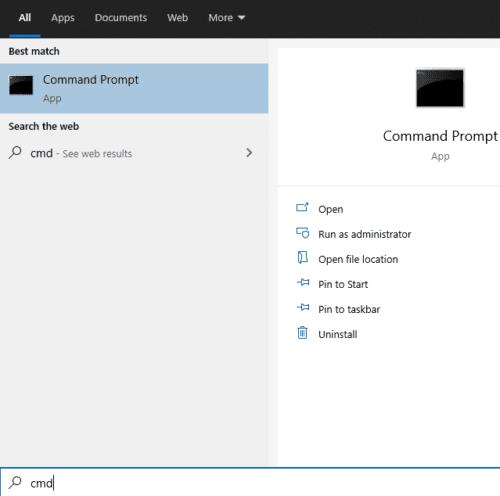
Për të hapur Command Prompt, shtypni tastin Windows, shkruani "cmd" ose "Command Prompt", më pas shtypni enter.
Për të konfiguruar pamjen e tekstit në Command Prompt, kaloni në skedën "Font". Këtu mund të modifikoni madhësinë e shkronjave dhe fontin specifik të përdorur në seksionet "Size" dhe "Font" respektivisht. Kutia e kontrollit "Frontet e theksuara", ju lejon t'i bëni të gjitha fontet pak më të përcaktuara. Një pamje paraprake e madhësisë së dritares shfaqet në këndin e sipërm djathtas dhe një pamje paraprake e pamjes së tekstit në këndin e poshtëm majtas.
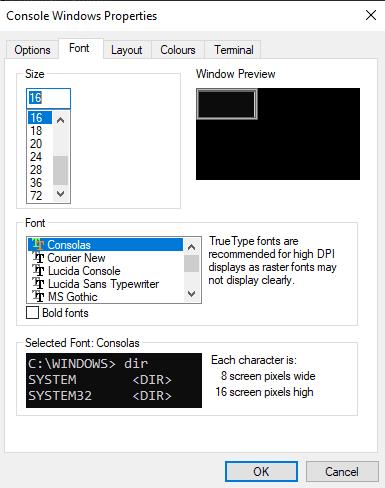
Përdorni skedën "Fonts" për të konfiguruar madhësinë dhe fontin e tekstit.
Për të konfiguruar ngjyrat e Command Prompt, kaloni në skedën "Colors". Ekzistojnë katër cilësime që mund të ndryshoni, teksti i ekranit, Historiku i ekranit, Teksti kërcyes dhe sfondi i dritares. "Teksti i ekranit" ndikon në ngjyrën e tekstit, ndërsa "Sfondi i ekranit" ndikon në ngjyrën e sfondit të vijës së komandës.
Dy cilësimet "Popup" ndikojnë në përmbajtjen e çdo kutie kërcyese, siç është shfaqja e historisë së komandës kur shtypni F7. Përsëri, "Teksti popup" ndikon në ngjyrën e tekstit në kutitë kërcyese dhe "Sfondi i dritares" ndikon në ngjyrën e sfondit.
Për të vendosur ngjyrën, zgjidhni një cilësim që dëshironi të ndryshoni, më pas ose vendosni një vlerë RGB në seksionin "Vlerat e zgjedhura të ngjyrave" në këndin e sipërm djathtas, ose zgjidhni një ngjyrë të paracaktuar nga rreshti i kutive të ngjyrave pak më poshtë. Ndryshimet shihen paraprakisht në seksionin "Ngjyrat e zgjedhura të ekranit".
Këshillë: Ju gjithashtu mund të vendosni dy ngjyrat "Ekrani" në skedën "Terminal" nëpërmjet seksionit "Ngjyrat e terminalit" në krye. Megjithatë, kjo metodë nuk ka zgjedhjen e përshtatshme të ngjyrave të paracaktuara.
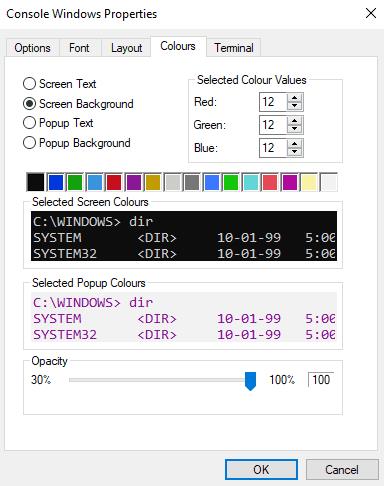
Përdorni skedën "Ngjyrat" për të konfiguruar ngjyrat e tekstit dhe sfondit të vijës së komandës.
Pasi të keni bërë të gjitha ndryshimet që dëshironi, klikoni "OK" në këndin e poshtëm djathtas. Që ndryshimet të hyjnë në fuqi siç duhet, mund t'ju duhet të rinisni Command Prompt.