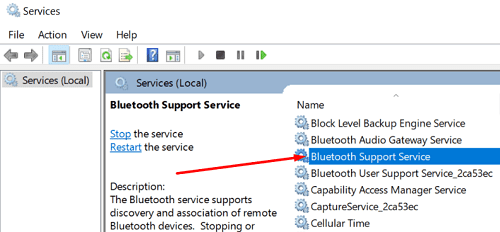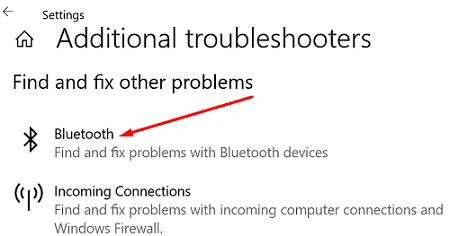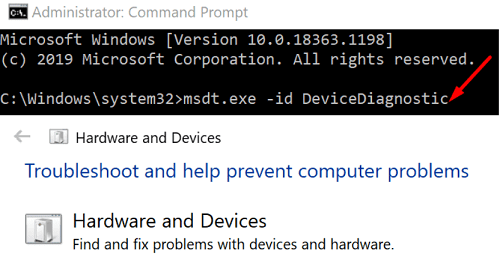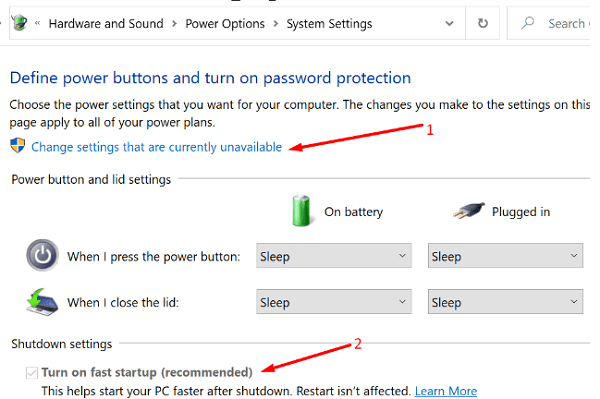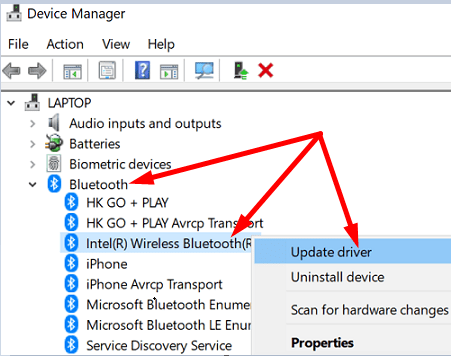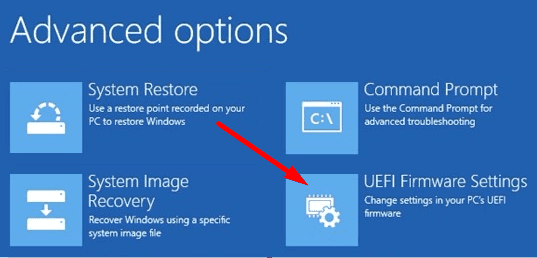Nëse lundroni te "Cilësimet", "Rrjeti dhe Interneti" dhe zgjidhni "Modaliteti i aeroplanit", por çelësi i Bluetooth-it mungon, keni ardhur në vendin e duhur. Në këtë udhëzues të shpejtë, ne do të shqyrtojmë pse ndodh ky problem në radhë të parë dhe si mund ta rregulloni atë.
Çfarë duhet të bëj nëse mungon çelësi im Bluetooth në Windows 10 ose 11?
Nisni shërbimin Bluetooth
- Shtypni tastet Windows dhe R dhe shkruani services.msc në dritaren e re Run.
- Shtypni Enter për të hapur aplikacionin Shërbimet .
- Gjeni shërbimin Bluetooth .
- Klikoni me të djathtën në shërbim dhe zgjidhni Properties .
- Vendosni llojin e nisjes në Automatik dhe sigurohuni që shërbimi të funksionojë.
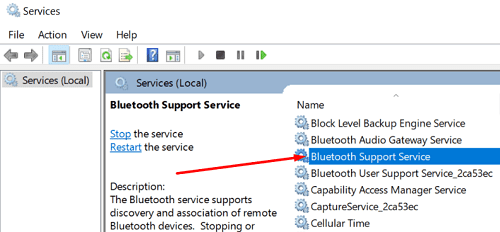
- Kontrolloni nëse çelësi i Bluetooth-it është i dukshëm tani.
Ekzekutoni zgjidhjen e problemeve me Bluetooth
Një mënyrë e shpejtë për të rregulluar problemet tuaja me Bluetooth është të ekzekutoni zgjidhësin e problemeve të integruara Bluetooth të Windows 10. Shkoni te "Cilësimet" , zgjidhni "Përditësimi dhe Siguria" dhe klikoni "Zgjidhja e problemeve" . Zgjidhni Zgjidhës të problemeve shtesë dhe ekzekutoni zgjidhjen e problemeve Bluetooth dhe kontrolloni rezultatet.
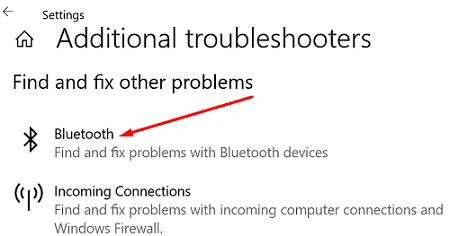
Ekzekutoni zgjidhjen e problemeve të harduerit dhe pajisjes
Për më tepër, provoni të ekzekutoni zgjidhjen e problemeve të harduerit dhe pajisjes. Hapni Command Prompt me të drejtat e administratorit dhe futni komandën për të nisur zgjidhjen e problemeve. Drejtoni mjetin, rinisni pajisjen tuaj dhe kontrolloni rezultatet. msdt.exe -id DeviceDiagnostic
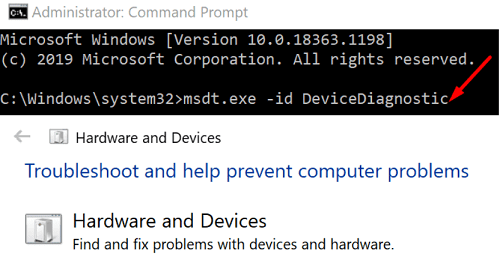
Çaktivizo nisjen e shpejtë
Çaktivizimi i nisjes së shpejtë mund t'ju ndihmojë të rregulloni këtë defekt në Bluetooth.
- Navigoni te cilësimet e energjisë dhe gjumit .
- Shkoni te Cilësimet shtesë të energjisë .
- Pastaj zgjidhni Zgjidhni atë që bëjnë butonat e energjisë .
- Shkoni te Ndrysho cilësimet që aktualisht nuk janë të disponueshme .
- Hiq zgjedhjen e opsionit Aktivizo nisjen e shpejtë .
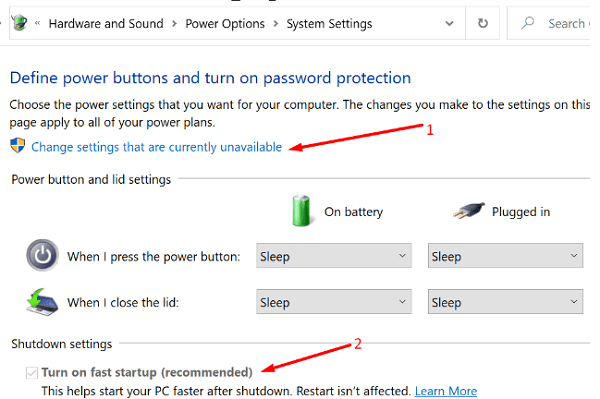
- Aplikoni ndryshimet dhe rinisni kompjuterin tuaj.
Rregulloni drejtuesit tuaj
Nëse çelësi i ndërrimit të Bluetooth është zhdukur, kjo mund të tregojë se drejtuesit tuaj janë të dëmtuar ose mungojnë.
Hapni Menaxherin e Pajisjes dhe zgjeroni seksionin Bluetooth . Klikoni me të djathtën në drejtuesin tuaj Bluetooth dhe zgjidhni Përditëso drejtuesin .
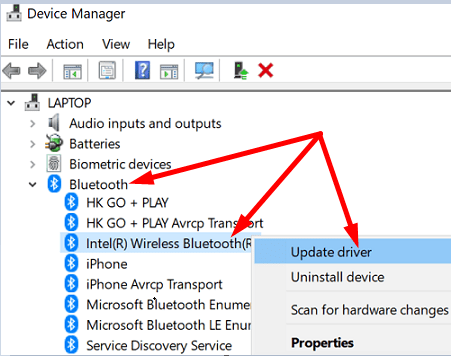
Nëse sapo keni përditësuar ose riinstaluar drejtuesit e Bluetooth-it, çelësi mund të mos shfaqet në aplikacionin Cilësimet derisa të rinisni kompjuterin.
Nga rruga, mund të klikoni gjithashtu në skedën View dhe zgjidhni Shfaq pajisjet e fshehura . Kontrolloni nëse pajisja juaj Bluetooth është e dukshme tani. Përndryshe, nëse tastiera juaj ka një çelës të dedikuar Bluetooth, përdorni atë për të aktivizuar funksionalitetin Bluetooth.
Nëse problemi vazhdon, çinstaloni drejtuesit e Bluetooth. Klikoni me të djathtën në drejtuesin tuaj dhe zgjidhni Çinstalo pajisjen . Rinisni kompjuterin tuaj për të instaluar automatikisht versionin më të fundit të drejtuesit.
Përndryshe, ju mund të ktheni prapa drejtuesit tuaj dhe të kontrolloni nëse problemi është zhdukur.
- Kthehuni te " Menaxheri i pajisjes" , kliko me të djathtën në drejtuesin e Bluetooth- it dhe zgjidhni "Properties" .
- Klikoni në skedën Driver dhe zgjidhni Roll Back Driver .
- Nëse butoni është gri, kjo tregon se nuk ka versione të mëparshme të drejtuesit të instaluar në kompjuterin tuaj.
Çinstaloni Bluetooth All Things
Nëse keni migruar së fundi nga Windows 7 në Windows 10 ose Windows 11, ndryshimi mund të mos jetë i dukshëm. Kjo për shkak se drejtuesit e instaluar nga shitësit mund të mos mbështesin Windows 10 ose 11.
Për të rregulluar problemin, lundroni te Paneli i Kontrollit , zgjidhni Programet dhe Veçoritë dhe çinstaloni të gjitha gjërat Bluetooth. Më pas hapni Device Manager dhe çinstaloni të gjithë drejtuesit e lidhur me Bluetooth. Rinisni kompjuterin tuaj për të riinstaluar automatikisht drejtuesit dhe programet e përputhshme Bluetooth.
Rivendos BIOS/ UEFI
Nëse ky problem filloi të ndodhte pasi të keni instaluar përditësimet më të fundit të Windows, kthehuni te një version i mëparshëm i OS. Shkoni te Cilësimet → Përditësimi dhe siguria → Rimëkëmbja → Kthehuni te versioni i mëparshëm i Windows → Filloni .
Por nëse doni të vazhdoni të përdorni versionin më të ri të OS, futni BIOS dhe ri-aktivizoni cilësimet e paracaktuara. Hapat e mëposhtëm mund të jenë paksa të ndryshëm në varësi të modelit dhe prodhuesit të kompjuterit tuaj.
- Përdoruesit e Windows 10, shkoni te Cilësimet > Përditësimi dhe Siguria > Rimëkëmbja . Përdoruesit e Windows 11 shkojnë te Settings > System > Recovery .
- Më pas, nën Konfigurimi/Fillimi i Avancuar , zgjidhni Rinisni tani .
- Në dritaren e re të zgjidhjes së problemeve të avancuara , zgjidhni Zgjidhja e problemeve .
- Shkoni te Opsionet e Avancuara dhe zgjidhni Cilësimet e Firmware UEFI .
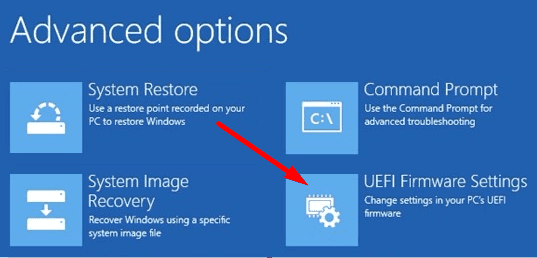
- Vendosni cilësimet e paracaktuara dhe rinisni kompjuterin tuaj.
Kontrolloni nëse VM po e shkakton këtë problem
Programet e makinës virtuale ndonjëherë mund të vjedhin përshtatësin USB Bluetooth nga kompjuteri pritës. Hiq zgjedhjen e lidhjes Bluetooth nga VM-ja juaj dhe kontrolloni nëse ky zgjidhje e zgjidhi problemin.
konkluzioni
Nëse çelësi juaj Bluetooth është zhdukur nga Windows 10, hapni aplikacionin Shërbimet dhe sigurohuni që shërbimi Bluetooth të funksionojë. Më pas ekzekutoni zgjidhjen e problemeve me Bluetooth, çaktivizoni fillimin e shpejtë dhe instaloni përditësimet më të fundit të drejtuesit. A po përjetoni ende të njëjtin problem? Na tregoni se cila zgjidhje funksionoi për ju.