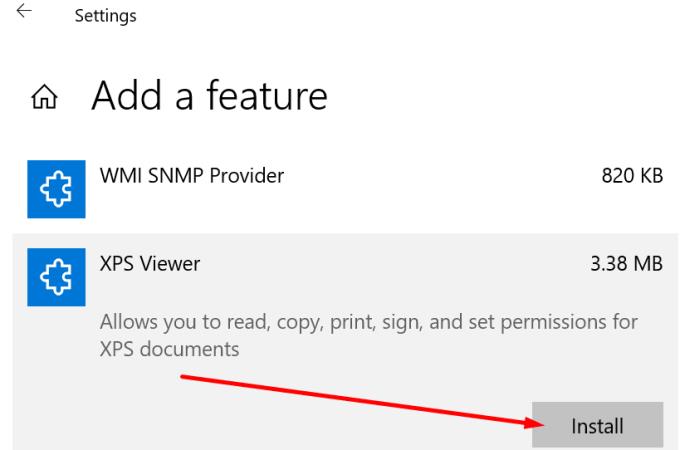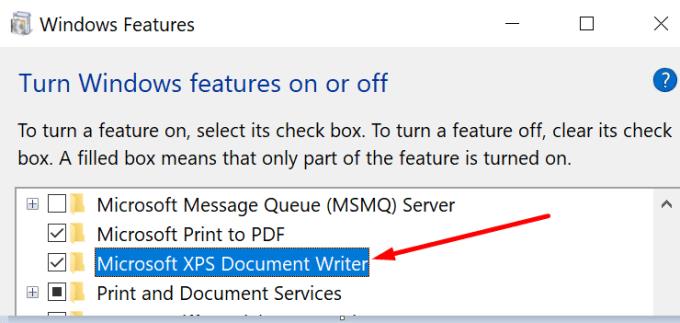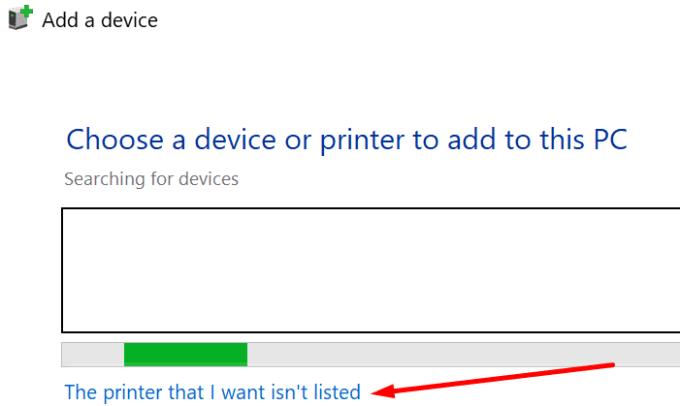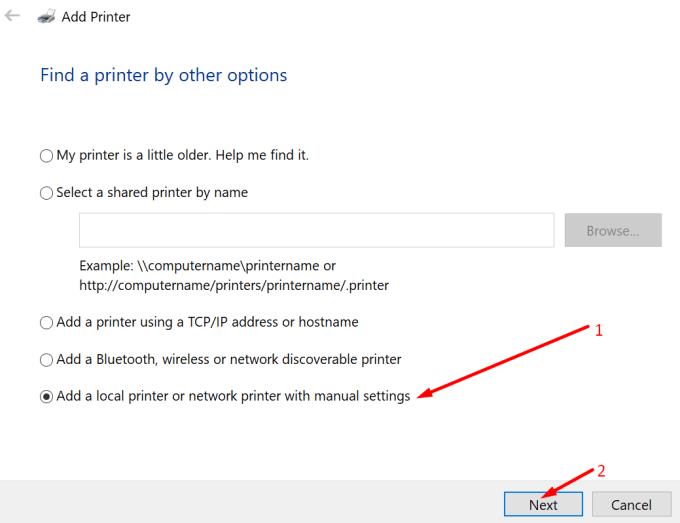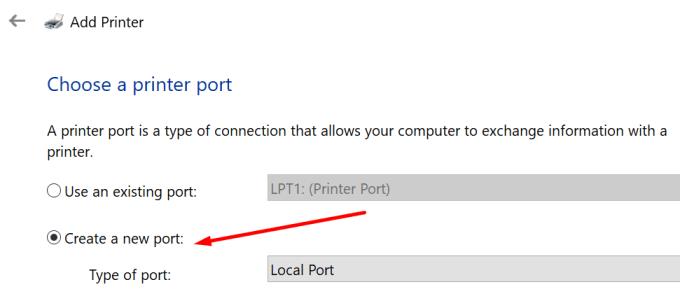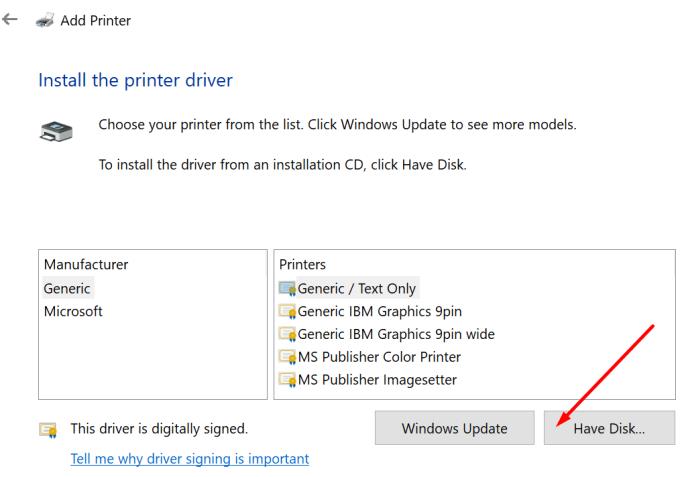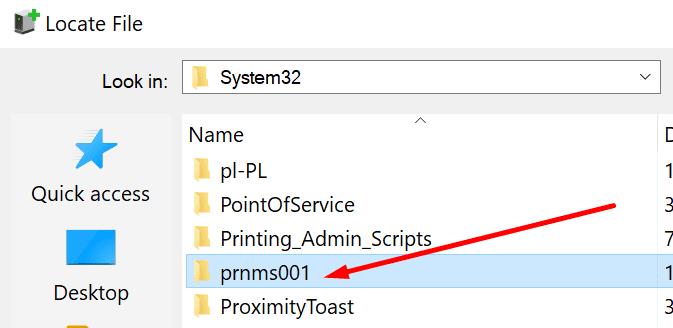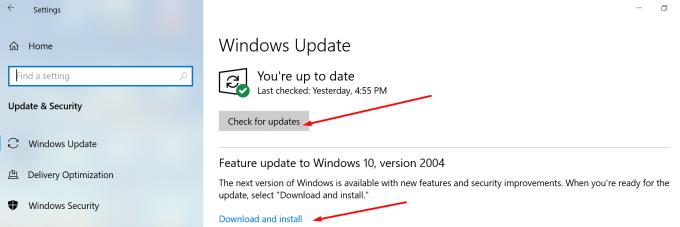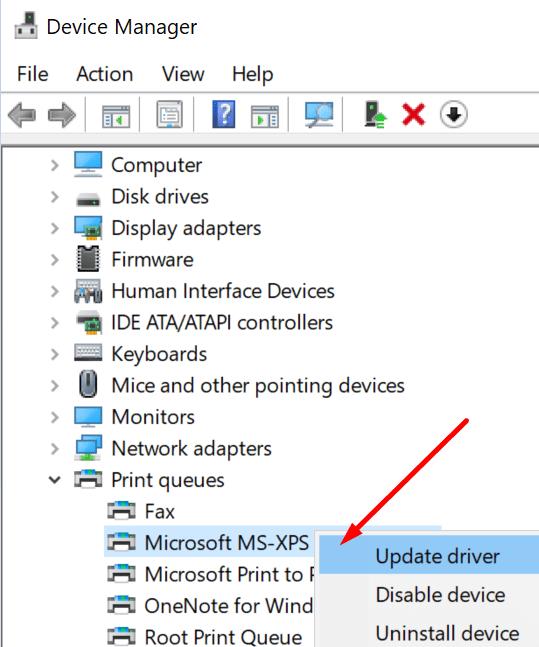Skedarët XPS janë dokumente të shkruara në gjuhën e përshkrimit të faqes XPS që kanë një plan urbanistik specifik. Formati i skedarit XPS është në fakt alternativa e Microsoft-it për PDF-në.
Për shumë zhgënjimin e Microsoft, formati XPS është larg të qenit po aq i popullarizuar sa formati PDF. Por kjo nuk e pengoi Microsoft-in të përfshijë mbështetje të shkëlqyer XPS në versionet moderne të Windows 10.
Në fakt, ju mund të hapni dhe shikoni skedarët XPS me shikuesin e integruar XPS. Por shumë përdorues raportuan se ky aplikacion nuk gjendet askund në kompjuterët e tyre. Kjo është për shkak se ju duhet ta aktivizoni manualisht në pajisjen tuaj.
Si të rivendosni XPS Document Writer në Windows 10
Metoda 1 - Përdorni veçoritë opsionale
Shkoni te Cilësimet → Aplikacionet dhe veçoritë → Veçoritë opsionale
Klikoni Shto veçorinë dhe lëvizni poshtë te XPS Viewer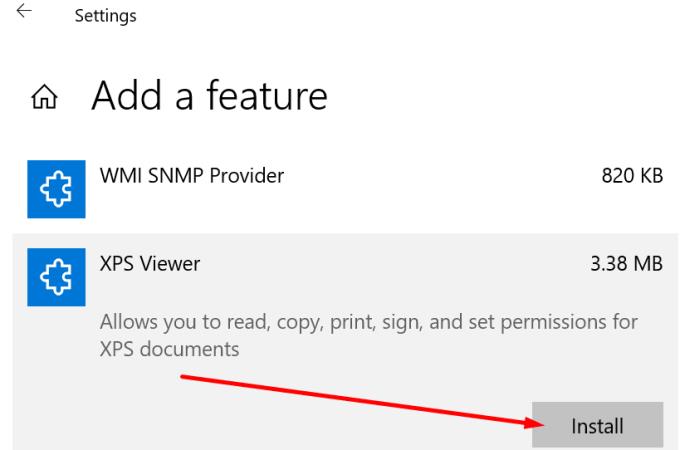
Zgjidhni aplikacionin për ta instaluar në kompjuterin tuaj.
Metoda 2 – Përdorni cilësimet e veçorive të Windows
Mund të aktivizoni XPS Viewer në kompjuterin tuaj duke përdorur cilësimet e veçorive të Windows.
Shkoni te kutia e kërkimit të Windows, shkruani turn windows dhe më pas zgjidhni Aktivizoni dhe çaktivizoni veçoritë e Windows
Kontrolloni Microsoft XPS Document Writer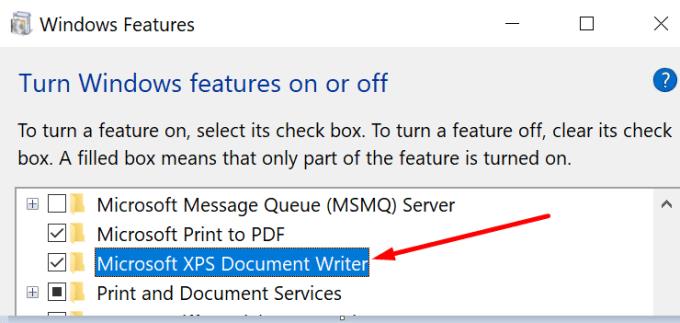
Aplikoni ndryshimet dhe rinisni kompjuterin tuaj.
Metoda 3 - Përdorni vijën e komandës
Ju gjithashtu mund të rivendosni XPS Viewer nga Command Prompt. Nisni mjetin me të drejtat e administratorit dhe futni këtë komandë: dism /Online /Add-Capability /CapabilityName:XPS.Viewer.
Shtypni Enter dhe kontrolloni nëse shikuesi XPS shfaqet në kompjuterin tuaj.
Nëse e keni instaluar tashmë XPS Viewer në kompjuterin tuaj, por kompjuteri juaj ende nuk mund ta zbulojë aplikacionin, ndiqni hapa shtesë për zgjidhjen e problemeve.
Metoda 4 - Rregulloni cilësimet e portit të printerit tuaj
Hapni një dritare të re Run duke shtypur njëkohësisht tastet Windows dhe R
Futni komandën Control.exe Printers dhe shtypni Enter
Klikoni me të djathtën në Microsoft XPS Document Writer dhe zgjidhni Hiq pajisjen
Shkoni te Shto një printer
Zgjidh Printeri që dua nuk është i listuar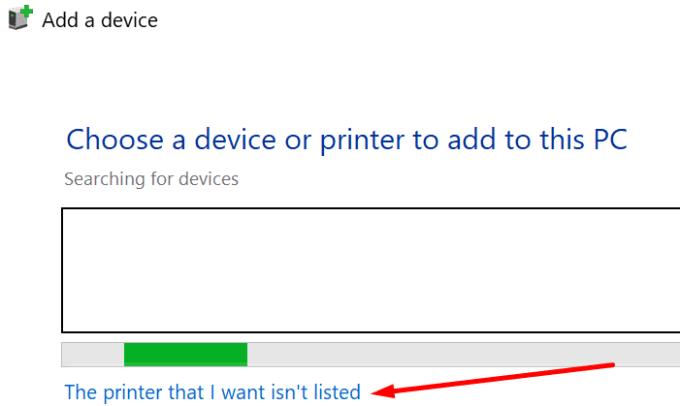
Shkoni te Shto printer lokal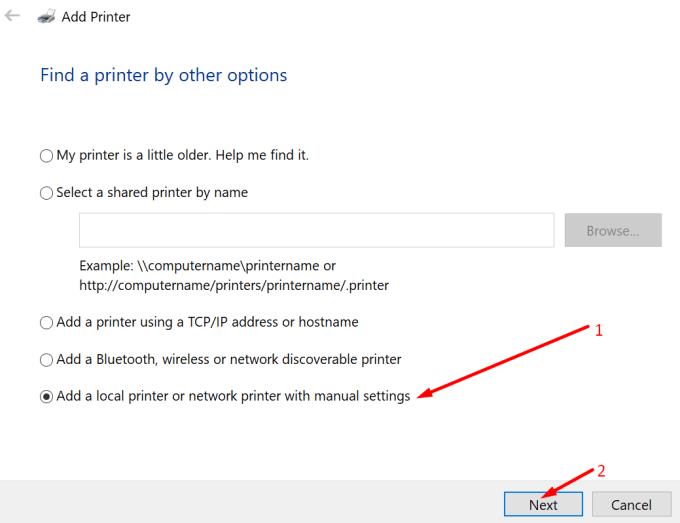
Zgjidhni Krijo një port të ri dhe emërtojeni XPS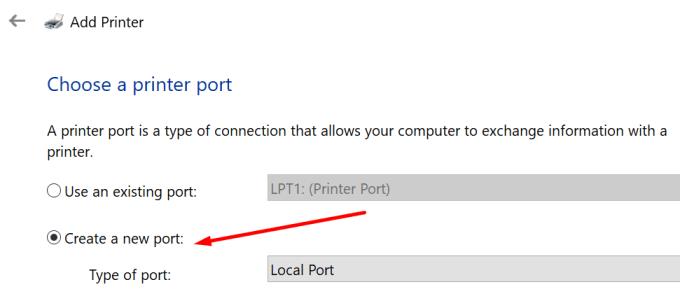
Zgjidhni Have disk dhe më pas Shfleto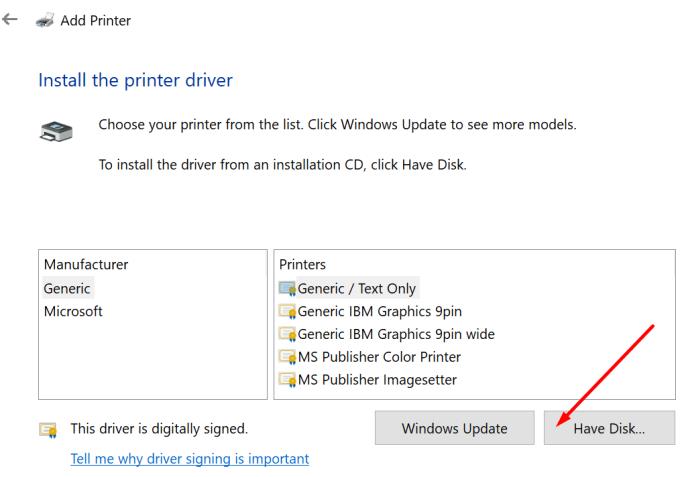
Zgjidhni skedarin prnms001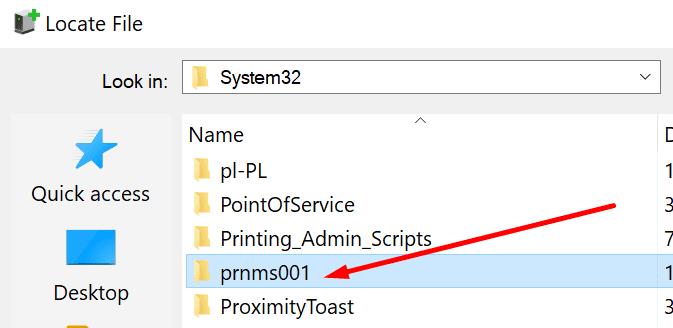
Klikoni në Zëvendësoni drejtuesit aktualë
Emri i printerit që futët më parë do të shfaqet tani si një Shkrimtar dokumentesh Microsoft XPS.
Përndryshe, ju gjithashtu mund të përdorni këtë metodë.
Shkoni te Shto një printer lokal → Krijo një port të ri
Zgjidhni Portin Lokal → Tjetër
Në fushën Enter a Port Name, shkruani XPS Port → OK
Zgjidhni Microsoft në listën e Prodhuesit
Zgjidhni versionin më të fundit të XPS Document Writer → Next
Zgjidhni Përdorni drejtuesin që është i instaluar aktualisht
Emri i printerit duhet të jetë Microsoft XPS Document Writer
Klikoni mbi Mos e ndani printerin
Hiq zgjedhjen e kutisë për Cakto si printer të paracaktuar → Finish.
Metoda 5 - Përditësoni OS dhe drejtuesit e printerit
Microsoft XPS Writer juaj mund të mungojë ose të mos funksionojë siç duhet nëse përdorni versione të vjetruara të OS dhe drejtues printeri.
Merrni përditësimet më të fundit të Windows 10 dhe versionin e drejtuesit të printerit dhe kontrolloni nëse problemi është zhdukur.
Shkoni te Cilësimet → Përditësimi dhe Siguria → Kontrolloni për përditësime .
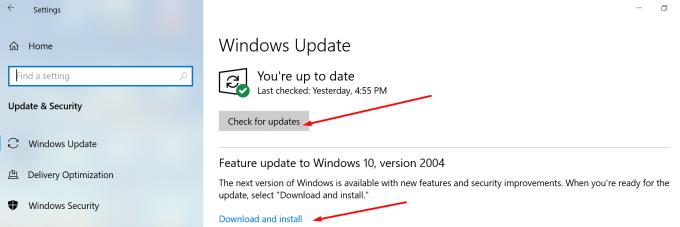
Për të përditësuar drejtuesit e printerit, hapni Device Manager, zgjeroni listën e printerit, kliko me të djathtën mbi drejtuesin e printerit dhe zgjidhni Përditëso drejtuesin .
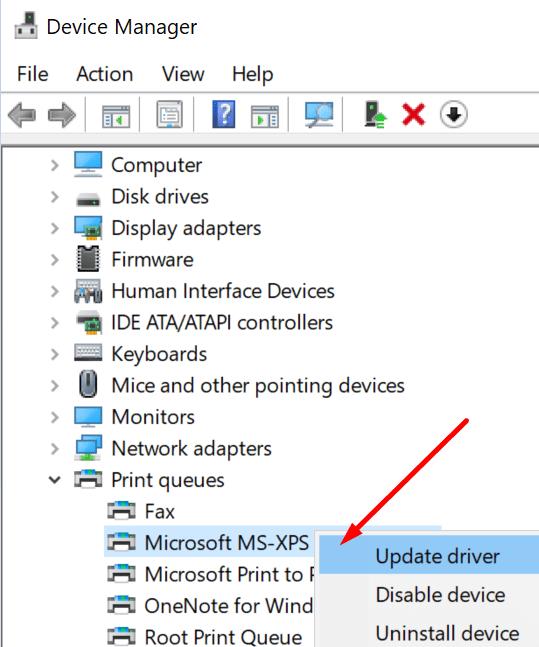
Pra, ne shpresojmë se keni qenë në gjendje të rivendosni Microsoft XPS Writer në kompjuterin tuaj me ndihmën e këtij udhëzuesi.