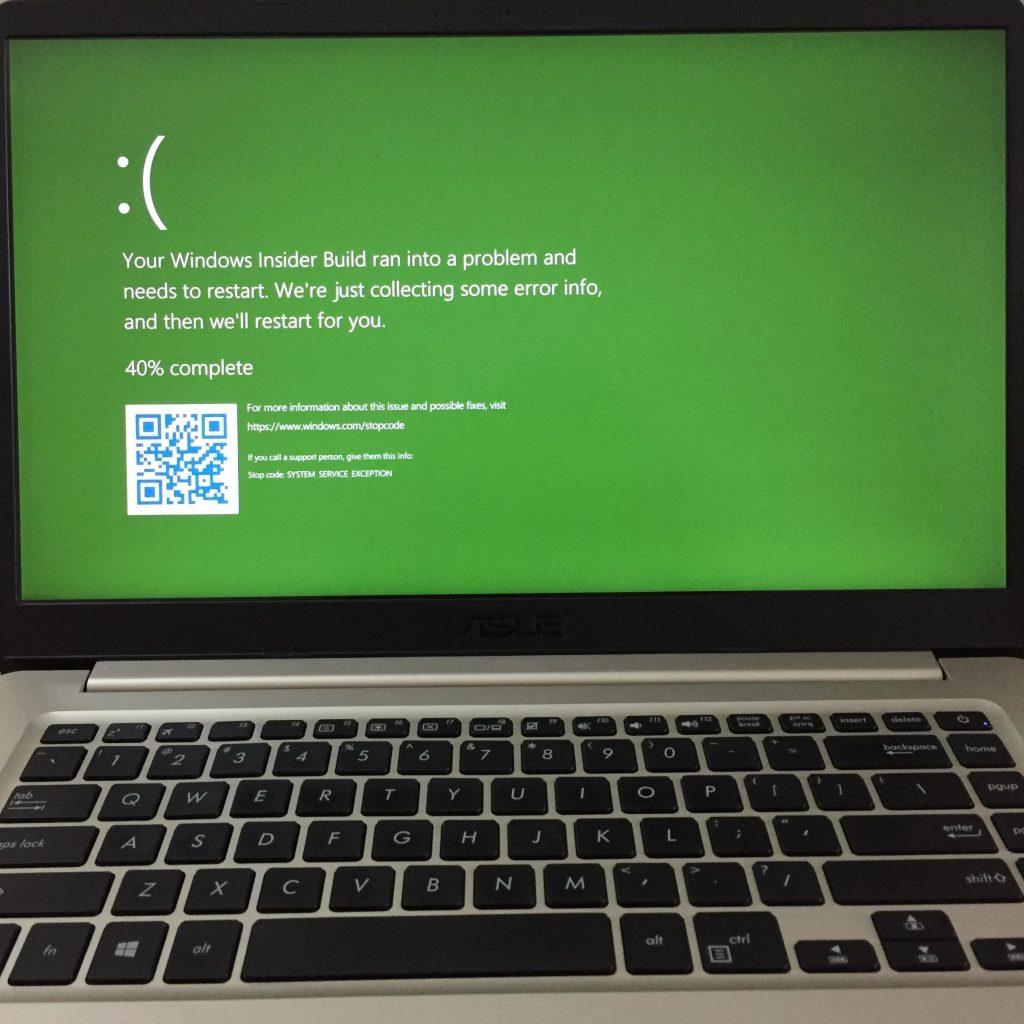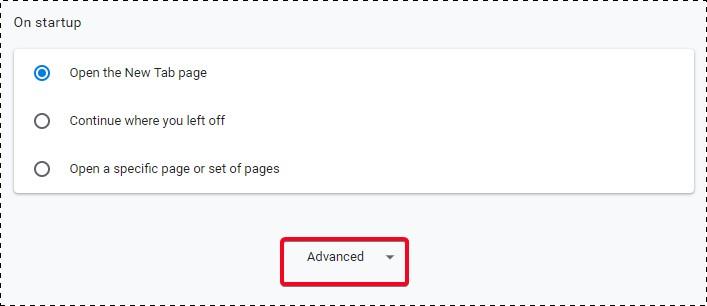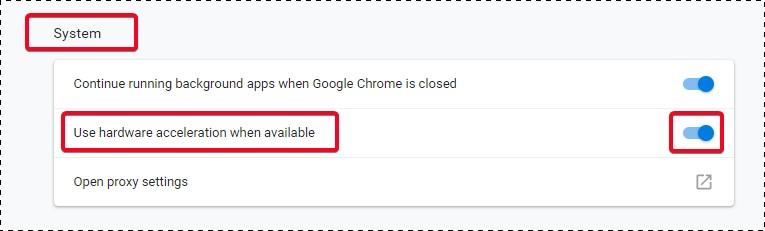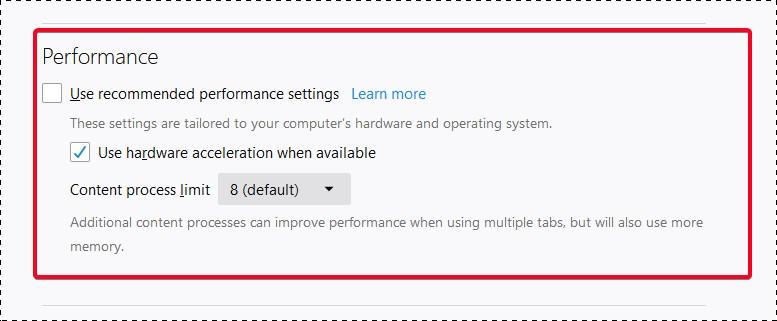Të gjithë kemi lexuar shumë për gabimin e Windows 10 Blue Screen of Death ose i referuar zakonisht si Gabim BSOD . BSOD ka një numër të gabimeve që lidhen me të, duke përfshirë Stop Menaxhimit Error , 'STOP: 0x0000007e' , dhe Error Code 0x000000EF . Sidoqoftë, ekrani blu i vdekjes nuk është i vetmi gabim i Windows 10 që mund të merrni në desktopin tuaj. Windows 10 ka gjithashtu një ekran të gjelbër të vdekjes. Windows Green Screen of Death shkakton probleme të ngjashme si BSOD, ku sistemi juaj papritmas rrëzohet dhe puna juaj ndalet për një kohë të pasigurt. Pra, ja se si mund të siguroheni që ky gabim i pazakontë të mos pengojë punën tuaj dhe të mund të vazhdoni seancën në sistemin tuaj pa ndërprerje dhe vonesa. Por para kësaj, le të sqarojmë disa koncepte bazë për këtë gabim të pazakontë të ekranit të vdekjes në Windows 10.
Lexoni gjithashtu: mjeti më i mirë falas për rritjen e shpejtësisë së kompjuterit
Çfarë është Windows Green Screen of Death?
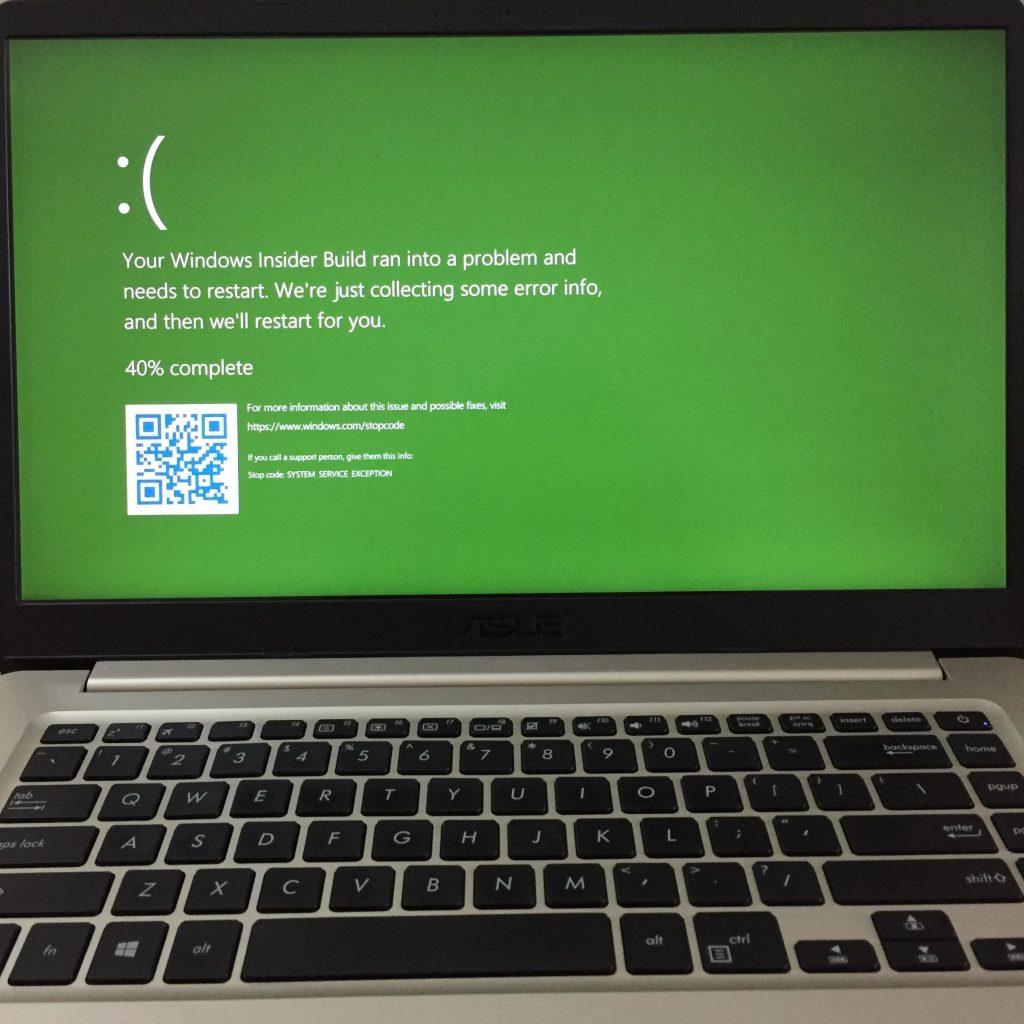
Burimi i imazhit: Komuniteti i Microsoft
Pra, për çfarë është ky Ekrani i Gjelbër. Epo, ndryshimi nuk është shumë nga BSOD i rregullt. Microsoft drejton një program të veçantë për zhvilluesit, testuesit dhe përdoruesit dhe kandidatët "teknikisht të aftë" të quajtur Windows Insider Program . Nën Programin Insider, zhvilluesit dhe testuesit që bashkohen mund të përdorin dhe testojnë para-ndërtimet për Windows 10 të orientuar nga konsumatori. Pra, është në thelb një program testimi përmes të cilit testohen ndërtimet e Microsoft Windows. Tani, për të dalluar gabimet që ndodhin në versionin Insider të Windows 10 dhe Windows 10 të rregullt, Microsoft ka zgjedhur Ekranin e Gjelbër të Vdekjes. Kështu, një gabim i rregullt i Windows tregohet nga një BSOD, ndërsa një gabim në testet e ndërtimit të Insider shënohet jeshil.
Cilat janë çështjet që rezultojnë në gabimin e ekranit jeshil ose ekranin jeshil të vdekjes?
Ekrani i gjelbër i vdekjes mund të shkaktohet nga ndonjë nga arsyet e mëposhtme:
- Çështje të lidhura me shoferin, të tilla si drejtuesit e kartave grafike dhe përditësime të tjera të drejtuesve.
- Probleme me përshpejtimin e harduerit
- Aplikacionet e palëve të treta dhe mjete të tjera softuerike të shkarkuara nga burime të paautorizuara.
- Çdo ndërtim i ri duke përdorur memorie të tepërt.
Pra, si të shpëtojmë nga ekrani i gjelbër?
Çdo version i Windows Preview Insider ekzekuton shumë ndërtime të reja që mund të mos jenë plotësisht funksionale për konsumatorët fundorë. Pra, gabimet e ekranit të gjelbër mund të jenë një fenomen i shpeshtë në sisteme të tilla. Për t'u siguruar që gabime të tilla të Windows 10 të mos ndodhin për shkak të problemeve që mund të zgjidhen në fund të fundit, mund të provoni procedurat që shpjegohen në këtë artikull dhe të eliminoni ekranin e gjelbër të vdekjes.
1. Hiqni pajisjet periferike dhe rinisni sistemin
Burimi i imazhit: PC Mag
Tani, kjo tingëllon e çalë, por është gjetur të jetë një zgjidhje efektive kundër gabimit të ekranit jeshil Windows 10. Ndonjëherë përdoruesit ekzekutojnë programe në kompjuterin e tyre, i cili nuk është i instaluar në sistemin tuaj, por në ndonjë disk të jashtëm ose flash drive . Në rast se ai program shkakton probleme ose ngarkohet në memorien e sistemit, ka mundësi që të shfaqet një gabim në ekranin e gjelbër të vdekjes. Pra, në atë skenar, thjesht mund t'i hiqni këto disqe dhe të rindizni kompjuterin tuaj. Meqenëse softueri i mundimshëm nuk është në sistemin tuaj, nuk do të kishte nevojë të kaloni të gjithë skanimin e sistemit për malware dhe përditësime në pritje.
2. Përshpejtimi i harduerit: çaktivizoni funksionin në shfletues
Çfarë është Përshpejtimi i Hardware? Epo, për optimizimin më të mirë të daljes së zërit dhe vizuale të ofruar nga sistemi juaj, ekziston një veçori e instaluar brenda shfletuesve të quajtur përshpejtimi i harduerit. Në rast se po përdorni shfletuesin tuaj për të shfletuar përmes platformave të transmetimit video ose audio, kartat e zërit dhe GPU-të e instaluara në sistemet tuaja përdorin përshpejtimin e harduerit për t'ju dhënë një përvojë më të mirë gjatë dëgjimit të muzikës së videove ose lojërave të transmetimit. Megjithatë, përshpejtimi i hardueritnuk e ofron atë përvojë aq të qetë sa do ta imagjinonit. Në rast se specifikat tuaja të GPU-së nuk janë aq efikase për të marrë ngarkesën për disa transmetime të rënda, atëherë Përshpejtimi i Hardware do të ngadalësonte shpejtësinë e shfletuesit tuaj dhe përfundimisht do të çonte në një gabim në ekranin jeshil të Windows. Pra, duhet të dini se si ta çaktivizoni atë, sepse nëse përballeni me një ekran të gjelbër vdekjeje në sistemin tuaj Insider Windows, mund të jetë për shkak të përshpejtimit të paqëndrueshëm të harduerit. Ja se si mund ta çaktivizoni atë:
Për Chrome
Hapi 1: Shkoni te Cilësimet
Hapi 2: Lëvizni poshtë te Advanced
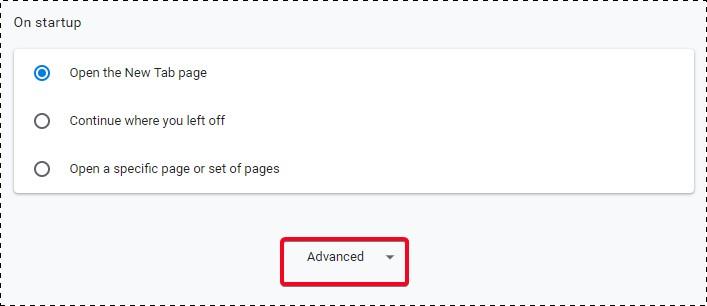
Hapi 3: Gjeni Përshpejtimin e Hardware nën System .
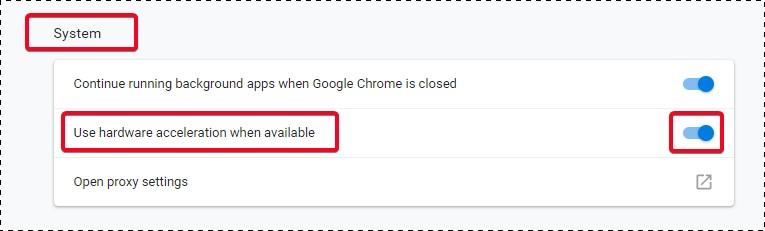
Për Firefox
Hapi 1: Shkoni te Menyja në këndin e sipërm djathtas dhe klikoni në Opsionet
Hapi 2: Në dritaren e re që hapet pas Opsioneve, lëvizni poshtë dhe gjeni Performancën .
Hapi 3: Hiq zgjedhjen e kutisë për Përdorni cilësimet e rekomanduara
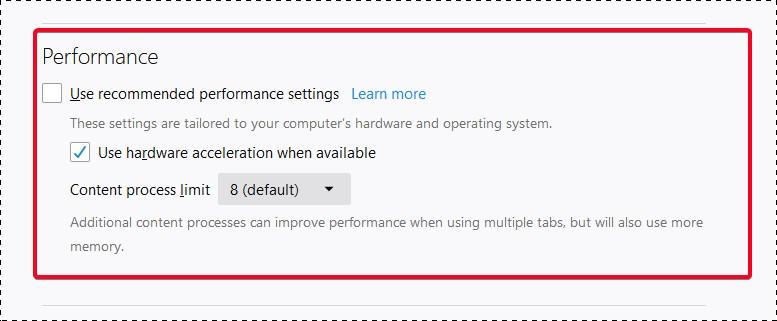
Këtu do të vini re se Përshpejtimi i harduerit është aktiv. Zgjidheni atë për të çaktivizuar veçorinë në Firefox.
3. Përditësoni drejtuesit
Për të shmangur gabimin e vdekjes në ekranin jeshil të Windows, duhet të siguroheni që të përditësoni rregullisht drejtuesit tuaj. Sidomos, meqenëse gabimi i ekranit jeshil në Windows 10 Insider Preview është zbuluar kryesisht gjatë lojës, duhet t'i kushtohet vëmendje e veçantë drejtuesve të kartave grafike . Tani, kontrollimi i drejtuesve për përditësime ditore dhe më pas ekzekutimi i një detyre është i ethshëm dhe kërkon kohë. Pra, është gjithmonë më mirë të kesh një mjet si Optimizuesi i Avancuar i Sistemitpër t'ju ndihmuar. Optimizuesi i Avancuar i Sistemit ose ASO ka një mjet të gjithanshëm që vepron si një zgjidhje e vetme për shumicën e gabimeve tuaja të Windows 10 si ky i ekranit jeshil i Windows. Ndër mjetet e shumta të integruara në ASO, një nga më efektivët është përditësuesi i shoferit. Ai skanon kompjuterin tuaj për të gjitha përditësimet e disponueshme dhe i rendit të gjitha për ju. E vetmja gjë që duhet të bëni është të pranoni ato përmirësime dhe Përditësuesi i Drejtuesit do të bënte pjesën tjetër. Më në fund, thjesht rinisni kompjuterin tuaj për të lejuar që përditësimet të hyjnë në fuqi.
Përdorimi i Përditësuesit të Shoferit të ASO është vërtet i lehtë. Kur shkarkoni Advanced System Optimizer dhe e ekzekutoni në kompjuterin tuaj, do të shihni një dritare kërcyese të ngjashme me atë më poshtë.
Nga këtu, zgjidhni Windows Optimizer , i cili është opsioni i pestë nga lart në menunë anësore në të majtë. Këtu, opsioni i tretë do të ishte i Driver Updater.
Klikoni mbi të dhe më pas filloni të skanoni kompjuterin tuaj. Pasi të fillojë skanimi, rezultatet e skanimit do të shfaqen dhe më pas mund t'i instaloni për të optimizuar kompjuterin tuaj për performancën më të mirë. Me hapa të thjeshtë dhe gjithëpërfshirës, ASO do t'ju lejojë të shmangni gabimet e Windows 10 si ekrani jeshil i vdekjes i Windows pa ngutje.
4. Çinstaloni programet e padëshiruara dhe hiqni ato nga regjistrat e Windows
Ka raste kur shkarkoni disa aplikacione ose mjete softuerike nga burime të panjohura. Këto programe gjithashtu mund të shkaktojnë gabime të mundshme të Windows. Tani, edhe nëse i çinstaloni, ka gjurmë të këtyre aplikacioneve që ruhen në sistemin tuaj dhe në regjistrat e Windows. Pra, duhet t'i hiqni plotësisht këto gjurmë dhe më pas të siguroheni që disqet e sistemit tuaj të pastrohen nga skedarë të tillë që mund të shkaktojnë gabime si ekrani jeshil i vdekjes në Windows. Advanced System Optimizer , duke pasur parasysh aftësitë e tij për shumë detyra, gjithashtu pastron sistemin tuaj dhe e përshpejton atë. Pastruesi i sistemit i lejon përdoruesit të sigurojnë që të përjetojnë më pak përplasje dhe gabime të sistemit dhe të përmirësojnë performancën e sistemit.
Windows 10 Green Screen of Death është një nga gabimet më të zakonshme me të cilat përballen testuesit e para-ndërtimit në sistemet e tyre Insider. Meqenëse një sërë veçorish janë në fazën e zhvillimit me Insider, gabimet e Windows si kjo janë të pashmangshme. Pra, është më mirë të ndërmerrni hapa dhe t'i shmangni ato. Për më tepër, këto masa mund të bëhen vendpushime të përhershme për neutralizimin e gabimeve BSOD në versionet e Windows 10 të bazuara në konsumatorë.
Nëse jeni përballur ndonjëherë me ekranin jeshil të Windows në sistemin tuaj Insider, kaloni këto masa dhe na tregoni në komente se cili prej tyre zgjidhi problemin tuaj. Për të përdorur Advanced System Optimizer, klikoni këtu dhe zgjidhni problemet e përditësimit të drejtuesit dhe pastrimit të sistemit.
Ndiqni Systweak në Twitter dhe Facebook dhe merrni dozën tuaj ditore të zgjidhjeve teknologjike në mediat sociale. Për më shumë nga leximet tona, regjistrohuni në buletinin tonë dhe lexoni shkrimet tona pa humbur.