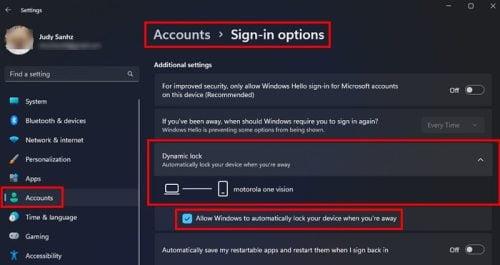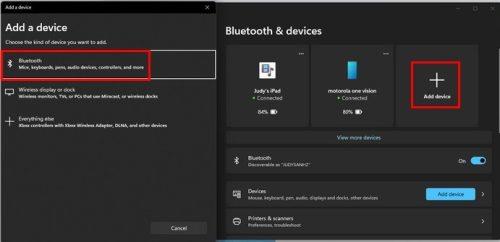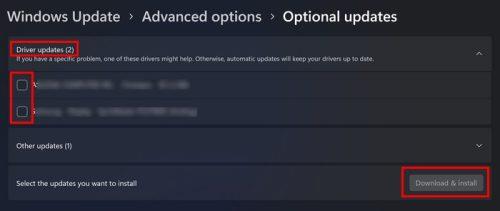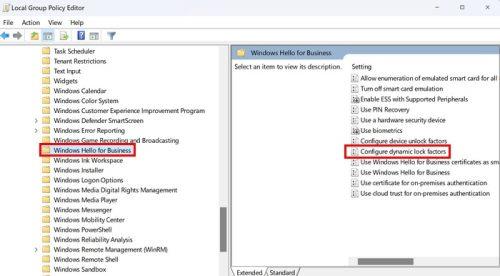Funksioni Dynamic Lock në kompjuterin tuaj Windows 11 është një veçori që ju ndihmon të mbani skedarët tuaj të sigurt. Mund ta konfiguroni në mënyrë që kur të largoheni nga kompjuteri juaj, ai të kyçet automatikisht në mënyrë që askush të mos mund të hyjë në skedarët tuaj të rëndësishëm. Sigurisht, ju mund ta mbyllni kapakun ose ta vendosni në gjumë, por lehtë mund ta harroni ta bëni këtë kur diçka ka nevojë për vëmendjen tuaj të menjëhershme. Këshillat e mëposhtme do t'ju ndihmojnë të rregulloni Dynamic Lock në mënyrë që të mos shqetësoheni nëse dikush do të hyjë në kompjuterin tuaj kur të largoheni.
Si të rregulloni Dynamis Lock që nuk funksionon në Windows 11: Aktivizoni veçorinë
Është diçka që na ka ndodhur të gjithëve. Një veçori që zakonisht e keni aktivizuar është çaktivizuar përkohësisht. Ju harroni ta aktivizoni dhe tani mendoni se mund të ketë një arsye më të rëndësishme për të mos funksionuar. Mund të kontrolloni nëse është aktiv duke shkuar te Cilësimet (tastat Windows + I) . Pasi te "Cilësimet", shkoni te " Llogaritë" , e ndjekur nga opsionet e hyrjes . Klikoni në Dynamic Lock .
Nëse fikni Bluetooth-in në telefonin tuaj, do të shihni një mesazh në kompjuter që ju njofton. Aktivizoni Bluetooth-in në Android ose iPhone dhe klikoni në butonin në kompjuterin tuaj Windows për të kërkuar telefonin tuaj të çiftuar. Pasi të zbulohet, do të shfaqet emri i pajisjes suaj. Gjithashtu, sigurohuni që kutia për opsionin Lejo Windows të bllokojë pajisjen tuaj kur jeni larg automatikisht është e kontrolluar .
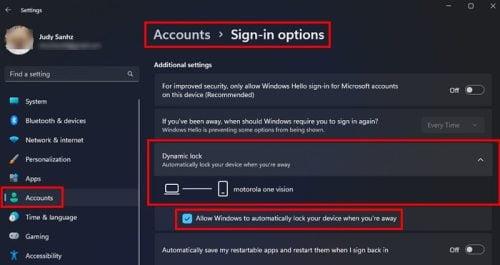
Opsioni Dynamic Lock në Cilësimet e Windows 11
Si të rregulloni bllokimin dinamik që nuk funksionon në Windows 11 duke çiftuar pajisjen tuaj
Jeni i sigurt që e keni çiftuar pajisjen tuaj në kompjuterin që po përdorni veçorinë Dynamic Lock? Mund të harroni lehtësisht me cilin kompjuter e keni çiftuar pajisjen tuaj nëse keni shumë kompjuterë. Për të çiftuar pajisjen tuaj Android me kompjuterin tuaj, shkoni te:
- Cilësimet ( çelësat Windows + I )
- Bluetooth dhe pajisjet
- Klikoni në opsionin Shto pajisje
- Opsioni Bluetooth
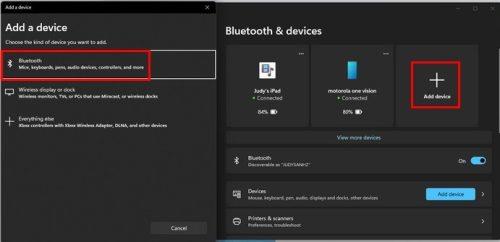
Çiftoni pajisjen Bluetooth në Windows 11
Kompjuteri juaj Windows do të kërkojë pajisjen, ndaj sigurohuni që Bluetooth-i të jetë aktiv. Kur pajisja Android të shfaqet në listë, klikoni mbi të dhe kompjuteri juaj Windows do të fillojë të lidhet. Sigurohuni që kodi PIN i pajisjes tuaj të jetë i njëjtë në kompjuterin tuaj Windows. Nëse është, klikoni në butonin e çiftimit në pajisjen tuaj dhe procesi i çiftimit do të përfundojë.
Si të rregulloni bllokimin dinamik që nuk funksionon në Windows 11 duke përdorur vijën e komandës
Arsyeja pse keni probleme me funksionin Dynamic Lock mund të jetë gjithashtu për shkak të skedarëve të sistemit të dëmtuar ose të korruptuar. Për të hapur Command Prompt, filloni të shkruani command prompt në fushën e kërkimit dhe zgjidhni ta hapni atë si administrator . Ju gjithashtu mund të hapni nga të fundit duke klikuar në ikonën e kërkimit, duke klikuar me të djathtën në vijën e komandës dhe duke zgjedhur ta hapni atë si administrator. Pasi të jetë hapur, shkruani:
DISM /Online/Cleanup-Image/RestoreHealth
Shtypni enter dhe kur procesi të ketë përfunduar, shkruani:
SFC /scannow
Shtypni enter dhe procesi do të fillojë. Do të shihni një mesazh që ju informon se procesi do të marrë pak kohë. Afati kohor do të varet nga sa skedarë duhet të skanohen. Rinisni kompjuterin tuaj dhe provoni të përdorni funksionin Dynamic Lock.
Si të rregulloni bllokimin dinamik që nuk funksionon në Windows 11 duke përditësuar drejtuesit e Bluetooth
Një mënyrë për të përditësuar drejtuesit tuaj është përmes Cilësimeve. Mund të ketë një përditësim në pritje për të rregulluar problemin që po përjetoni. Shkoni te "Cilësimet" (çelësat Windows + I) dhe klikoni në "Windows Update" , e ndjekur nga " Opsionet e avancuara" . Në seksionin Opsionet shtesë, klikoni në Përditësimet Opsionale . Nëse ka ndonjë përditësim në pritje, këtu do t'i shihni ato. Klikoni opsionin Përditësimet e shoferit, kontrolloni kutinë për përditësimet në pritje dhe klikoni butonin Shkarko dhe Instalo .
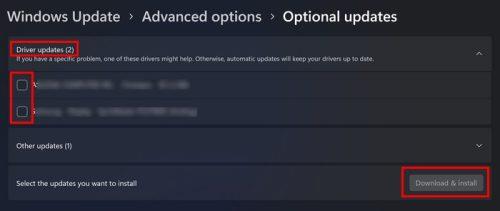
Instaloni opsionin Përditësimet e shoferit në Windows 11
Ju gjithashtu mund të përditësoni drejtuesit e Bluetooth duke përdorur Device Manager. Hapni Device Manager duke klikuar me të djathtën në menunë Start të Windows dhe duke zgjedhur Device Manager . Pasi të jetë hapur, klikoni dy herë në opsionin Bluetooth për më shumë opsione. Klikoni me të djathtën në opsionin Intel (R) Wireless Bluetooth (R) dhe zgjidhni përditësimin e drejtuesit.
Nëse dëshironi që Windows të kërkojë drejtues, klikoni opsionin Kërko automatikisht për drejtuesit. Nëse e keni tashmë paketën në kompjuterin tuaj, mund të shfletoni opsionin tim kompjuteri për drejtues. Një opsion i fundit është të çinstaloni drejtuesin dhe kur të rindizni kompjuterin tuaj, Windows do të riinstalojë drejtuesin.
Si të rregulloni bllokimin dinamik që nuk funksionon në Windows 11 duke përdorur Regjistrin
Nëse jeni në rregull me përdorimin e Regjistrit, provoni këshillën e mëposhtme. Para se të bëni ndonjë gjë, është më mirë të bëni një kopje rezervë të Regjistrit. Këtë mund ta bëni duke klikuar në opsionin File lart majtas dhe duke zgjedhur Export. Jepni skedarin tuaj një emër me datën e sotme dhe klikoni Ruaj. Pasi të keni bërë kopjen rezervë, ndiqni rrugën e mëposhtme që mund të ngjitni në shiritin e adresave:
Kompjuter\HKEY_CURRENT_USER\Software\Microsoft\Windows NT\CurrentVersion\Winlogon
Kërkoni dhe klikoni dy herë mbi skedarin DWORD EnableGoodbye . Nëse nuk e shihni, mund ta krijoni duke klikuar me të djathtën dhe kur kursori të jetë mbi opsionin New, zgjidhni Vlerën DWORD (32-bit). Riemërtoni skedarin EnableGoodbye.
Klikoni dy herë për të hyrë në vetitë dhe për t'u siguruar që të dhënat e vlerës janë një . Klikoni OK dhe rinisni kompjuterin tuaj.
Vetëm për përdoruesit e Windows 11 Pro :
Ju gjithashtu mund të përdorni Redaktuesin e Politikave të Grupit për të ndihmuar në rregullimin e problemeve të Bllokut Dinamik. Hapni Redaktorin e Politikave të Grupit dhe shkoni te:
- Modelet administrative
- Komponentët e Windows
- Windows Hello for Business
- Klikoni dy herë mbi Konfiguro faktorët e kyçjes dinamike
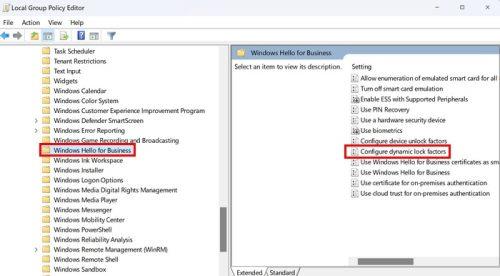
Konfiguro opsionin e faktorëve dinamikë të bllokimit në Redaktuesin e Politikave të Grupit
Kur shfaqet dritarja e re, zgjidhni opsionin e aktivizuar lart majtas. Klikoni Apliko dhe OK. Mos harroni të rinisni kompjuterin tuaj.
konkluzioni
Mund të jetë zhgënjyese kur duhet të merreni me ndonjë problem në lidhje me kompjuterin tuaj Windows 11. Por, kur bëhet fjalë për rregullimin e problemit kur Kyçja Dinamike nuk funksionon, ka metoda të ndryshme që mund të provoni. Mund të kërkoni për çdo përditësim në pritje te "Cilësimet", ose nëse jeni përdorues i Windows 11 Pro, mund të përdorni Redaktorin e Politikave të Grupit për një rregullim. Cila metodë ishte më e lehtë për ju? Ndani mendimet tuaja në komentet më poshtë dhe mos harroni të ndani artikullin me të tjerët në rrjetet sociale.