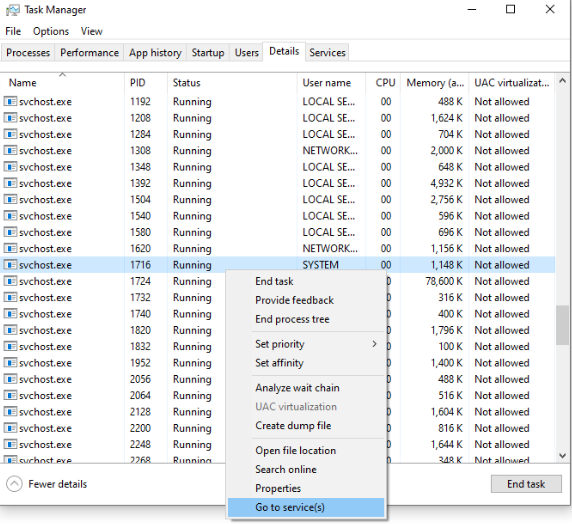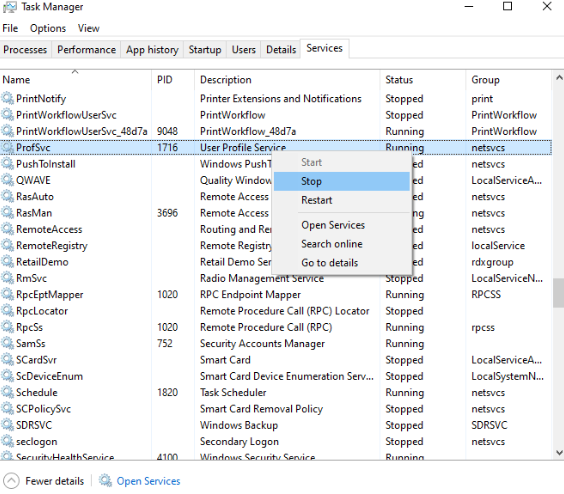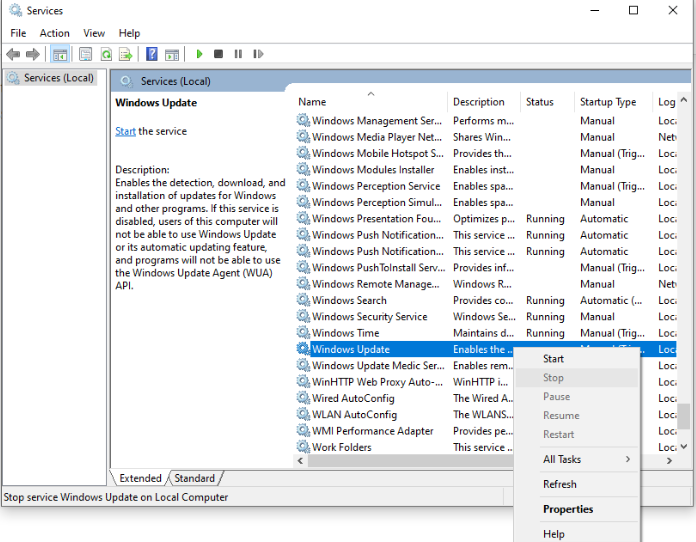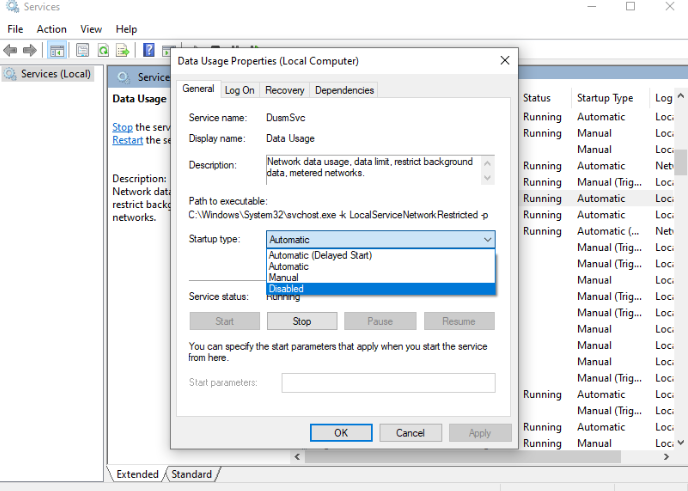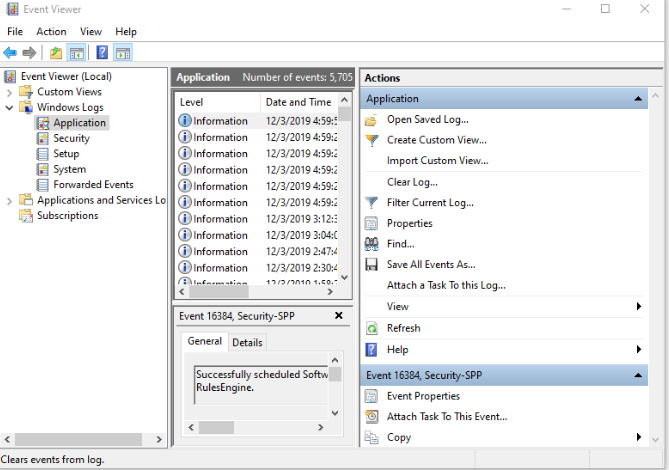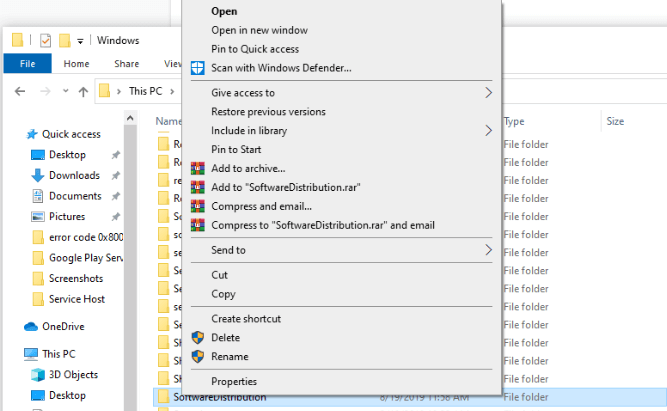E di, gjithmonë flas për Windows dhe gabimin e tij! Por kush do ta mohonte vërtet faktin, është normale të përballesh me gabime në PC nëse nuk kujdesesh mirë për kompjuterin tënd. Epo, këtë herë jam kthyer me një defekt tjetër të Svchost Exe në Windows 10.
Para se të hidhemi drejtpërdrejt te rregullimet, le të kuptojmë se çfarë është Svchost Exe në Windows 10?
Svchost Exe Svchost do të thotë Service Host në Windows 10, i cili është një proces i krijuar për të ofruar kërkesat e shumë shërbimeve të Windows në të njëjtën kohë. Ky proces nuk i jep asnjë ngarkesë sistemit.
E dini, nëse keni çaktivizuar Svchost në Windows 10, atëherë miku im ju jeni në telashe të vërteta!
Tani, është koha të flasim për rregullimet për të ndaluar defektin e bezdisshëm të Svchost Exe në Windows 10.
Metoda 1 - Përfundoni Svchost në Windows 10 Përmes Task Manager.
Mund të ketë një shans që shërbimet Svchost të jenë shkaku kryesor i këtij gabimi. Tani me ndihmën e Task Manager , ne do të kërkojmë shërbimin e gabuar dhe do t'i çaktivizojmë ato.
- Klikoni me të djathtën në shiritin e veglave dhe më pas zgjidhni Task Manager nga lista.
- Tani në dritaren e Task Manager, trokitni lehtë mbi skedën Detajet.

- Tani, shikoni me kujdes dhe gjeni svchost.exe.
- Këtu, do të hasni shumë Svchost.exe, e di që duhet të jeni të hutuar, cilin të zgjidhni!
- Zgjidhni ndonjë nga këto, klikoni me të djathtën mbi të dhe takoni Shko te shërbimi(et)
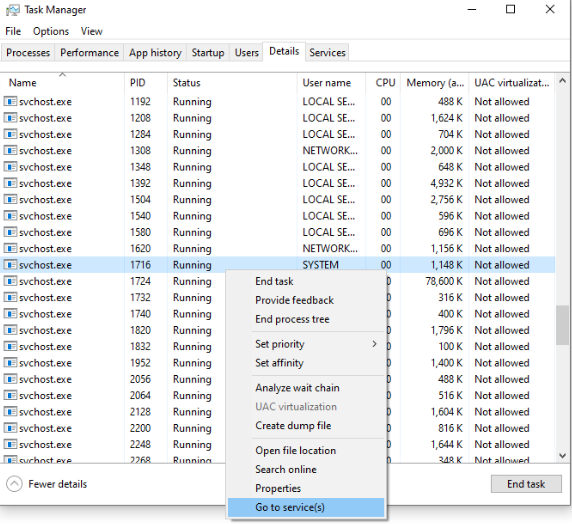
- Tani do të ridrejtoheni automatikisht në dritaren e re ku do të theksohen shërbimet e gabuara Svchost.
- Klikoni me të djathtën në shërbim dhe klikoni Stop.
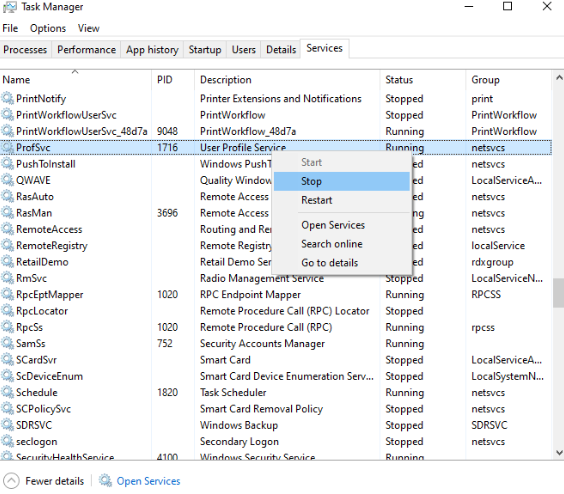
- Ju duhet të ndaloni të gjithë procesin svchost derisa të mos mund të gjeni fajtorin e vërtetë.
- Tani pasi të keni marrë procesin e gabuar svchost, klikoni Open Service që ndodhet në fund të dritares që shfaqet.
- Unë kam zgjedhur të dhënat e përdorura për shembull, tani pasi do të klikoni me të djathtën trokitni lehtë mbi Karakteristikat siç tregohet në imazhin e mëposhtëm.
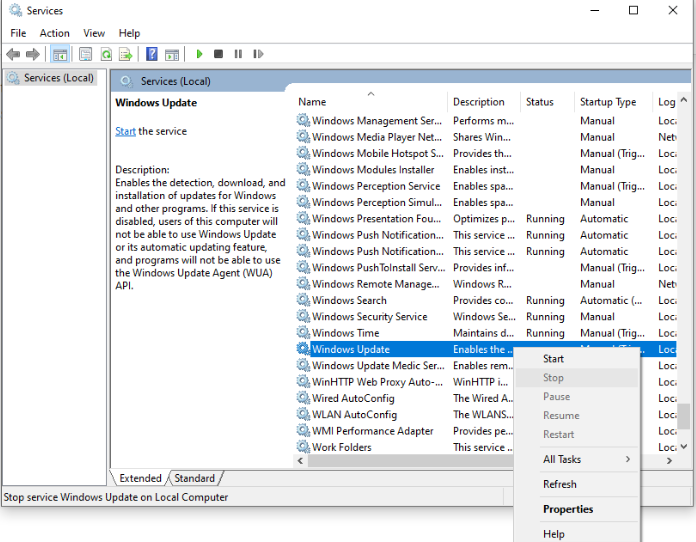
- Në pop-up Properties, zbritni te opsioni Automatik në Lloji i nisjes. Referojuni imazhit të mëposhtëm.
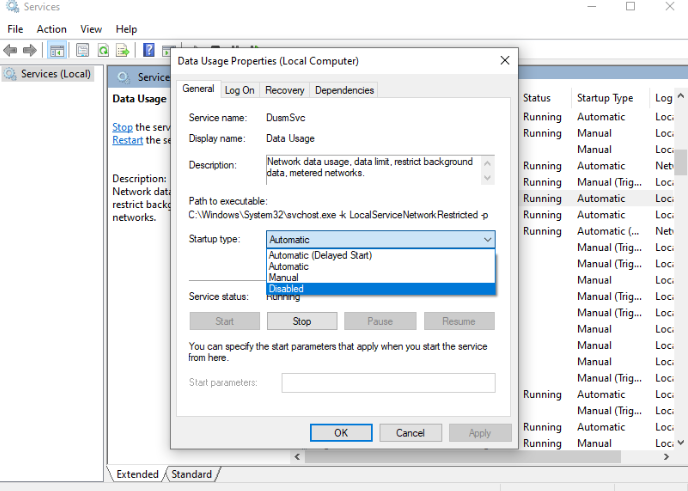
Jam i sigurt se me metodën 1, do të heqësh qafe Svchost Exe në Windows 10. Nëse jo, kaloni te zgjidhja tjetër.
Lexoni gjithashtu: Softueri më i mirë për pastrimin e kompjuterit për Windows 10, 8, 7
Metoda 2 - Pastro regjistrat e shikuesve të ngjarjeve
- Kërkoni për shikuesin e ngjarjeve në kutinë e kërkimit që ndodhet në këndin e majtë të ekranit të sistemit tuaj.
- Në shikuesin e ngjarjeve, klikoni në regjistrat e Windows që ndodhen në panelin e majtë.
- Ndërsa do të trokisni në regjistrat e Windows, klikoni në Aplikim.
- Tani në anën e djathtë të dritares pop-up, trokitni lehtë mbi regjistrin e pastër siç tregohet në imazhin e mëposhtëm.
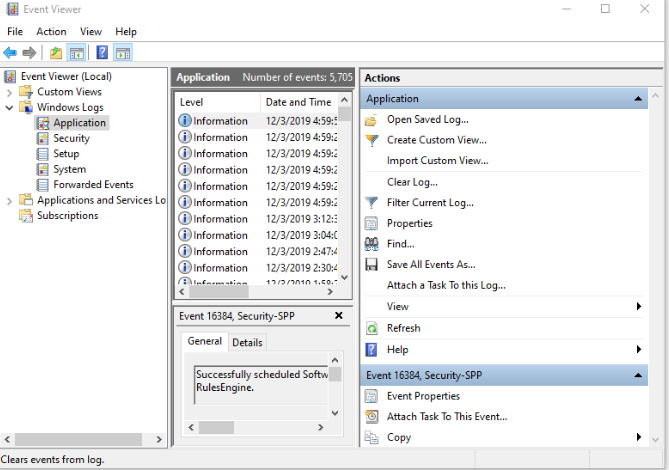
- Tani, një kërkesë e re do të shfaqet në ekranin tuaj, trokitni lehtë mbi "Pastro".
- Ndiqni hapin e mësipërm me sigurinë, fillimin, sistemin dhe ngjarjet e përcjella.
Mos harroni të rinisni sistemin tuaj dhe kontrolloni nëse problemi i bezdisshëm i Svchost në Windows 10 është ende atje!
Metoda 3 - Ndalo përditësimin e Windows për të hequr qafe këtë problem
- Shtypni tastin e logos së Windows dhe R së bashku për të hapur Run Box.
- Tani futni komandën e mëposhtme (services.msc) në Run Box.
- Shkoni te Windows Update në listë, kliko me të djathtën mbi të dhe takoni Stop.
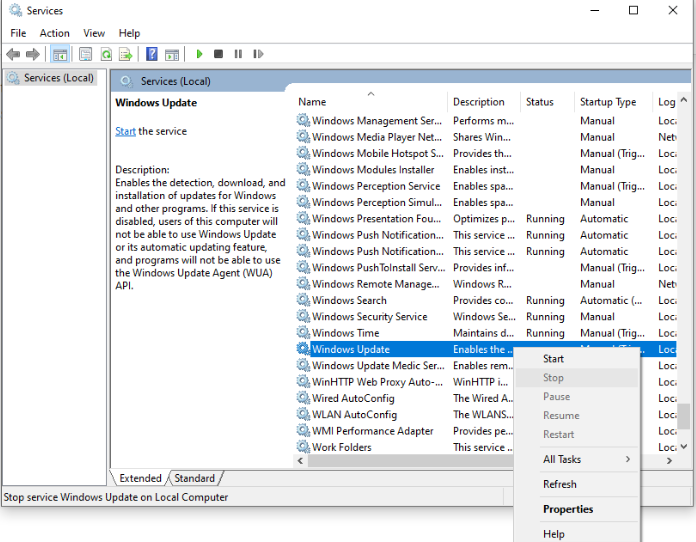
- Tani, lundroni te This PC > Local Disk (C:) > Windows.
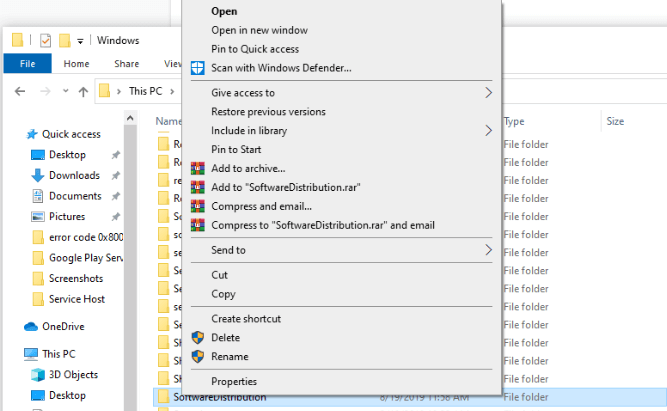
- Këtu lundroni te dosja SoftwareDistribution dhe fshijeni atë.
Fjalët e fundit
Shpresojmë se metoda e mësipërme do t'ju ndihmojë të dilni nga Svchost Exe në Windows 10. Një pikë tjetër, do të doja të rekomandoja fillimisht përdorimin e softuerit antivirus . Kjo është për shkak se mund të ketë një shans që sistemi juaj të jetë shtëpia e malware ose viruseve, prandaj ekziston përdorimi i lartë i CPU-së Svchost.Exe në Windows 10.
Për më tepër, nëse kam humbur ndonjë pikë, ose mendoni se ndonjë metodë tjetër efektive do të funksiononte për Svchost në Windows 10, hidhni komentin tuaj më poshtë.
Ne po dëgjojmë!
Patjetër! Lexuesit tanë janë të rëndësishëm për ne. Ne mbikëqyrim të gjitha komentet dhe mendimet tuaja, gjë që na ndihmon të rritemi edhe më shumë!
Shpresoj se ju ka pëlqyer ky artikull. Për më tepër, mos harroni të na ndiqni në platformat e mediave sociale dhe abonohuni në buletinin tonë për më shumë këshilla dhe truket.
Mos harroni të ndani punën tonë me mjedisin tuaj. Vazhdoni të na inkurajoni. Dhe po! Jemi të hapur për bisedë!