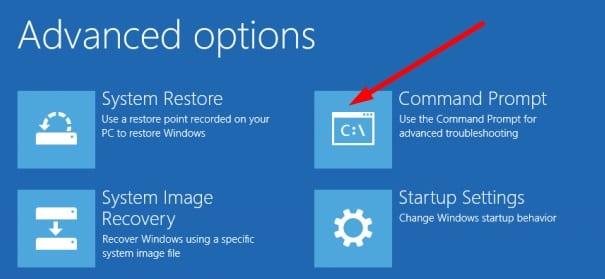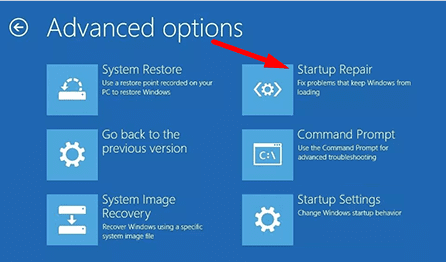Kompjuteri juaj ndonjëherë mund t'ju japë një kërkesë të çuditshme " Windows nuk u ngarkua siç duhet " kur e rinisni atë. I njëjti gabim mund të shfaqet kur sistemi juaj rrëzohet papritur dhe riniset vetë. Fatkeqësisht, nuk ka detaje shtesë në dispozicion se çfarë e ka shkaktuar këtë problem. Ndiqni hapat e mëposhtëm për zgjidhjen e problemeve për të zgjidhur problemin.
Rregullim: Duket sikur Windows nuk u ngarkua si duhet
Hiqni qafe fuqinë e qarkut
Shtypni butonin e energjisë për të fikur pajisjen tuaj. Më pas, shkëputni përshtatësin e rrymës dhe prisni një minutë. Nëse jeni duke përdorur një laptop me një bateri të lëvizshme, hiqni baterinë për të hequr qafe fuqinë e pleshtave. Futeni përsëri kompjuterin në prizën e energjisë, ndizni atë dhe kontrolloni rezultatet.
Hyni në opsionet e avancuara të nisjes
Shkoni te Opsionet e Avancuara të nisjes dhe nisni Windows në mënyrat e avancuara të zgjidhjes së problemeve. Përdorni mjetet e rikuperimit të sistemit për të riparuar problemet e nisjes.
Për të hapur opsionet e avancuara të nisjes, shtypni tastin Shift , shkoni te Power dhe zgjidhni Rinisni . Zgjidhni Command Prompt në dritaren e opsioneve të avancuara .
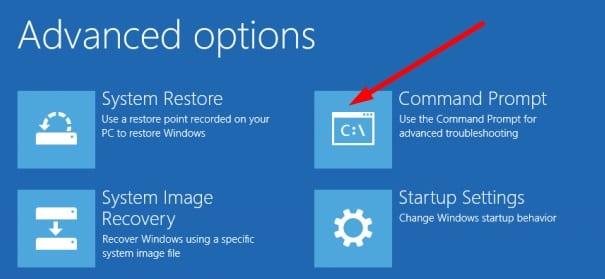
Më pas, ekzekutoni komandat DISM dhe SFC për të riparuar skedarët e sistemit tuaj:
DISM /Online /Cleanup-Image /CheckHealthDISM /Online /Cleanup-Image /ScanHealthDISM /Online /Cleanup-Image /RestoreHealthsfc /scannow
Rinisni kompjuterin tuaj normalisht dhe kontrolloni nëse Windows ngarkohet saktë. Nëse gabimi vazhdon, kthehuni te Opsionet e Avancuara të Nisjes dhe zgjidhni Riparimi i nisjes për të rregulluar problemet që pengojnë ngarkimin e Windows.
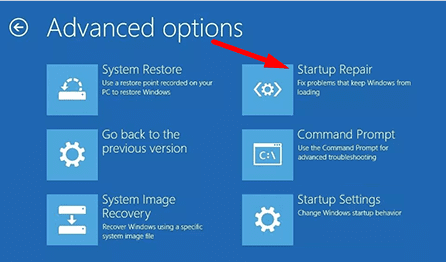
Nëse Riparimi i fillimit dështon ta zgjidhë problemin, përdorni "Rivendosja e sistemit" për t'u kthyer në një pikë kur gjërat po funksiononin mirë.
Rindërtoni të dhënat e konfigurimit të nisjes
Ngarkuesi juaj i nisjes së Windows mbështetet në të dhënat e konfigurimit të nisjes (BCD) për të kërkuar informacionin e nisjes. Nëse nuk mund t'i qaset ato të dhëna ose BCD korruptohet, OS nuk do të ngarkohet siç duhet. Rindërtoni BCD dhe kontrolloni nëse vëreni ndonjë ndryshim.
Për ta bërë këtë, hapni Command Prompt me të drejtën e administratorit. Pastaj, futni komandën bootrec /rebuildbcd dhe shtypni Enter. Nëse jeni ende duke përjetuar të njëjtin problem, ekzekutoni komandat shtesë më poshtë:
bcdedit /export c:bcdbackupattrib c:bootbcd -h -r -sren c:bootbcd bcd.oldbootrec /rebuildbcd
Riparoni regjistrimin kryesor të nisjes
Nëse Windows ende nuk do të ngarkohet siç duhet, provoni të riparoni Master Boot Record dhe kontrolloni nëse vëreni ndonjë përmirësim. Hapni Command Prompt si administrator dhe ekzekutoni komandën chkdsk /r .
Nëse kjo komandë nuk arrin të zgjidhë problemin, ekzekutoni gjithashtu komandat e mëposhtme:
bootrec /rebuildbcdbootrec /fixmbrbootrec /fixboot
konkluzioni
Nëse Windows dështon të ngarkohet siç duhet, shkëputni përshtatësin e rrymës dhe hiqni baterinë e laptopit për të hequr qafe energjinë e pleshtave. Më pas, hyni në opsionet e avancuara të nisjes, zgjidhni Command Prompt dhe ekzekutoni DISM dhe SFC për të riparuar skedarët e sistemit tuaj. Ekzekutoni gjithashtu "Startup Repair". Nëse problemi vazhdon, rindërtoni të dhënat e konfigurimit të nisjes dhe riparoni regjistrimin kryesor të nisjes.
Cila nga këto zgjidhje funksionoi për ju? Na tregoni në komentet më poshtë.