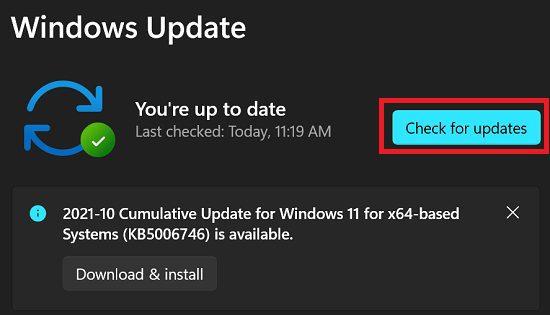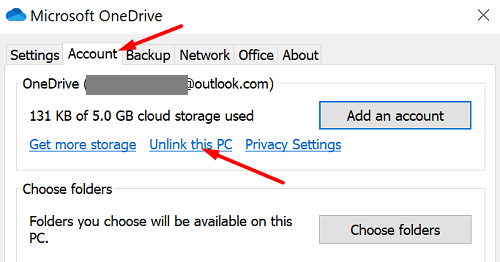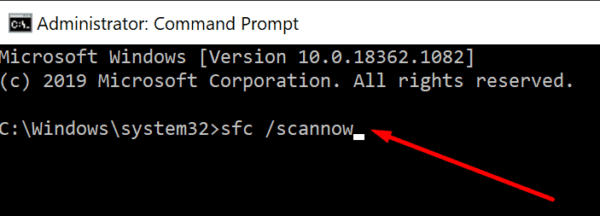"Remember my apps" është një veçori e dobishme e Windows 11 që ju lejon të keni akses të shpejtë në aplikacionet tuaja në çdo pajisje. Ju keni ardhur në vendin e duhur nëse po përpiqeni të rezervoni aplikacionet dhe të dhënat tuaja, por opsioni nuk është i disponueshëm. Ne do t'ju tregojmë se si mund ta zgjidhni shpejt këtë problem në këtë udhëzues të shpejtë.
Çfarë duhet të bëni nëse "Remember My Apps" është gri në Windows 11
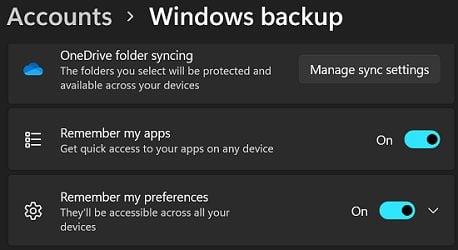
Përdorni një llogari administratori dhe kontrolloni për përditësime
Sigurohuni që jeni duke përdorur një llogari administratori kur bëni kopje rezervë të kompjuterit tuaj. Nëse nuk keni privilegje administratori, mund të mos jeni në gjendje të përdorni të gjitha opsionet rezervë. Nëse po përdorni tashmë një llogari administratori, kaloni në një llogari lokale dhe prisni 30 sekonda. Shtypni Ctrl , Alt dhe Delete dhe zgjidhni Ndërro përdoruesin . 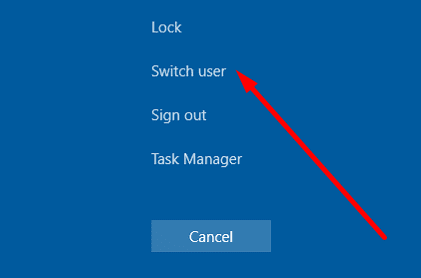 Kthehuni në llogarinë tuaj kryesore dhe kontrolloni nëse mund të aktivizoni "Mos harroni aplikacionet e mia".
Kthehuni në llogarinë tuaj kryesore dhe kontrolloni nëse mund të aktivizoni "Mos harroni aplikacionet e mia".
Për më tepër, sigurohuni që të kontrolloni për përditësime. Shkoni te Settings , klikoni në Windows Update dhe shtypni butonin Check for Updates . Rinisni kompjuterin tuaj dhe kontrolloni nëse vëreni ndonjë ndryshim.
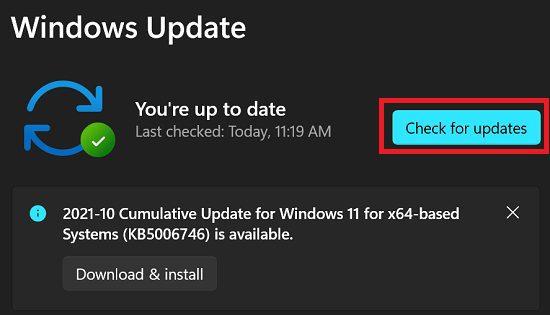
Shkëputni OneDrive nga kompjuteri juaj
Nëse jeni duke përdorur një zgjidhje rezervë cloud, të tillë si OneDrive, çaktivizoni atë dhe kontrolloni nëse mund të aktivizoni "Remember my apps". Nëse opsioni është ende i padisponueshëm, shkëputni OneDrive nga kompjuteri juaj. Ju nuk do t'i humbni skedarët ose të dhënat tuaja duke shkëputur OneDrive nga kompjuteri juaj.
Për ta bërë këtë, klikoni në ikonën e resë suaj të OneDrive në shiritin e detyrave dhe zgjidhni Help & Settings . Më pas, klikoni në skedën Llogaria , shkoni te Shkëputni këtë PC dhe klikoni në Shkyç llogarinë .
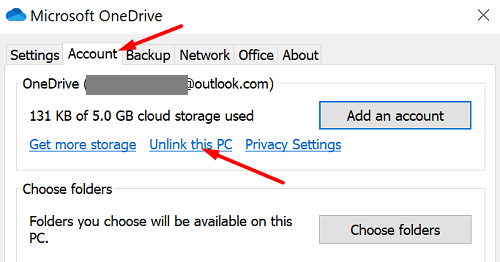
Ekzekutoni DISM dhe SFC
Provoni të riparoni skedarët e sistemit tuaj dhe kontrolloni nëse kjo zgjidhje e zgjidh problemin për ju. Ju mund të përdorni DISM dhe SFC për të përfunduar punën.
- Hapni Command Prompt si administrator
- Ekzekutoni katër komandat e mëposhtme një nga një:
DISM /Online /Cleanup-Image /CheckHealthDISM /Online /Cleanup-Image /ScanHealthDISM /Online /Cleanup-Image /RestoreHealthsfc /scannow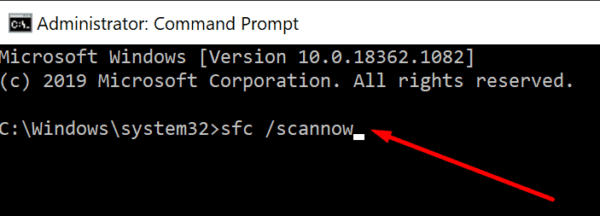
- Rinisni kompjuterin tuaj dhe kontrolloni rezultatet
konkluzioni
Përdorni një llogari administratori për të rregulluar problemin ku "Remember my apps" është gri në Windows 11. Për më tepër, përditësoni sistemin tuaj në versionin më të fundit dhe shkëputni OneDrive nga kompjuteri juaj. Nëse problemi vazhdon, ekzekutoni DISM dhe SFC për të riparuar skedarët e sistemit të gabuar dhe rinisni kompjuterin tuaj.
A keni arritur ta zgjidhni problemin? Na tregoni në komentet më poshtë.

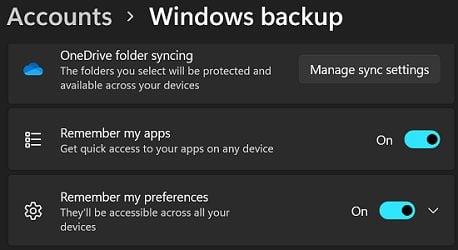
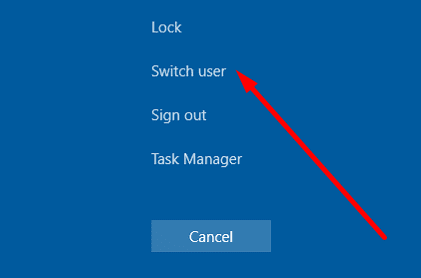 Kthehuni në llogarinë tuaj kryesore dhe kontrolloni nëse mund të aktivizoni "Mos harroni aplikacionet e mia".
Kthehuni në llogarinë tuaj kryesore dhe kontrolloni nëse mund të aktivizoni "Mos harroni aplikacionet e mia".