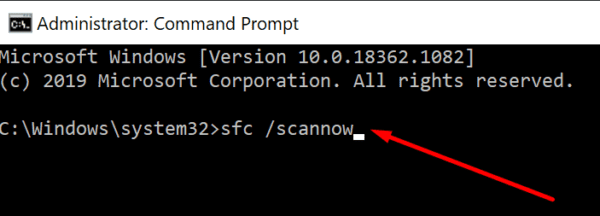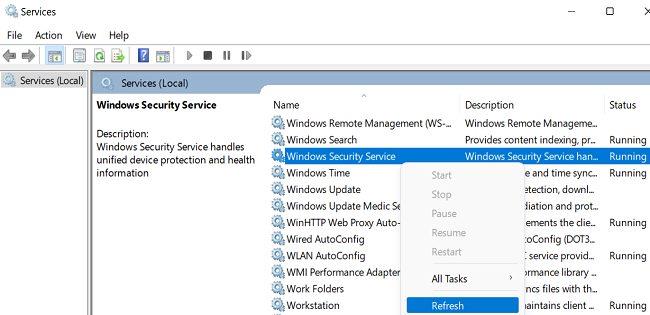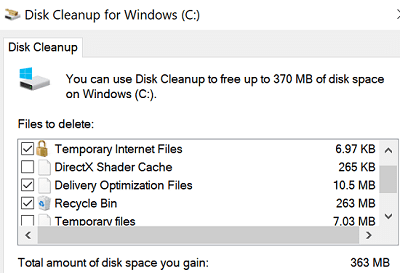Kur përpiqeni të instaloni përditësimet më të fundit të Sigurisë së Windows në kompjuterin tuaj, ndonjëherë mund të merrni një mesazh gabimi që thotë: " Përditësimi i përkufizimit të mbrojtjes dështoi ". Të gjitha llojet e kodeve të gabimit mund të shoqërojnë këtë mesazh, si p.sh. 2145107924, 2145123272, 2147012721, 2147024638, 2145124330, 2147012867, 21451, 21451, dhe kështu me radhë. Nëse rinisja e kompjuterit nuk e zgjidh problemin, ndiqni hapat e mëposhtëm për zgjidhjen e problemeve.
Si të rregulloni gabimin "Përditësimi i përkufizimit të mbrojtjes dështoi".
Përdorni Windows Update
Nëse nuk mund të instaloni përditësimet më të fundit të Sigurisë së Windows direkt nga faqja Mbrojtja nga viruset dhe kërcënimet, shkoni te Windows Update dhe kontrolloni për përditësime . Shpresojmë, Windows Update do të jetë në gjendje të instalojë përditësimet më të fundit të Sigurisë së Windows.
Ekzekutoni DISM dhe SFC
Skedarët e sistemit të korruptuar ose që mungojnë mund t'ju pengojnë të instaloni përditësimet më të fundit të Sigurisë së Windows në kompjuterin tuaj. Mund të riparoni shpejt skedarët e sistemit duke ekzekutuar DISM dhe SFC.
- Hapni Command Prompt me të drejtat e administratorit
- Pastaj, ekzekutoni komandat e mëposhtme një nga një:
DISM /Online /Cleanup-Image /ScanHealthDISM /Online /Cleanup-Image /CheckHealthDISM /Online /Cleanup-Image /RestoreHealthsfc /scannow
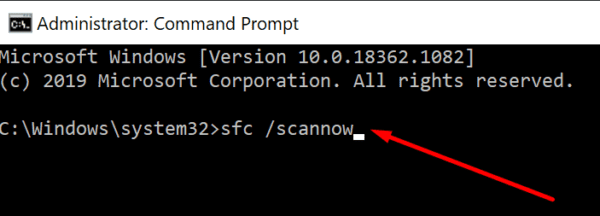
Prisni derisa kompjuteri juaj të përfundojë ekzekutimin e komandës aktuale përpara se të futni një të re. Rinisni kompjuterin tuaj pasi të keni ekzekutuar komandat e mësipërme dhe kontrolloni nëse vëreni ndonjë ndryshim.
Rifresko Shërbimin e Sigurisë së Windows
Sigurohuni që Shërbimi i Sigurisë së Windows po funksionon në mënyrë aktive në kompjuterin tuaj.
- Shkruani shërbimet në shiritin e kërkimit të Windows
- Klikoni dy herë në aplikacionin Shërbimet për ta hapur atë
- Lëvizni poshtë te Siguria e Windows
- Sigurohuni që shërbimi të funksionojë në kompjuterin tuaj
- Pastaj, kliko me të djathtën në Windows Security dhe shtyp butonin Rifresko
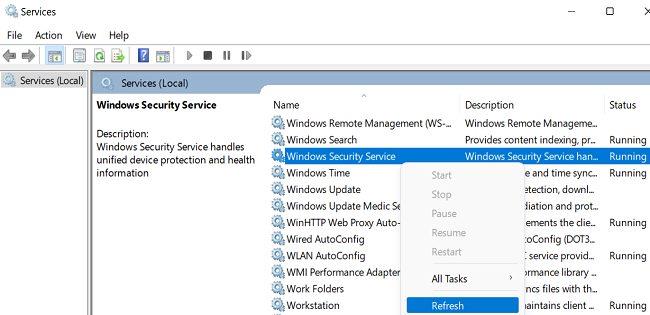
- Kthehuni te faqja Mbrojtja nga viruset dhe kërcënimet ose Windows Update dhe kontrolloni përsëri për përditësime
Rivendosni komponentët e Windows Update
Nëse problemi vazhdon dhe Windows Update ende nuk do të instalojë përditësimet më të fundit të Sigurisë së Windows, rinisni të gjitha shërbimet e Përditësimit.
- Hapni Command Prompt ose PowerShell me të drejtat e administratorit
- Ekzekutoni komandat e mëposhtme një nga një:
net stop bitsnet stop wuauservnet stop appidsvcnet stop cryptsvcDel "%ALLUSERSPROFILE%\ApplicationData\Microsoft\Network\Downloader\*.*"rmdir %systemroot%\SoftwareDistribution /S /Qrmdir %systemroot%\system32\catroot2 /S /Qregsvr32.exe /s atl.dllregsvr32.exe /s urlmon.dllregsvr32.exe /s mshtml.dllnetsh winsock resetnetsh winsock reset proxynet start bitsnet start wuauservnet start appidsvcnet start cryptsvc
- Pasi të ekzekutoni komandat e mësipërme, kontrolloni përsëri për përditësime
Ekzekutoni pastrimin e diskut
- Shkruani disk cleanup në shiritin e kërkimit të Windows dhe shtypni Enter
- Zgjidhni diskun tuaj të OS
- Fshini skedarët e përkohshëm dhe zbrazni koshin tuaj të riciklimit
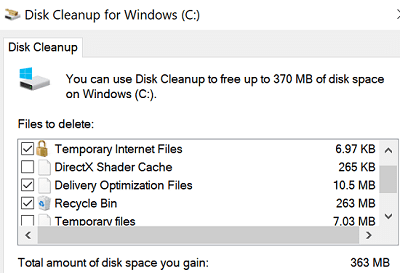
- Rinisni kompjuterin tuaj dhe kontrolloni përsëri për përditësime
Pastroni nisjen e kompjuterit tuaj
Supozoni se një nga programet që funksionon në kompjuterin tuaj ndërhyn me Sigurinë e Windows. Në këtë rast, problemi duhet të zhduket pas nisjes së pastër të kompjuterit tuaj . Në thelb, ju po rinisni kompjuterin tuaj duke përdorur vetëm një grup minimal drejtuesish për të parandaluar konfliktet e softuerit.
Eshtë e panevojshme të thuhet, shmangni ekzekutimin e dy zgjidhjeve antivirus në të njëjtën kohë. Nëse keni instaluar një mjet antivirus të palës së tretë, çinstaloni atë, rinisni kompjuterin tuaj dhe kontrolloni nëse mund të përditësoni Sigurinë e Windows.
konkluzioni
Nëse Windows Security thotë se "Përditësimi i përkufizimit të mbrojtjes dështoi", shkoni te Windows Update dhe kontrolloni për përditësime. Më pas, ekzekutoni DISM dhe SFC për të riparuar skedarët e sistemit të dëmtuar. Për më tepër, rifreskoni shërbimin e Sigurisë së Windows dhe rivendosni komponentët e Windows Update. Nëse problemi vazhdon, ekzekutoni Disk Cleanup dhe nisni kompjuterin tuaj.
A keni arritur ta zgjidhni problemin? Ndani komentet tuaja në komentet më poshtë.