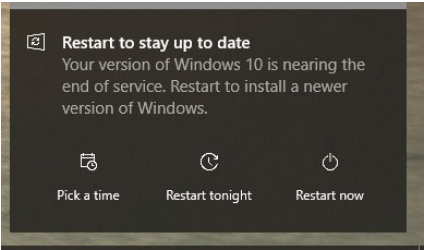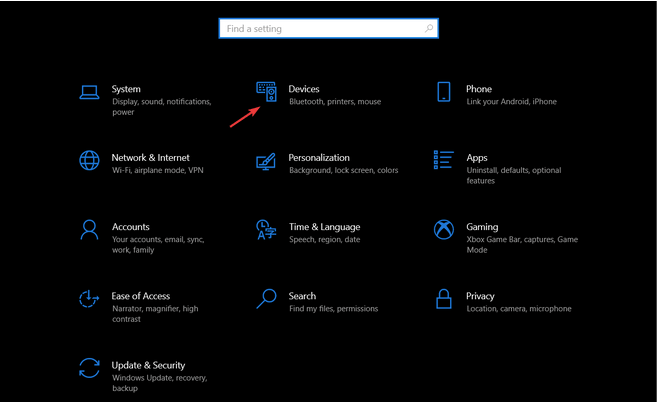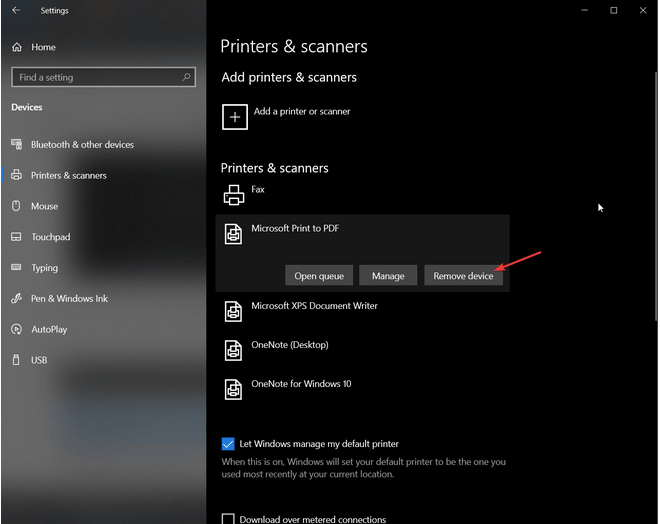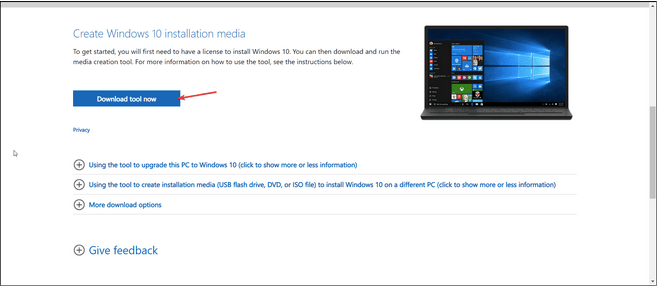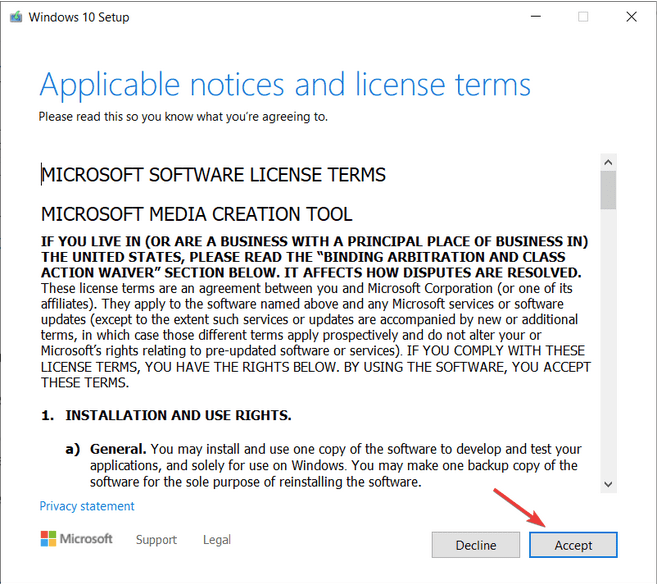Keni ngecur me gabimin "Ky PC nuk mund të përmirësohet në Windows 10"? Pra, nëse po e shihni këtë mesazh të fundit të Windows 10 në pajisjen tuaj, ndoshta është për shkak të drejtuesve të vjetëruar ose të papajtueshëm. Ka disa mënyra për të kapërcyer këtë pengesë. Mund të përdorni ose asistentin e përditësimit të Windows, mjetin e krijimit të Windows Media ose të provoni të çaktivizoni drejtuesit e printerit pasi shërbimi Microsoft Print në PDF po bllokon përmirësimin e Windows 10.
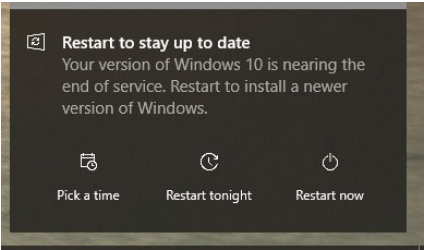
Siç e dimë të gjithë, Windows 10 po i afrohet fundit të ciklit të shërbimit, kështu që mund të hasni këtë gabim në çdo rast. Disa përdorues kanë raportuar gjithashtu se edhe kur shohin "Windows 10 është afër fundit të shërbimit. Rinisni pajisjen tuaj për të instaluar një version më të ri të Windows”, por nuk ka asnjë mundësi për të përmirësuar ose përditësuar sistemin operativ. Kjo mund të ndodhë kur disa nga drejtuesit e sistemit mund të mos jenë të pajtueshëm me Windows 10 të ardhshëm, për shkak të të cilit procesi i përmirësimit pengohet.
Pyes veten se si të kapërceni gabimin "Ky PC nuk mund të përmirësohet" në Windows 10? Ne ju kemi mbuluar. Në këtë postim, ne kemi renditur një sërë metodash për zgjidhjen e problemeve që do t'ju lejojnë të përmirësoni sistemin tuaj operativ pa asnjë ndërprerje ose gabim.
Lexoni gjithashtu: A vazhdojnë përditësimet e Windows 10 ndërsa kompjuteri është në modalitetin e gjumit?
Si ta zgjidhni këtë kompjuter që nuk mund të përmirësohet në Windows 10?
1. Përdorni Windows Update Assistant
Për t'u siguruar që procesi i përmirësimit të fillojë dhe të përfundojë pa ndonjë vështirësi, mund të provoni të përdorni Asistentin e Përditësimit të Windows për të përditësuar sistemin operativ. Ja çfarë duhet të bëni:
Vizitoni faqen zyrtare të Microsoft-it për të shkarkuar dhe instaluar mjetin e Windows Update Assistant.
Hapni Windows Update Assistant në pajisjen tuaj dhe trokitni lehtë mbi butonin "Përditëso Tani".
Asistenti i përditësimit do të bëjë tani një kontroll të sfondit për t'u siguruar që pajisja juaj është e përputhshme me përditësimin më të fundit të disponueshëm të Windows 10. Prekni Next për të vazhduar.
Në hapin tjetër, Windows Update Assistant do të kontrollojë hapësirën e disponueshme të ruajtjes në pajisjen tuaj. Nëse kompjuteri juaj po i mbaron hapësira, mund të fshini shpejt disa nga skedarët dhe të dhënat tuaja dhe të provoni përsëri.
Kur gjithçka të jetë në vend, dritarja e përditësimit do të jetë gati! Shtypni butonin "Rinisni Tani" për të filluar procesin e përditësimit.
2. Çaktivizoni Microsoft Print në PDF
Zgjidhja tjetër për të rregulluar gabimin "Ky PC nuk mund të përmirësohet" në Windows 10 është duke çaktivizuar shërbimin Microsoft Print to PDF nga Cilësimet. Ndiqni këto hapa të shpejtë.
Shtypni ikonën e Windows, zgjidhni ikonën në formë ingranazhi për të hapur Cilësimet. Zgjidhni "Pajisjet".
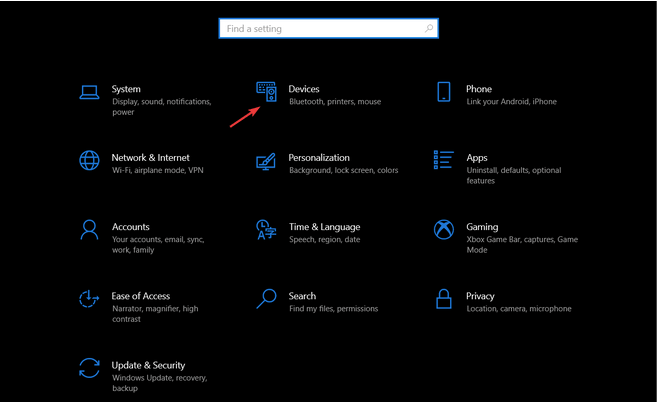
Zgjidhni kategorinë "Printerë dhe skanerë" nga paneli i menysë së majtë.
Lëvizni nëpër listën e printerëve dhe skanerëve dhe kërkoni "Microsoft Print to PDF". Klikoni mbi të dhe më pas shtypni butonin "Hiq pajisjen".
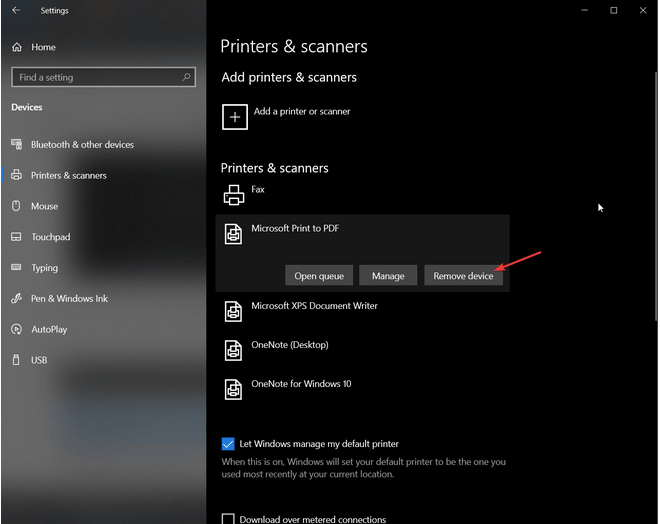
Lexoni gjithashtu: Si të përdorni shikuesin PDF të Microsoft Edge në Windows 10?
3. Përdorni Windows Media Creation Tool
Vizitoni faqen zyrtare të Microsoft-it dhe shkarkoni mjetin e krijimit të Windows Media .
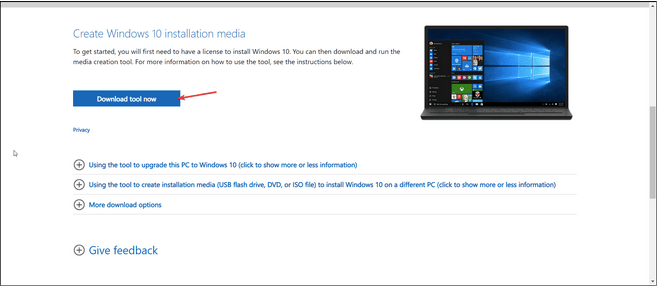
Pasi të përfundojë procesi i instalimit, ekzekutoni mjetin e krijimit të mediave në pajisjen tuaj. Prekni "Prano" për të vazhduar.
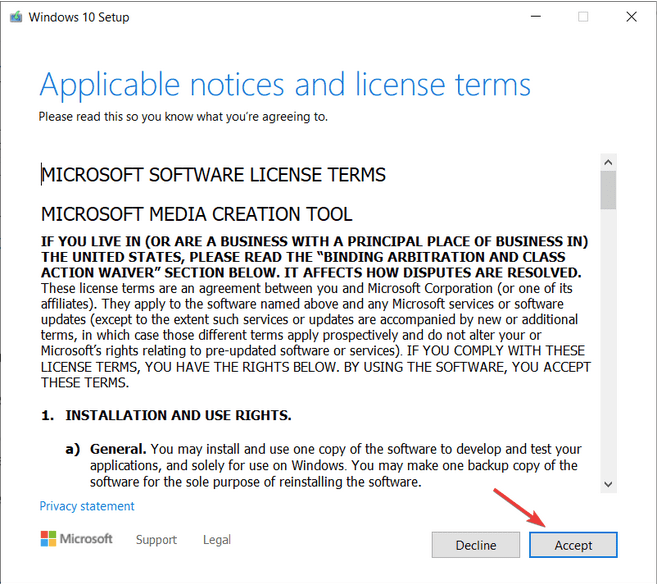
Kontrolloni opsionin "Mbani të gjithë skedarët tuaj personal" në mënyrë që të mos humbni asnjë nga të dhënat tuaja gjatë përmirësimit të sistemit operativ. Klikoni në Install.
Ndiqni udhëzimet në ekran dhe përfundoni procesin e përditësimit pa asnjë ndërprerje.
4. Ekzekutoni zgjidhjen e problemeve të Windows Update
Windows 10 ju ofron një shumëllojshmëri të gjerë të zgjidhjeve të problemeve të integruara që ju lejojnë të rregulloni me lehtësi gabimet dhe defektet e zakonshme. Pra, për të zgjidhur gabimin "Ky PC nuk mund të përmirësohet" në Windows 10, ne do të përdorim Zgjidhësin e problemeve të përditësimit për të parë nëse ndihmon në rregullimin e këtij problemi. Ja çfarë duhet të bëni.
Hapni Cilësimet e Windows, zgjidhni "Përditësimi dhe Siguria".
Kalo te seksioni "Zgjidhja e problemeve" nga paneli i majtë i menysë dhe më pas trokit te "Zgjidhja e problemeve shtesë" për të parë të gjithë listën.
Zgjidhni "Windows Update" dhe më pas trokitni lehtë mbi butonin "Run the Troubleshooter".
Ndiqni udhëzimet në ekran të listuara në magjistar për të përfunduar procesin e zgjidhjes së problemeve.
konkluzioni
Këtu ishin disa rezolucione që mund t'ju ndihmojnë të rregulloni gabimin "Ky PC nuk mund të përmirësohet" në Windows 10. Windows 11 së shpejti pritet të bëjë debutimin e tij deri në fund të këtij viti dhe do të dalë publikisht. Meqenëse Windows 10 po i afrohet fundit të shërbimit, Microsoft do të ndalojë nxjerrjen e përditësimeve të rregullta/javore për këtë version. Pra, ju mund të përdorni ende Windows 10 për momentin, por Microsoft nuk do të ofrojë më arna ose përditësime sigurie.
Për të marrë një vështrim të fshehtë të versionit të ardhshëm të Windows, mund të regjistroheni në Programin Windows Insider dhe të instaloni versionin Beta të Windows 11 në kompjuterin tuaj. Cilat janë pikëpamjet tuaja për ndërfaqen e re të Windows 11? Mos ngurroni të ndani mendimet tuaja në hapësirën e komenteve!