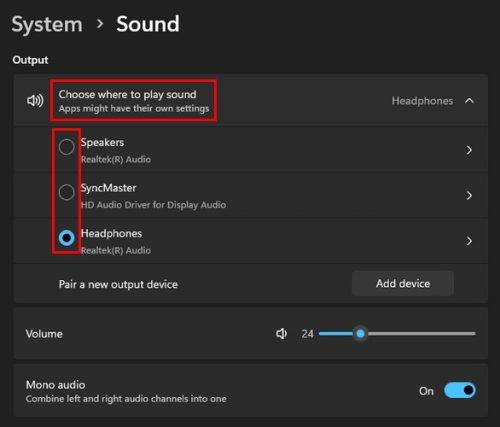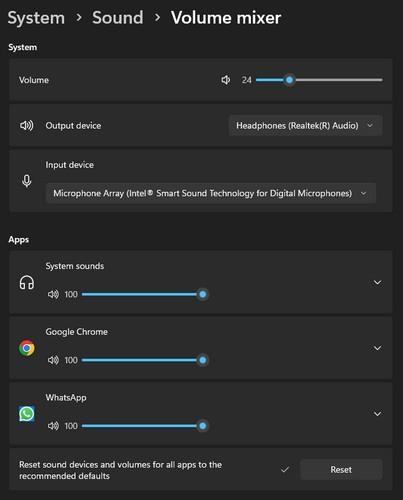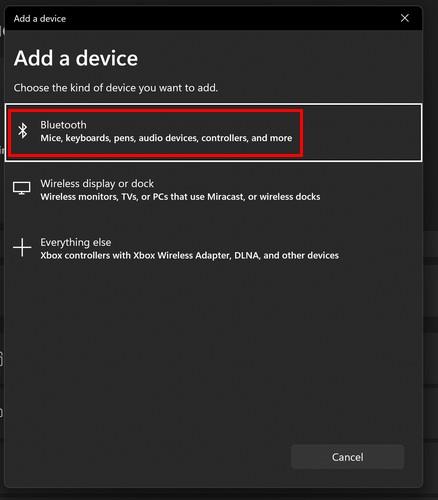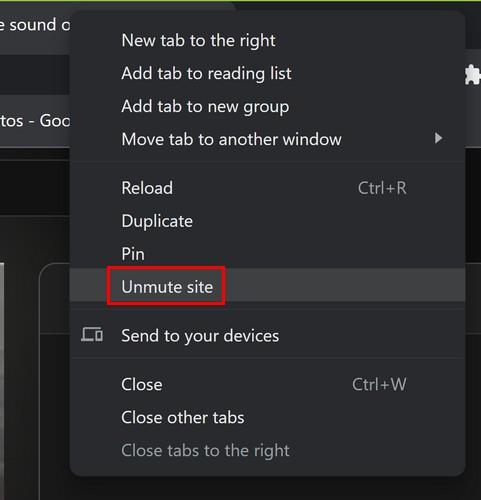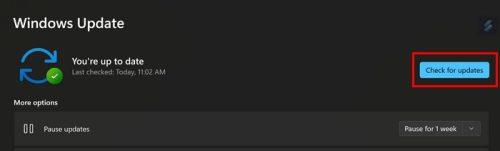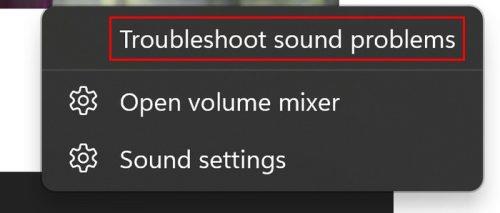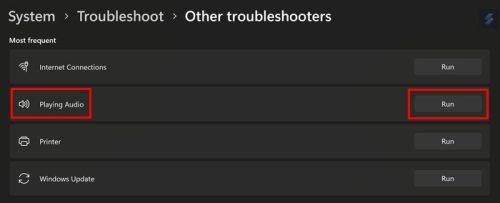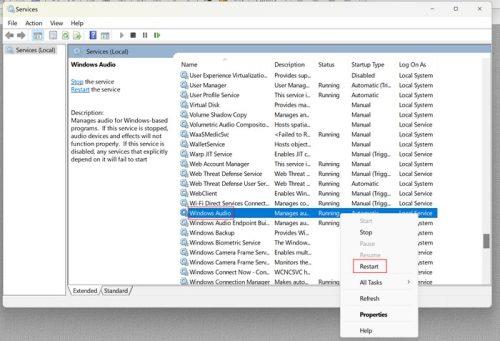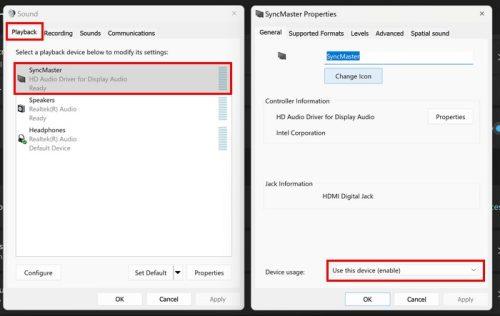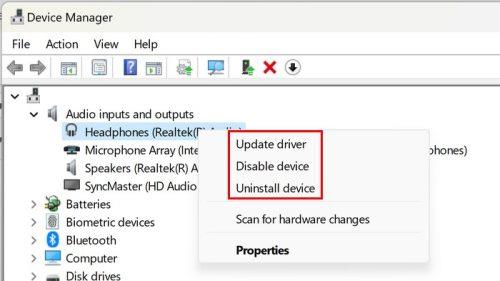Ju luani një video për ta shijuar ndërsa pini filxhanin e kafesë, vetëm për të zbuluar se asnjë zë nuk vjen nga kompjuteri juaj. Ka arsye të ndryshme për këtë, por përpara se të provoni ndonjë gjë të ndërlikuar, është gjithmonë më mirë të filloni me rregullimet bazë. Shumicën e kohës, është diçka që ndihesh i turpëruar që të mos e kontrollosh në radhë të parë. Por ka edhe mjete të integruara që mund t'i përdorni për të provuar dhe rregulluar problemin. Le të shohim se cilat këshilla mund të përdorni për të funksionuar sërish zërin e kompjuterit tuaj.
Rregullime themelore për të rregulluar mungesën e zërit për kompjuterin Windows 11
Disa nga arsyet më të zakonshme pse nuk ka zë që vjen nga kompjuteri juaj është se kablloja është e lirshme. Sigurohuni që kabllot të jenë lidhur saktë pasi ato mund të humbasin nëse lëvizni kompjuterin gjatë pastrimit. Nëse nuk është kështu, mund të provoni të siguroheni që videoja dhe volumi i kompjuterit tuaj janë aktiv. Ndoshta e keni ulur volumin dhe e keni harruar. Në fund djathtas, do të shihni një ikonë të altoparlantit. Nëse nuk ka zë, ikona e altoparlantit do të ketë një X pranë saj.

Nuk ka volum në Windows 11
Duhet të kontrolloni cilësimet e zërit të kompjuterit tuaj nëse kjo nuk e zgjidh problemin. Klikoni me të djathtën në ikonën e altoparlantit dhe zgjidhni Cilësimet e zërit . Në krye, në seksionin "Dalja", zgjidhni pajisjen ku dëshironi të dilni tingulli. Nëse nuk e shihni pajisjen që preferoni, klikoni në opsionin Shto pajisje për ta shtuar. Më poshtë, do të shihni gjithashtu rrëshqitësin e volumit që do t'ju tregojë nivelin aktual të volumit të kompjuterit tuaj. Mund të provoni të rindizni kompjuterin nëse problemi i zërit vjen pas një përditësimi. Mund të provoni gjithashtu të lidhni altoparlantët me një pajisje ose kompjuter tjetër. Kjo është për të përjashtuar që pajisja me defekt është altoparlanti, jo kompjuteri juaj.
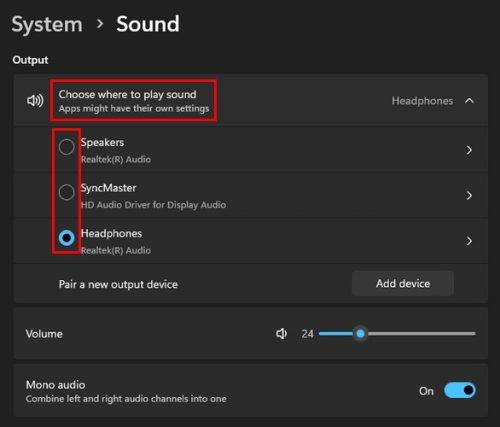
Cilësimet e zërit në Windows 11
Kontrolloni Volume Mixer
Në cilësimin Sound, vazhdoni të lëvizni derisa të hasni në opsionin Volume Mixer . Ju lutemi zgjidhni atë dhe sigurohuni që tingujt e sistemit dhe çdo aplikacion tjetër që përdorni të ketë një nivel të mirë volumi. Për të përdorur vëllimet e rekomanduara për gjithçka, klikoni butonin Reset në fund.
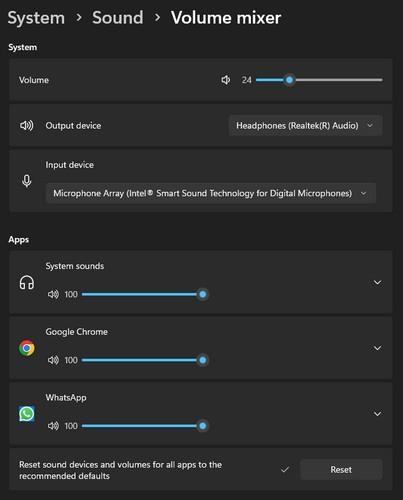
Cilësimet e Volume Mixer në Windows 11
Sigurohuni që altoparlantët të jenë çiftuar me kompjuterin nëse janë Bluetooth
Nëse altoparlanti juaj është Bluetooth, kontrolloni nëse janë çiftuar. Ndoshta janë të reja; keni menduar se i keni çiftuar tashmë ose për ndonjë arsye, ato nuk shfaqen në seksionin e pajisjeve të çiftuara në kompjuterin tuaj. Për të çiftuar altoparlantët tuaj Bluetooth ose ndonjë pajisje, shkoni te Cilësimet duke shtypur tastet Windows + I. Te Cilësimet, shkoni te Bluetooth dhe pajisjet. Në krye, do të shihni se cilat pajisje keni çiftuar tashmë. Nëse nuk e shihni pajisjen tuaj, klikoni ikonën plus dhe zgjidhni Bluetooth.
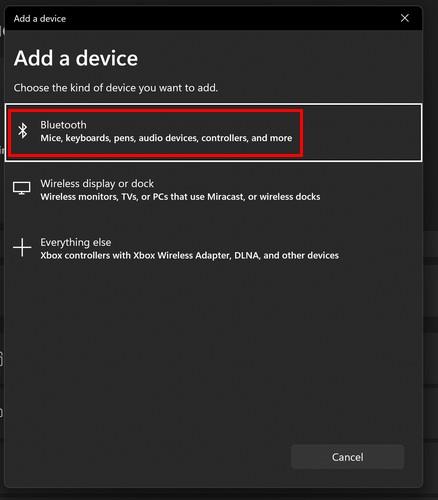
Opsioni Bluetooth nga Shto një pajisje
Kompjuteri juaj Windows do të fillojë të kërkojë pajisjen tuaj. Kur ta gjejë, zgjidhni atë nga lista dhe klikoni ok. Windows do t'ju tregojë një mesazh që pajisja juaj është lidhur me sukses.
A mund të hiqet zëri i skedës me video?
Ndoshta arsyeja që nuk po dëgjoni asgjë është se skeda me videon është e çaktivizuar. Mund të thuash që skeda/faqja është e çaktivizuar pasi një ikonë e altoparlantit do të fshihet. Klikoni me të djathtën në skedë dhe zgjidhni opsionin e çaktivizimit.
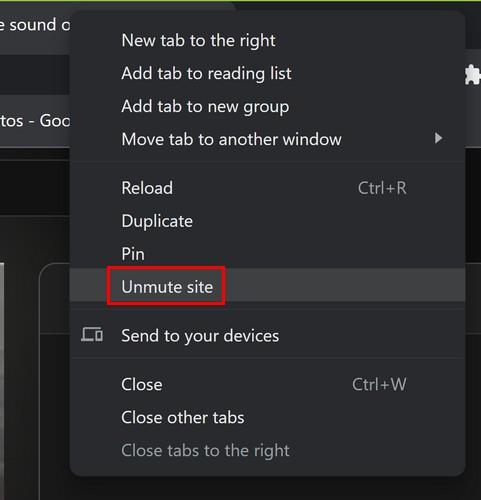
Zhbllokoni skedën në Windows 11
Kontrolloni për përditësime në pritje në kompjuterin tuaj Windows 11
Ndoshta ka një përditësim me një rregullim për problemin tuaj të zërit. Mund të kontrolloni për çdo përditësim në pritje duke shkuar te Settings > Windows Update. Nëse nuk shihni ndonjë përditësim në pritje në krye, klikoni butonin Kontrollo për përditësime.
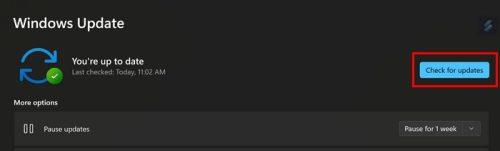
Po kontrollon për përditësime në Windows 11
Zgjidhja e problemit të zërit
Windows ka një zgjidhës të problemeve që mund ta provoni për të ndihmuar në identifikimin e problemit. Mënyra më e shpejtë për të hyrë në të është të klikoni me të djathtën në ikonën e altoparlantit dhe të zgjidhni opsionin Zgjidhja e problemeve me zërin.
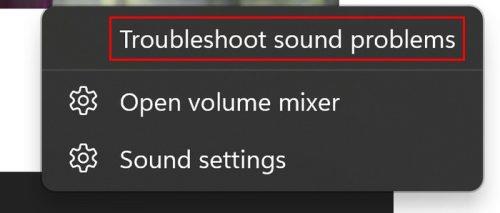
Zgjidhja e problemeve me opsionin e problemeve të zërit në Windows 11
Nëse jeni tashmë te "Cilësimet", hyni te zgjidhësi i problemeve duke shkuar te Sistemi > Zgjidhja e problemeve > zgjidhjet e tjera të problemeve . Këtu do të shihni një listë të gjatë opsionesh për të zgjedhur. Klikoni butonin Run të opsionit Play audio dhe ndiqni udhëzimet në ekran.
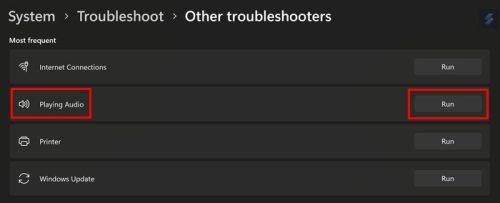
Zgjidhja e problemeve të zërit për Windows 11
Rinisni Windows Audio duke përdorur Shërbimet
Ju gjithashtu mund të rivendosni audion duke përdorur Shërbimet. Kërkoni atë në shiritin e kërkimit dhe ekzekutoni atë. Përdorni shiritin anësor për të arritur shpejt në fund të opsioneve. Kërkoni dhe kliko me të djathtën mbi opsionin "Windows Audio" dhe zgjidhni opsionin " Rinisni" ose "Fillimi" nëse nuk është aktivizuar. Ju gjithashtu mund të klikoni dy herë mbi opsionin dhe të siguroheni që opsioni Automatik është zgjedhur për llojin e fillimit.
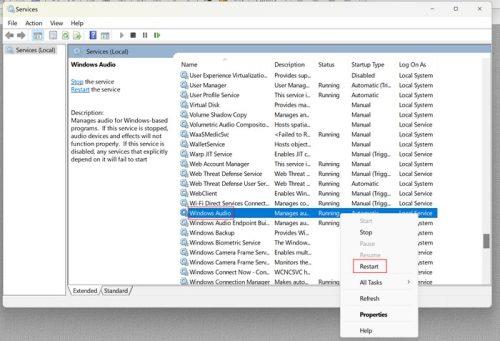
Opsioni i rinisjes në Shërbimet e Windows
Përdorimi i Vetive të Altoparlantit
Duke shkuar te Cilësimet > Sistemi > Tingulli > Cilësimet e tjera të tingullit . Ju mund të zgjidhni se ku dëshironi që Windows të luajë audion. Klikoni në skedën e riprodhimit dhe vendosni se ku dëshironi të luhet audio. Klikoni në butonin Properties dhe zgjidhni opsionin Përdor këtë pajisje nën përdorimin e pajisjes.
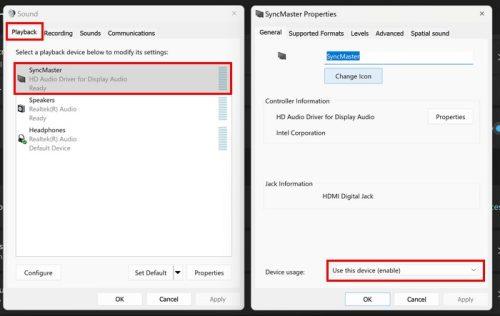
Sinkronizoni Vetitë Master në Windows 11
Përditësoni ose riinstaloni drejtuesit për pajisjet e zërit
Një zgjidhje tjetër e mundshme do të ishte përditësimi ose çinstalimi i drejtuesve në mënyrë që kur të rindizni kompjuterin tuaj, drejtuesit të riinstalohen. Më pas, hapni Device Manager duke klikuar me të djathtën në Menunë Start të Windows. Klikoni në menunë rënëse për opsionin Audio inputs and outputs dhe kërkoni drejtuesin që shkakton problemin. Klikoni me të djathtën mbi të dhe përditësoni drejtuesin ose çinstaloni atë. Nëse përditësoni drejtuesin, zgjidhni opsionin Kërko automatikisht për drejtuesit në dritaren tjetër.
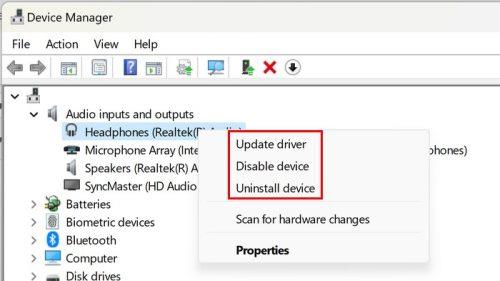
Çinstaloni ose përditësoni drejtuesit e zërit në Windows 11
Leximi më tej
Ka këshilla të tjera që lidhen me zërin që mund të provoni në kompjuterin tuaj Windows 11. Shihni se si mund t'i çaktivizoni njoftimet e zërit dhe nëse dëshironi audion më të mirë në tabletin tuaj Samsung, mund të shihni se si mund të aktivizoni funksionin "Përshtat tingullin" . Nëse jeni përdorues i Telegram-it, ja se si mund ta ndryshoni edhe tingullin e njoftimit. Së fundi, mund të shikoni edhe disa sisteme zanore buxhetore për të kursyer ca para.
konkluzioni
Ka arsye të ndryshme pse zëri në kompjuterin tuaj vendosi të mos funksionojë. Por lajmi i mirë është se ka shumë këshilla që mund të provoni për ta rregulluar atë. Nëse asnjë nga këshillat e mësipërme nuk funksionoi dhe jeni dakord që kohët drastike kërkojnë masa drastike, gjithmonë mund të rivendosni kompjuterin tuaj Windows. Do t'ju duhet të bëni një kopje rezervë të të gjithë skedarëve tuaj, por kjo është diçka që mund ta provoni. Prandaj, shkoni te Settings > System > Recovery > Reset this PC. Ndiqni udhëzimet në ekran dhe merrni vendime për atë që dëshironi të mbani apo jo. Windows do të pyesë se nga dëshironi të riinstaloni Windows. Sa kohë keni që po e përjetoni këtë problem? Ndani mendimet tuaja në komentet më poshtë dhe mos harroni të ndani artikullin me të tjerët në rrjetet sociale.